教程网首页 > 百科教程 > ps教程 》 ps后期用液化滤镜修正变形人物
ps后期用液化滤镜修正变形人物
效果图:

原图

1、 打开照片,可以清楚看到照片中人物的头部变形严重,接下来就将其修正。

2、用图像菜单下的曲线命令将照片的明暗、对比以及色彩进行调整。



3、 在工具箱中选择套索工具并设置好套索的属性,圈选照片中男士的头部。
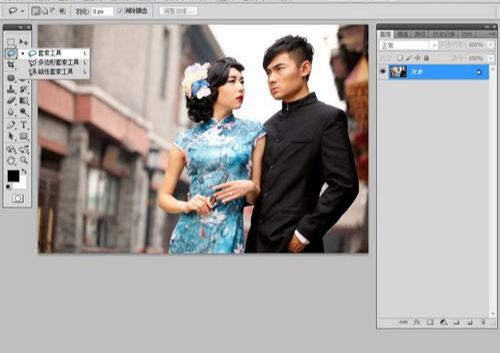

4、 建立选区后执行滤镜/液化命令,打开液化命令后选择变形工具并调整画笔大小到合适状态。
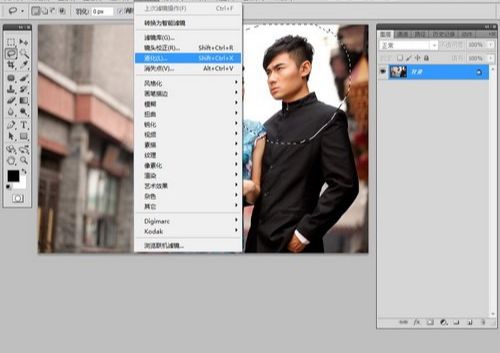
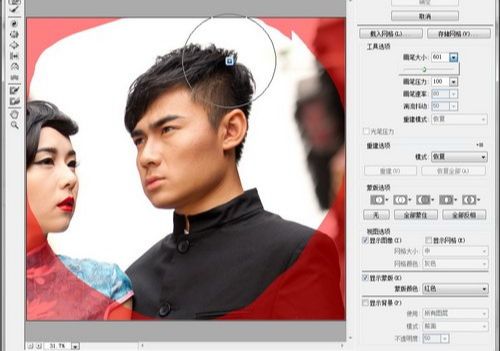
5、 利用变性工具沿着图标示的方向进行挤压,根据情况随时改变画笔的大小来确保挤压不会二次变形。
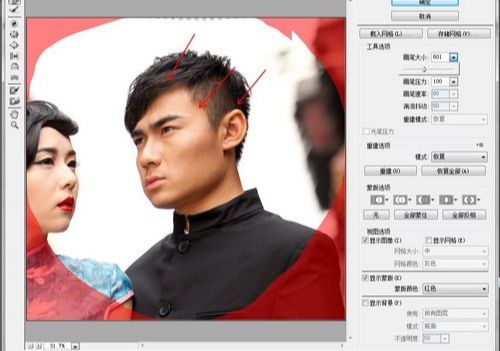
6、 再次缩放画笔大小到适合面部,要能够挤压整个面部为宜,然后按照标注方向进行挤压。
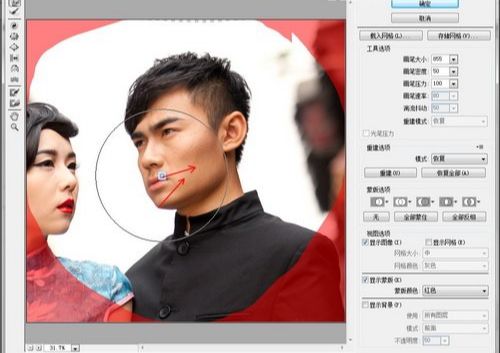
7、 利用同样的方法将男士额头、耳朵、眼睛、下巴进行挤压。
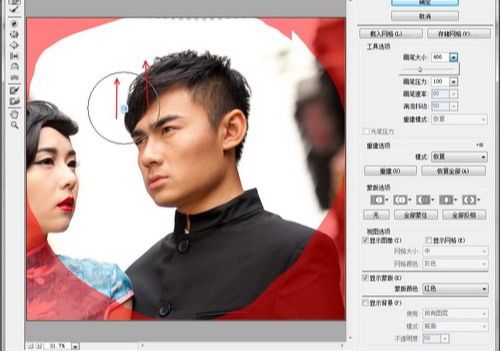
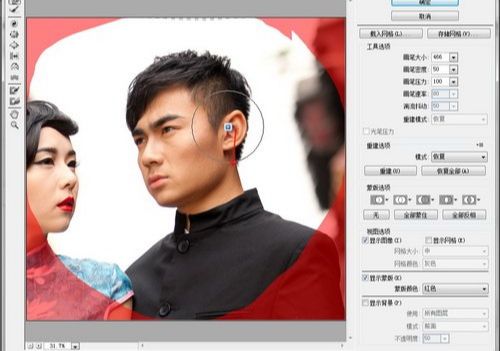
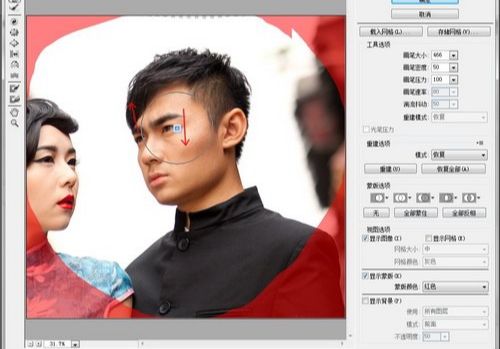
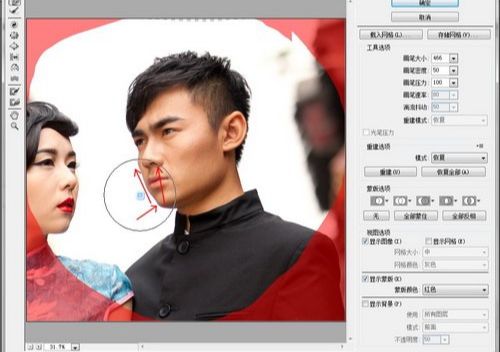
8、 用套索工具选中照片中女士的头部,然后执行液化命令。


9、 用向前变形工具将女士的头发、下巴、嘴的部分进行挤压调节,尽量使人物形体达到一个标准模式。


10、 对女士身体外形进行一下液化修正,同样的方法,将女士胳膊挤压适当。

11、 在工具箱中选择仿制图章工具,并设置好其属性。然后利用仿制图章将照片中人物的皮肤及穿帮部分进行修饰。
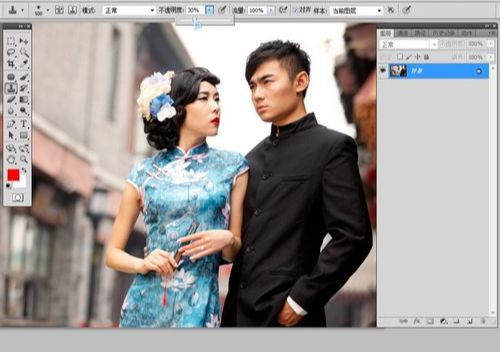

12、 用可选颜色、色彩平衡、色相/饱和度、曲线等调色命令,将照片的色彩进行适当调整。

ps后期用液化滤镜修正变形人物相关文章:
无相关信息扫一扫手机观看!

最新更新的教程榜单
- photoshop做立体铁铬字03-08
- ps制作字体雪花效果03-08
- ps需要win10或者更高版本得以运行03-08
- adobe03-08
- ps怎么撤销的三种方法和ps撤销快捷键以及连03-08
- ps神经滤镜放哪里03-08
- Photoshopcs6和cc有什么差别,哪个好用,新手03-08
- ps怎么给文字加纹理03-08
- ps怎么修图基本步骤03-08
- adobephotoshop是什么意思03-08











