教程网首页 > 百科教程 > ps教程 》 ps修复外景曝光过度的婚纱照片
ps修复外景曝光过度的婚纱照片
原图:
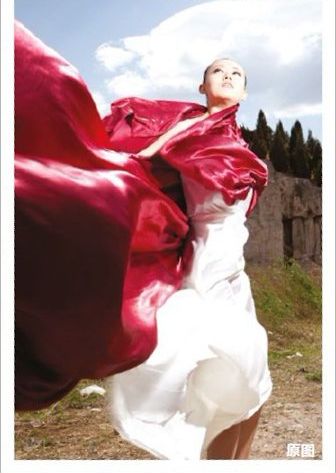
效果图:
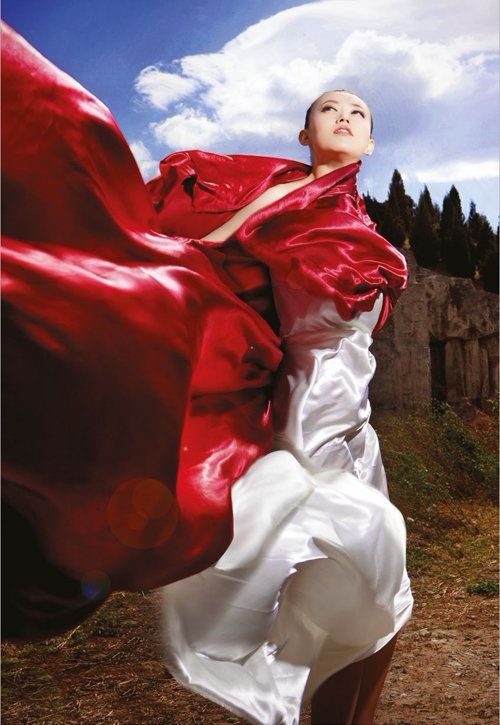
1、打开Adobe Photoshop Lightroom软件,导入RAW格式的原照片。选择修改照片,曝光度调为-2.00,将其调整成一张曝光过欠的照片,保证衣服白色部分的准确曝光,然后另存为一个文件备用。

2、再次导入原片, 将曝光度调为+0.57,将其调整为一张略过曝的照片,保证照片暗部区域的细节。然后另存为一个文件备用。

3、打开Adobe Photoshop软件,导入原片,再导入曝光度调为-2.00导出的照片,并放置与原图重合的位置。
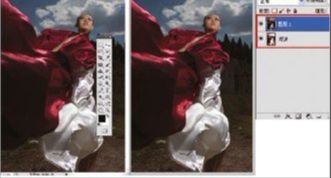
4、添加图层蒙版,前景色设置为黑色,选择画笔工具,不透明度50%,在照片上涂抹,保留白色裙子的暗部细节,以防止曝光过度,如果感觉效果不好,可以把前景色再设置成白色,涂抹掉擦过的部分。

5、导入曝光度调为+0.57导出的照片,并放置与原图重合的位置。添加图层蒙版,前景色设置为黑色,选择画笔工具,不透明度20%,在照片上涂抹,保留人物面部和裙子的细节,防止过亮。盖印图层,得到“图层3”。
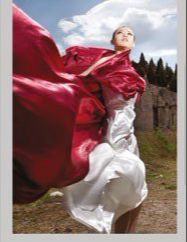
6、选择修补工具(J),修除人物面部眼袋和杂乱的部分,使皮肤光滑。
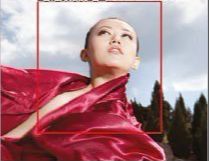
7、选择套索工具(L),勾选出区域。执行编辑-填充命令:内容-使用-内容识别。使用同样方法,清除掉脏乱的部分。
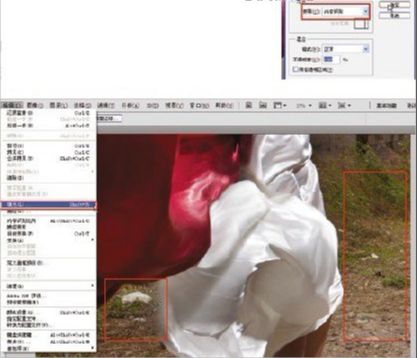
8、选中“图层3 ” , 复制图层(CTRL+J),得到图层3副本。图层3 副本混合模式调为柔光;添加图层蒙版,前景色设置为黑色,选择画笔工具,不透明度:20%,擦除掉人物部分。
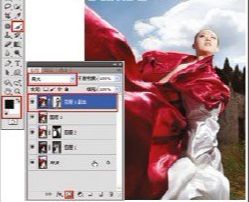
9、建立曲线调整层,调整参数,整体压暗。前景色设置为黑色,选择画笔工具,不透明度20%,擦除掉不需要压暗的部分。
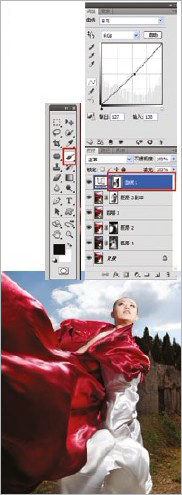
10、建立色相-饱和度调整层,盖印图层(CTRL+SHIFT+ALT+E),得到“图层4”。
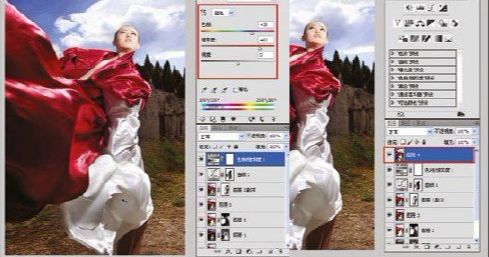
11、执行滤镜-Imagenomic-Portraiture命令,Portraiture磨皮参数。

12、建立可选颜色调整层,红色通道参数为:青色-30,洋红+0,黄色+10,黑色0。黄色通道参数为:青色-18,洋红+0,黄色-9,黑色0。
蓝色通道参数为:青色+18,洋红-10,黄色-86,黑色0。

13、建立色阶调整层, 调整参数, 加大对比度。盖印图层(CTRL+SHIFT+ALT+E),得到“图层5”。

14、新建图层(CTRL+SHIFT+N)“图层6”,设置参数。
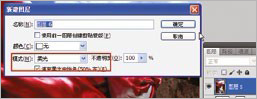
15、选择加深和减淡工具,对人物的面部进行光影重塑,暗部和高光区域都调整出来。
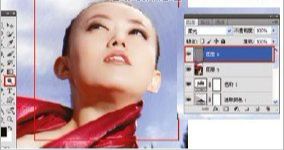
16、新建“图层7”,并填充前景色黑色。执行滤镜-渲染-镜头光晕命令。镜头光晕参数设置。最后将“图层7”混合模式调为滤色,不透明度70%。
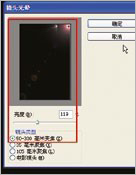
17、盖印图层,得到“图层8”。
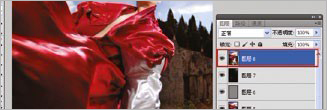
18、执行滤镜-镜头校正命令,参数设置。
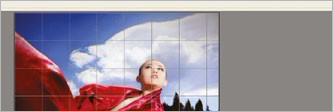
19、复制图层(CTRL+J),得到“图层8”副本。执行滤镜-锐化-USM锐化命令。
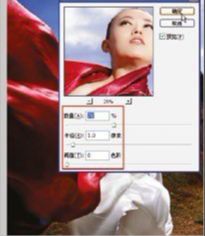
20、USM锐化命令,执行编辑-渐隐-USM锐化命令,渐隐模式为明度。
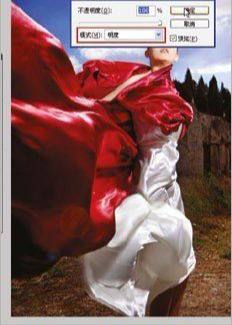
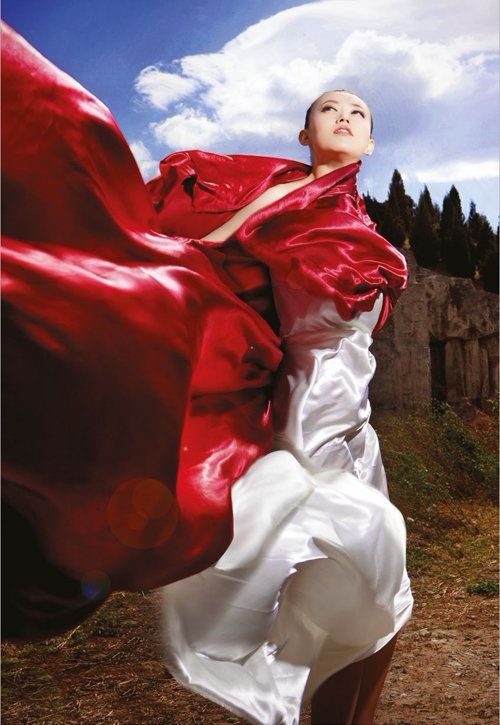
ps修复外景曝光过度的婚纱照片相关文章:
无相关信息扫一扫手机观看!

最新更新的教程榜单
- photoshop做立体铁铬字03-08
- ps制作字体雪花效果03-08
- ps需要win10或者更高版本得以运行03-08
- adobe03-08
- ps怎么撤销的三种方法和ps撤销快捷键以及连03-08
- ps神经滤镜放哪里03-08
- Photoshopcs6和cc有什么差别,哪个好用,新手03-08
- ps怎么给文字加纹理03-08
- ps怎么修图基本步骤03-08
- adobephotoshop是什么意思03-08











