教程网首页 > 百科教程 > ps教程 》 ps数码照片的偏色校正
ps数码照片的偏色校正
效果图

原图

1、打开文件
点开主菜单画面的“文件”栏,选“打开”,出现一个对话框,通过“查找范围”找到照片文件所在的子目录,鼠标选择并“打开”照片文件。

2、打开信息框
点开主菜单画面的“窗口”栏,用鼠标左键点击“信息”,屏幕右上角就产生一个信息框。信息框能随时显示鼠标光标在照片上对准的那个像素点的红、绿、蓝三个通道的数值,范围为0至255。红、绿、蓝三个通道用R、G、B表示。
3、打开曲线设置框
点开主菜单画面的“图像”栏,选“调整”,用鼠标左键点击下一级的“曲线”,屏幕右下就产生曲线设置框。
曲线设置框的上部有一个“通道”选择,内有“RGB”、“红”、“绿”、“蓝”四种选择,默认为“RGB”,用于对照片整体调整,见上篇博文使用“曲线”调节数码照片的亮度和对比度,以及分别对照片的三个颜色通道进行单独的调整。
4、测试照片的偏色
在照片中寻找应该是白色的物体,白色中式外衣以此为测试点,将鼠标光标对准此点,从信息框可见红、绿、蓝的亮度值不相等,红偏高,蓝偏低。为调整照片的白平衡,就要调低红,调高蓝。
5、用曲线调整蓝色通道
在曲线设置框的“通道”选择栏内选择“蓝”色通道,鼠标对准曲线中点,按鼠标左键产生调节点,在调节点上按住左键逐次往左上方拖,添加蓝色亮度,同时逐次用鼠标放在测试点上,信息框中看数值,直至蓝色数值与绿色差不多。信息框同时显示调整前后的数值。
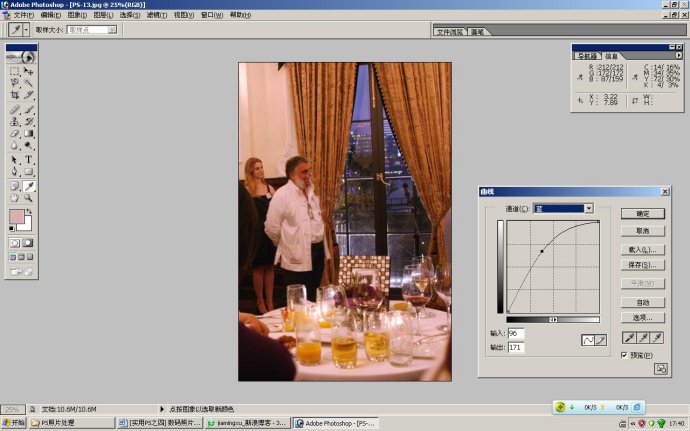
6、用曲线调整红色通道
在曲线设置框的“通道”选择栏内选择“红”色通道,鼠标对准曲线中点,按鼠标左键产生调节点,在调节点上按住左键逐次往右下方拖,减少红色亮度,同时逐次用鼠标放在测试点上,信息框中看数值,直至红色数值与绿色差不多。
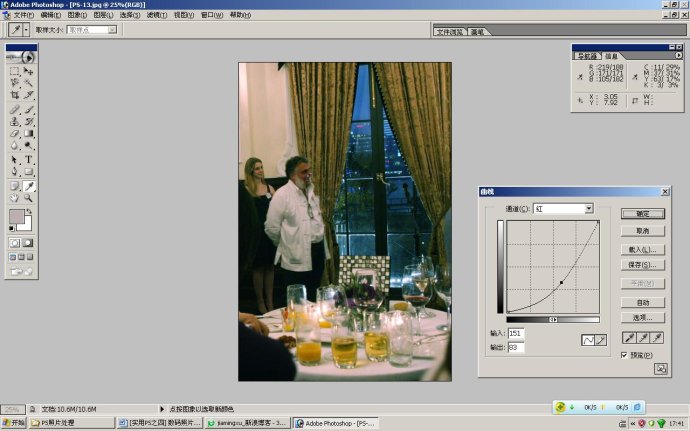
7、对比效果
对曲线设置框右下的“预览”,用鼠标左键取消勾选,就能观看照片的处理效果。
8、确定
用鼠标左键点击曲线设置框右上的“确定”,完成照片亮度的调整。

ps数码照片的偏色校正相关文章:
无相关信息扫一扫手机观看!

最新更新的教程榜单
- photoshop做立体铁铬字03-08
- ps制作字体雪花效果03-08
- ps需要win10或者更高版本得以运行03-08
- adobe03-08
- ps怎么撤销的三种方法和ps撤销快捷键以及连03-08
- ps神经滤镜放哪里03-08
- Photoshopcs6和cc有什么差别,哪个好用,新手03-08
- ps怎么给文字加纹理03-08
- ps怎么修图基本步骤03-08
- adobephotoshop是什么意思03-08











