教程网首页 > 百科教程 > ps教程 》 ps用曲线修正灰蒙蒙花朵图片
ps用曲线修正灰蒙蒙花朵图片
效果图:

原图:

打开原始图片,点击图层下方的黑白色按钮,为图片添加阈值。

点击添加完毕后,可以看到阈值(Threshold)的调节面板。
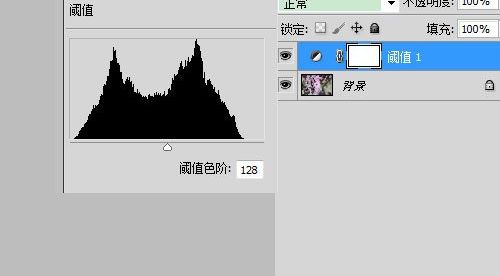
将调节阈值(Threshold)来找到图像中最准确的白色与黑色。首先将阈值往左调节,并且利用颜色取样器工具将纯黑色定位标示出来。
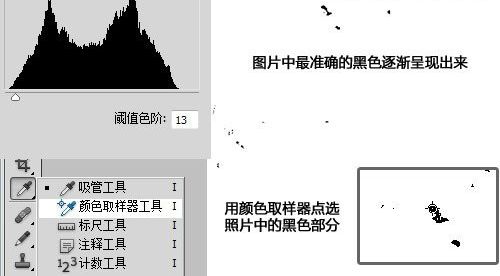
接下来用相同的方法将阈值往右调节将图像中的白色用颜色取样器工具定位标示出来。
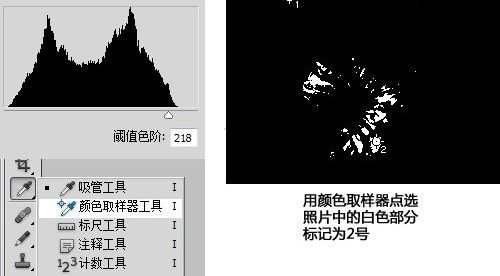
确定了黑白色在图像中的准确位置后,将阈值层删除。
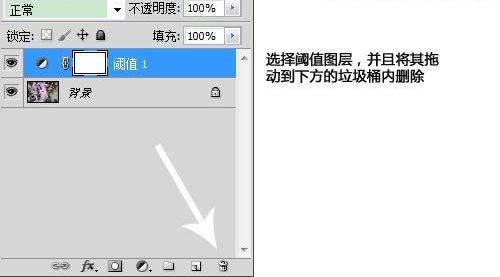
保持颜色取样器工具处于选择状态,这样才可以看到刚刚的标示,并且再一次点击图层最下方的黑白色图标,为图像添加曲线调整。

点击黑色取色器跟白色取色器在图像中点击所标示出来的黑白取色点。
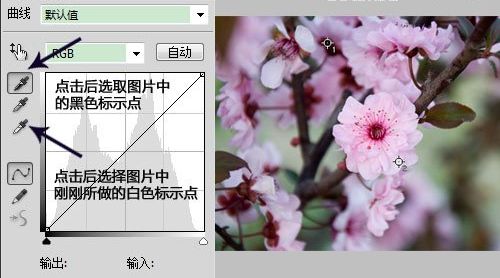

最后点击图片中灰色位置来调节颜色。


ps用曲线修正灰蒙蒙花朵图片相关文章:
无相关信息扫一扫手机观看!

最新更新的教程榜单
- photoshop做立体铁铬字03-08
- ps制作字体雪花效果03-08
- ps需要win10或者更高版本得以运行03-08
- adobe03-08
- ps怎么撤销的三种方法和ps撤销快捷键以及连03-08
- ps神经滤镜放哪里03-08
- Photoshopcs6和cc有什么差别,哪个好用,新手03-08
- ps怎么给文字加纹理03-08
- ps怎么修图基本步骤03-08
- adobephotoshop是什么意思03-08











