教程网首页 > 百科教程 > ps教程 》 PS怎么把照片转水彩效果
PS怎么把照片转水彩效果
效果图

STEP 01
选一张要转化的图片,选定一张风景图。在PS中打开进入编辑,先去掉图层锁定,将这个图层转化为智能对象。在运用滤镜处理图层时,如果转化为智能对象,则在处理方式上会更加灵活,运用在智能对象上的滤镜将变为智能滤镜。

STEP 02
选中图层的情况下,进入到【滤镜>艺术效果>干画笔】,在参数面板中将画笔大小改为最大,而画笔细节为5,纹理为1。运用这些参数,让画面变得失去摄影的那种写真力,而转为手绘的质感。
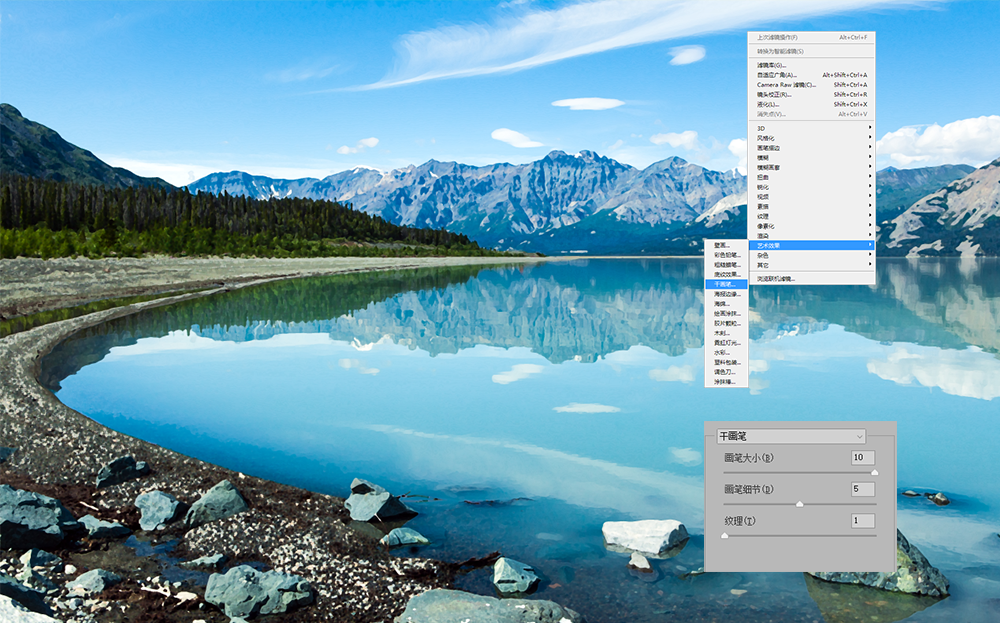
在进行参数调试时,要时时关注到细节的处理效果是否符合手绘的视觉特性。
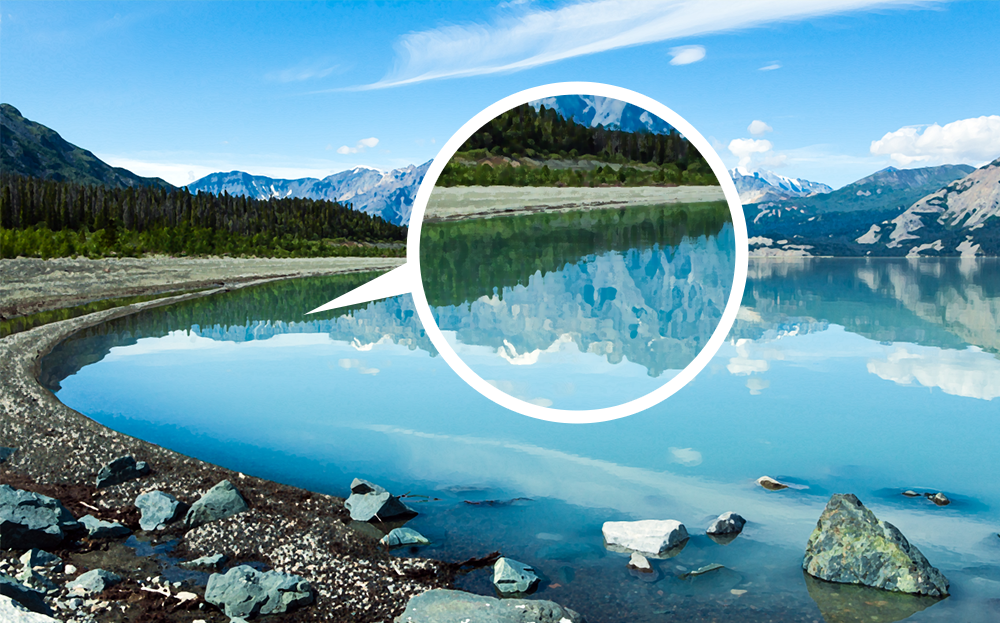
STEP 03
再一次运用干画笔,这一次的参数稍作修改。画笔大小改为6,画笔细节改为4,纹理为1。

STEP 04
图层面板中图层下方的智能滤镜中会有出现所运用的滤镜列表。点击最上方的“干画笔”右侧有一个小图标,渲染后将混合模式改为“滤色”,透明度降至80%。
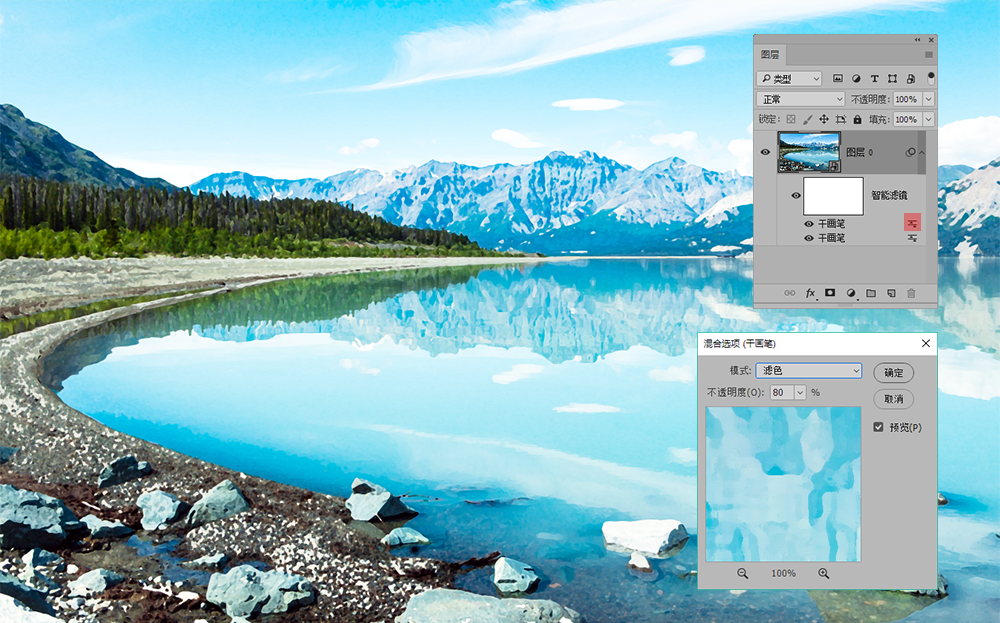
STEP 05
进入【滤镜>模糊>特殊模糊】,在特殊模糊的参数面板中将模糊半径设置为8.5,阈值设置为100,品质下拉框中选择“高”。这里的半径设置非常重要,请注意面板中实时的效果变化。运用模糊是为了体现水彩画中微微的“晕染”质感。
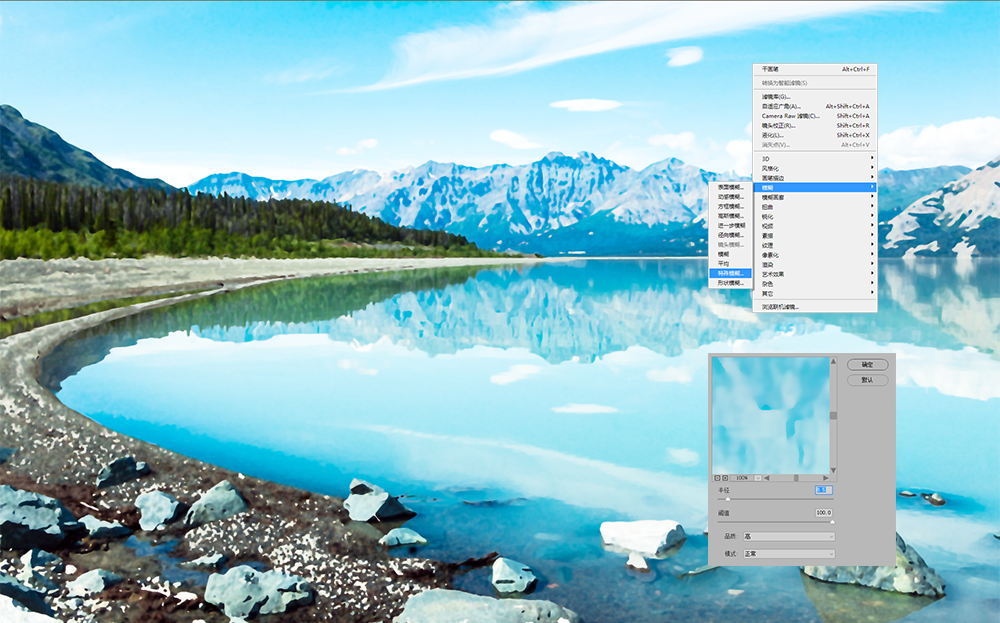
STEP 06
点击特殊模糊右侧的图标,在混合选项中将透明度降至70%
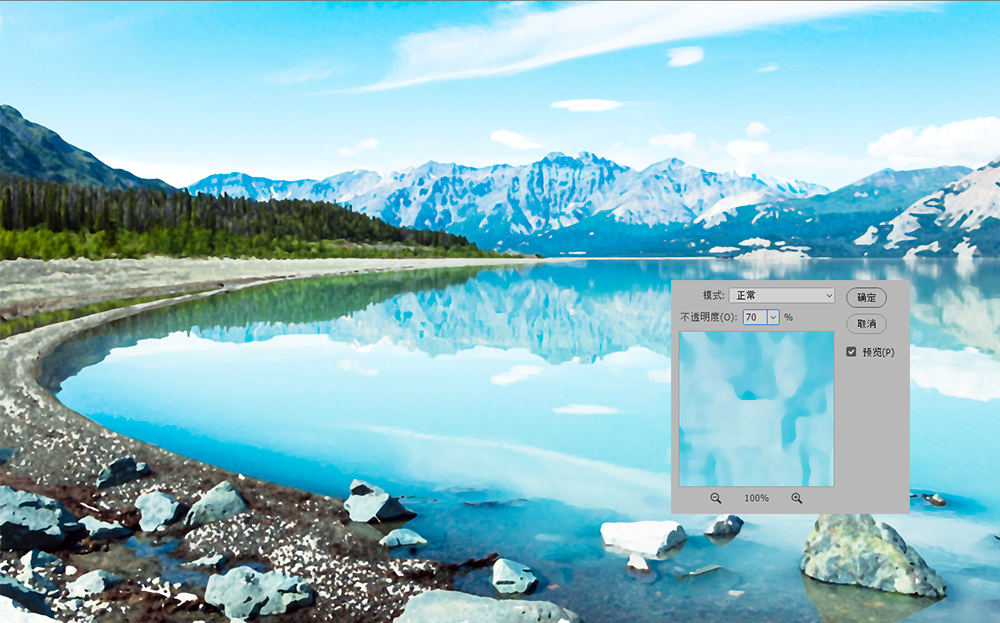
STEP 07
为了进一步增加水彩质感,进入【滤镜>画笔描边>喷溅】,设置喷色半径为7,平滑度为4。
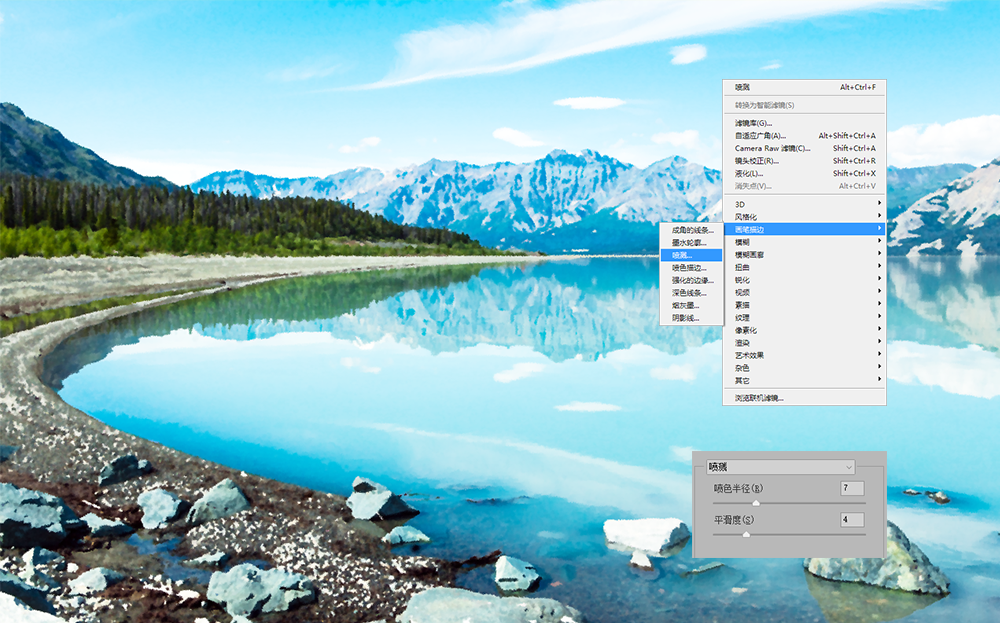
STEP 08
再进入【滤镜>风格化>查找边缘】,以效仿真实水彩中的水渍边缘的痕迹。
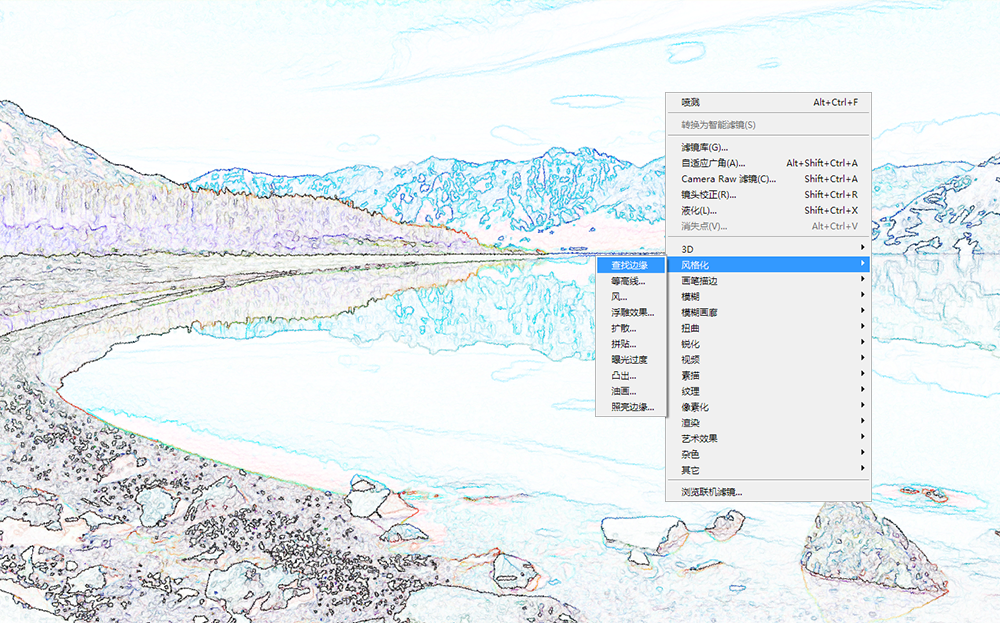
STEP 09
点击查找边缘右侧的小图标,在混合选项面板中将上一步所用滤镜的混合模式改为“正片叠底”,透明度降至70%。
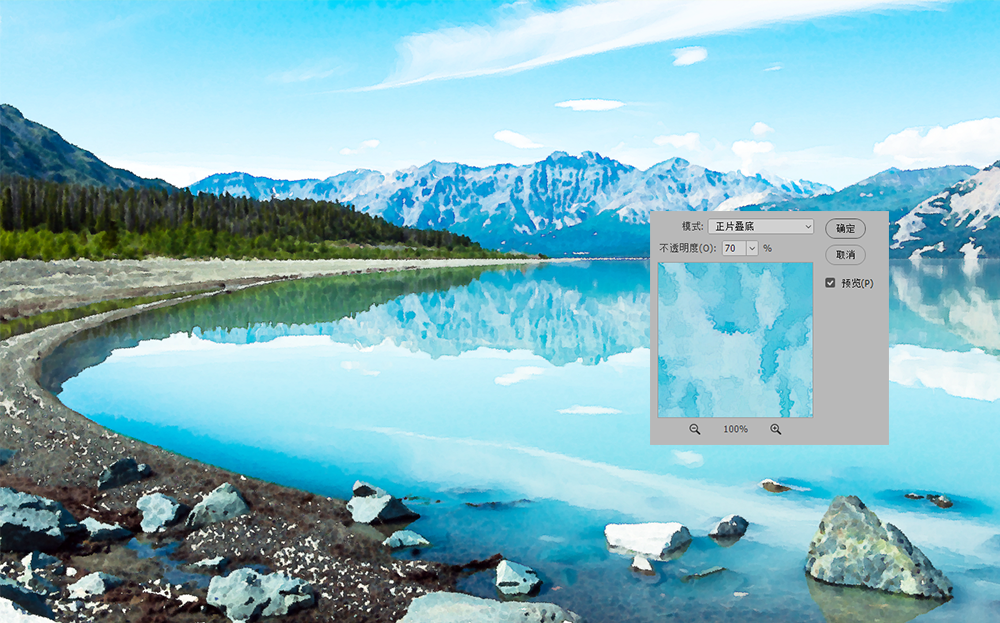
增加纹理
STEP 10
增加的纹理有两个层次,首先是画面中的纹理,再次是背景中留白部分的纹理。将画面处理到部分留白,那么留白的部分就要“显露”出纸的原色。
将PS中所导出的JEPG图片在Painter中打开,然后进入效果>套用表面材质中将纸张这一项选择为“意大利水彩画”,接下就根据需要调整参数。经过预览后点击确定。
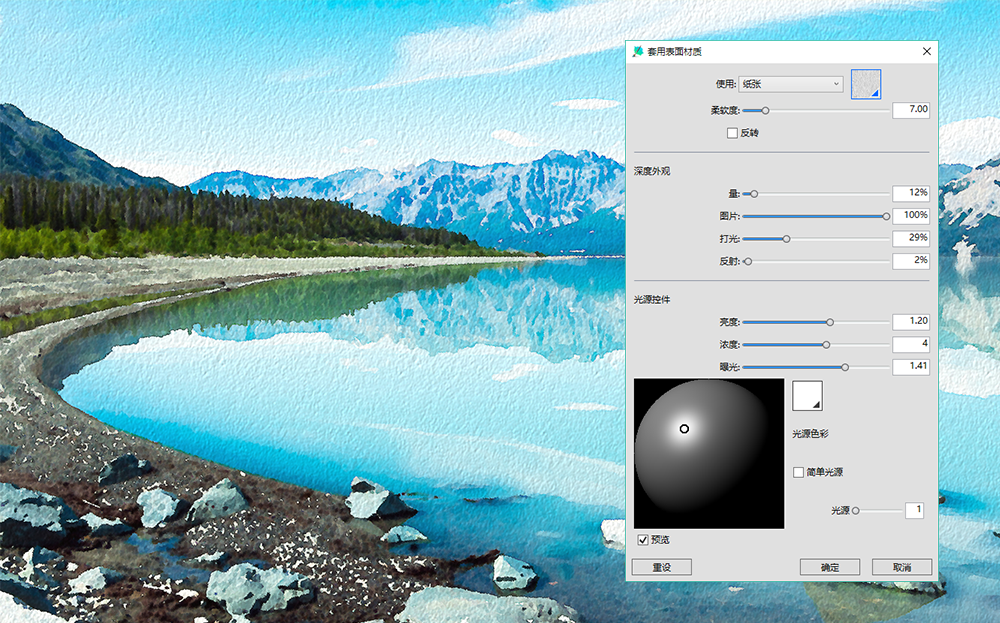
STEP 11
在此基础上新建一个图层,将前景色设置为纸色,然后用油漆桶工具对这个图层整体进行填充。填充完毕后依然是利用套用表面材质,使用同样的参数,导出为JEPG图片即可。将有两张导出图片,一张是前景图,一张为背景纸张。这两张加入到PS中打开成为两个图层,就为接下的处理做好了准备。
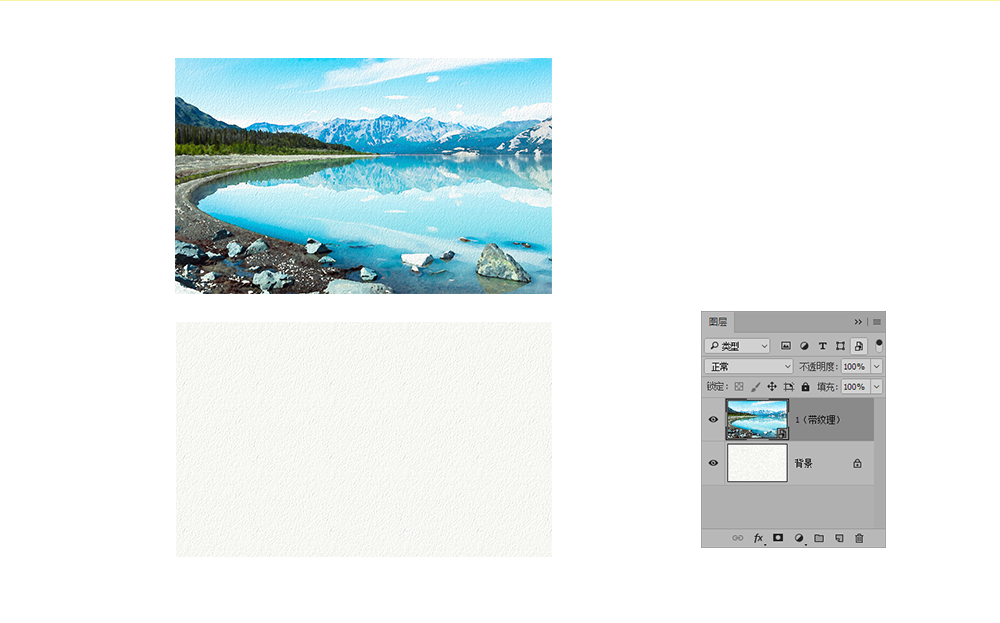
水彩笔刷
STEP 12
为最上的图层增加黑色的蒙版(按住ALT键的同时点击蒙版图标),黑色蒙版一旦增加,这个图层就被完全隐藏,而为了让它显露出来,就要采用白色的画笔在蒙版上涂抹,而画笔类型采用水彩笔刷。
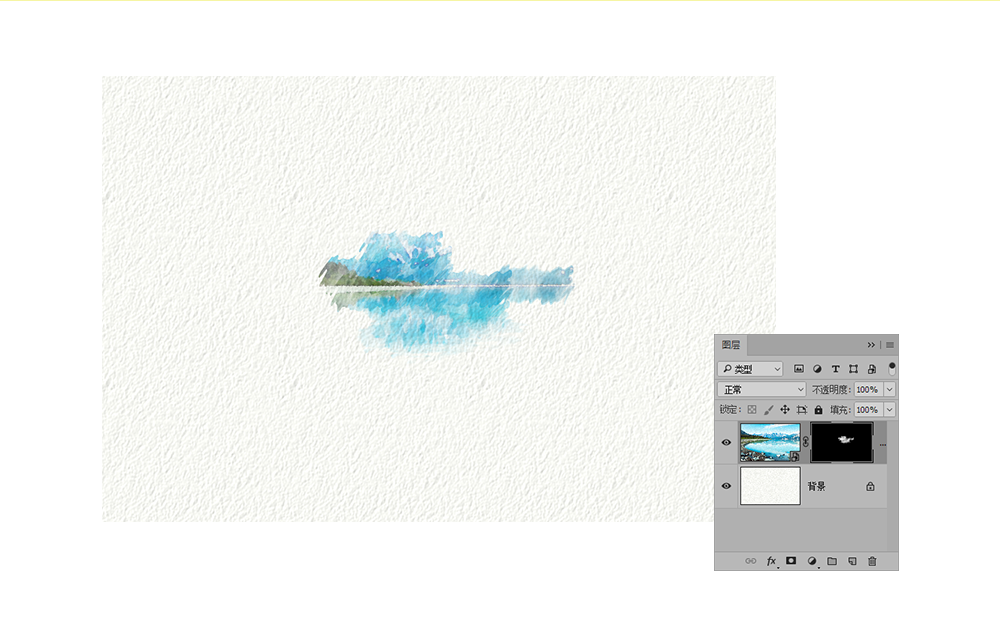

STEP 13
完成涂抹后再完成最后的调色。

PS怎么把照片转水彩效果相关文章:
无相关信息扫一扫手机观看!

最新更新的教程榜单
- photoshop做立体铁铬字03-08
- ps制作字体雪花效果03-08
- ps需要win10或者更高版本得以运行03-08
- adobe03-08
- ps怎么撤销的三种方法和ps撤销快捷键以及连03-08
- ps神经滤镜放哪里03-08
- Photoshopcs6和cc有什么差别,哪个好用,新手03-08
- ps怎么给文字加纹理03-08
- ps怎么修图基本步骤03-08
- adobephotoshop是什么意思03-08











