教程网首页 > 百科教程 > ps教程 》 PS制作拟物水晶纽扣
PS制作拟物水晶纽扣
效果图

1、新建文件
打开PS,新建一个文件(W:800px,H:600px),背景色填充为深灰色#242424,然后略微给背景填充上径向渐变,让中心看上去更“亮”。再在该背景层上增加一个圆形,这就是纽扣的”身体”了。圆形的色彩选用的是绿色。
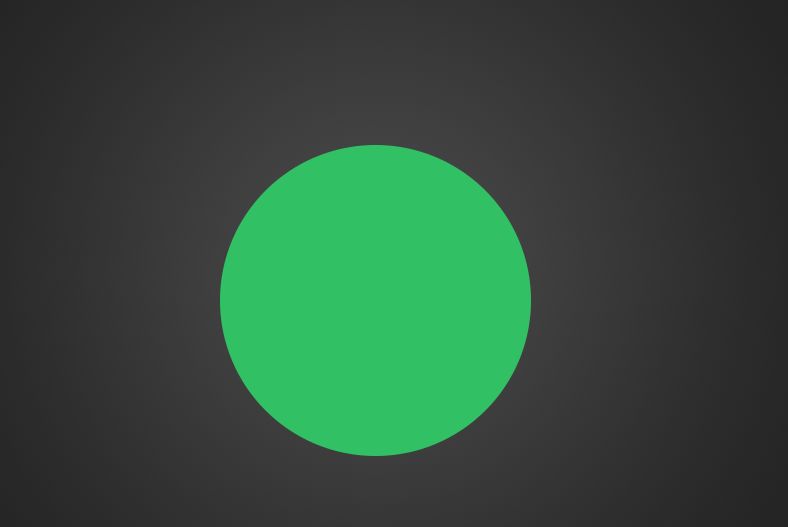
2、图层样式
接下来,对纽扣的“身体”运用图层样式。用一下内阴影。
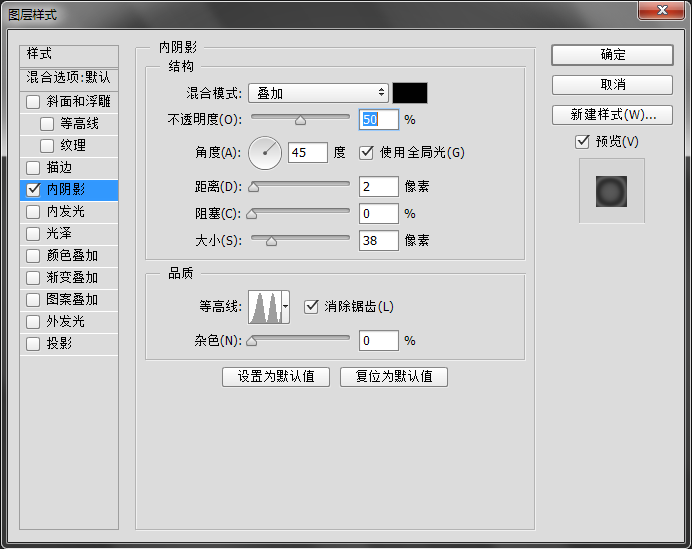
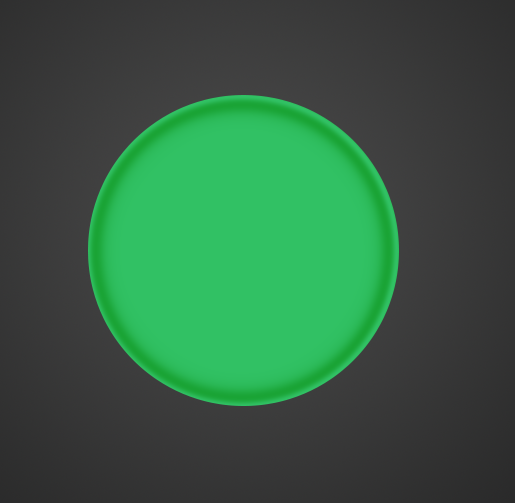
使用内发光,让它的边缘具有水晶的光泽。
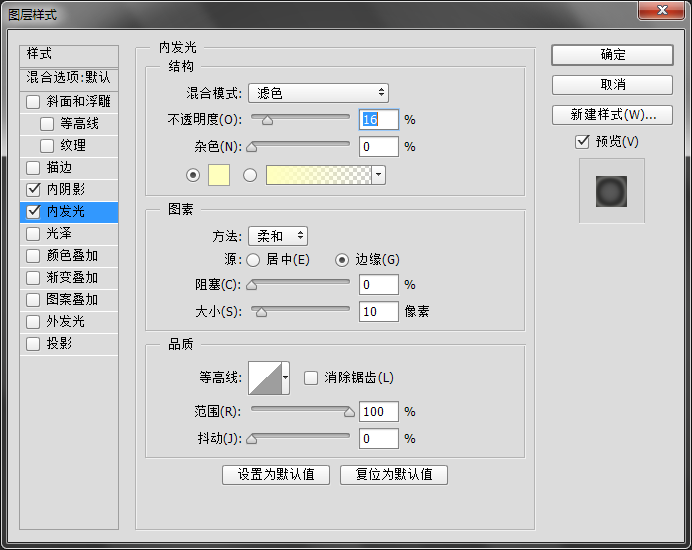
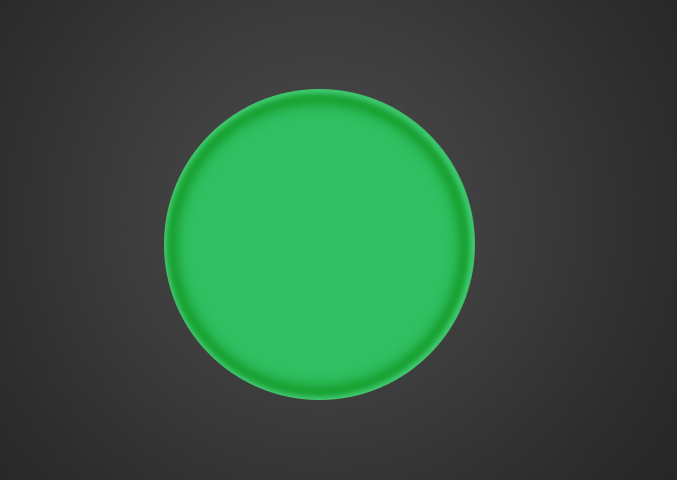
运用光泽图层样式,让它更具光泽感。
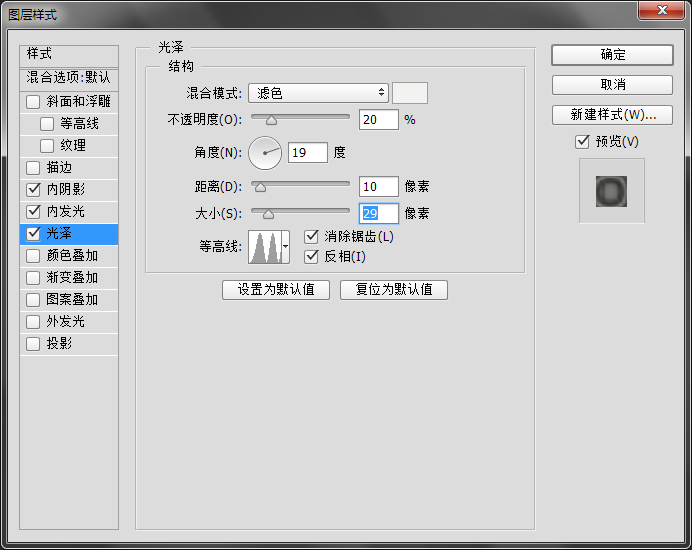
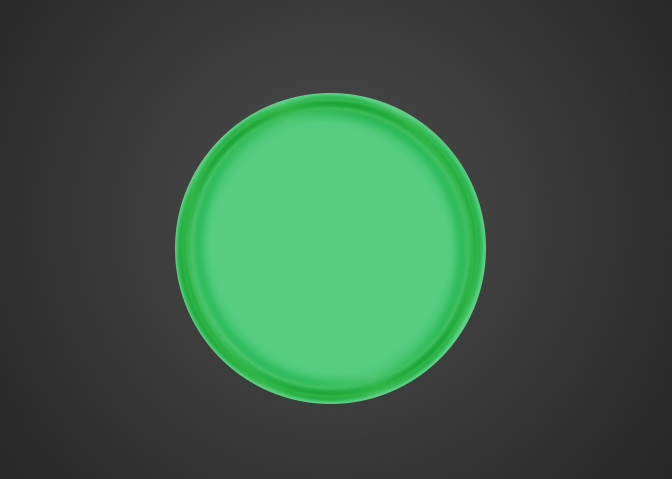
接下来为纽扣增加一点投影和描边。
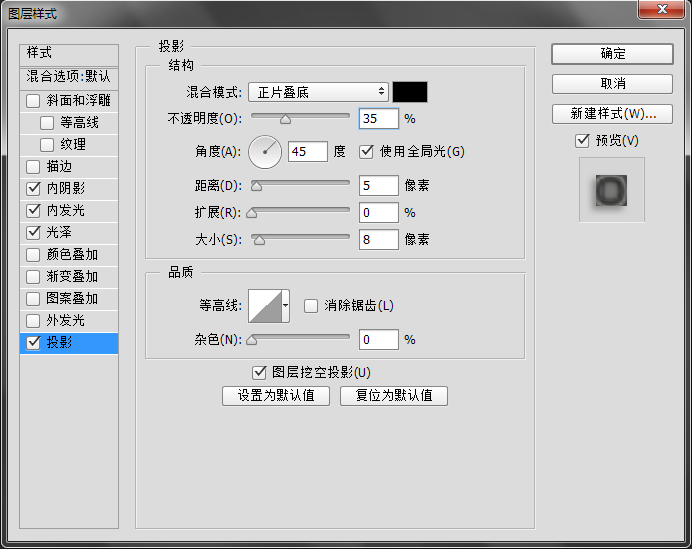
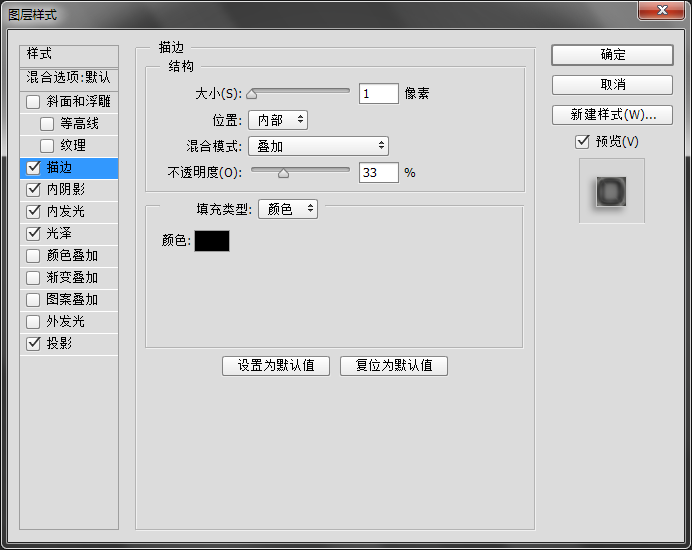
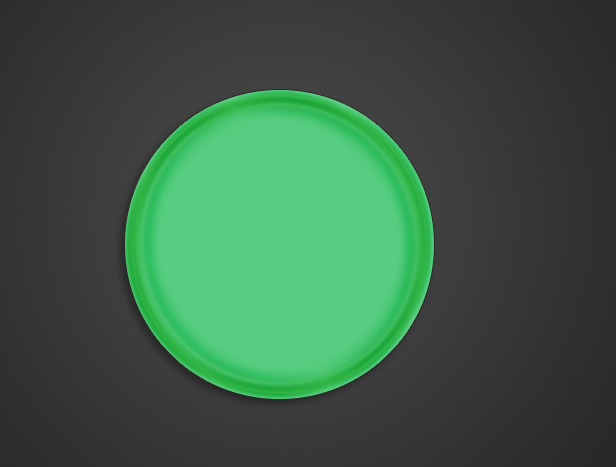
3、增加高光细节
新建一个图层,然后使用椭圆选框工具,在纽扣的上方拉出一个椭圆形,然后再使用渐变工具。
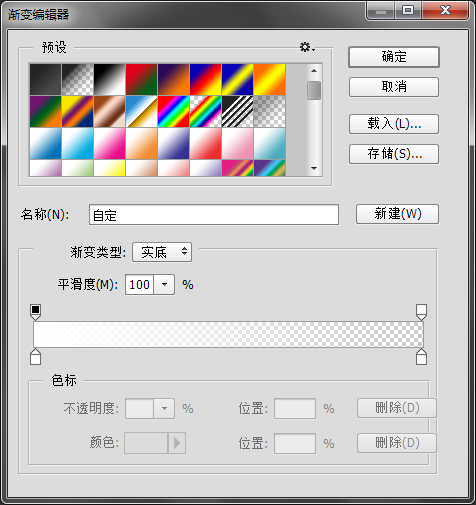
然后在选区内填充渐变色,渐变模式为线性渐变,从上至下填充。
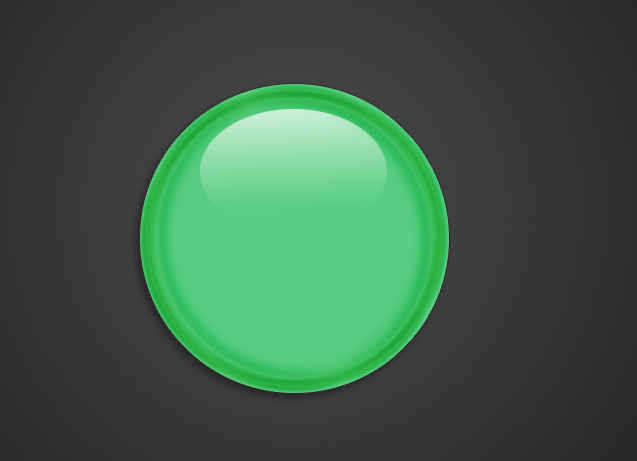
将椭圆转到右上角,选定其为高光部分的地方。
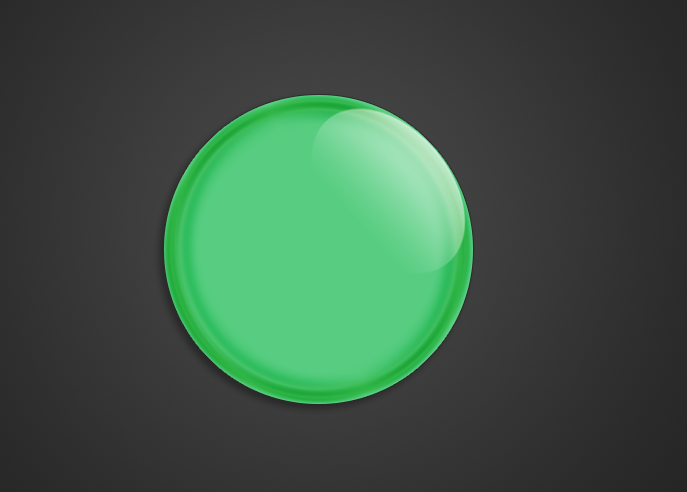
在高光基础上再增加一层高光。将高光图层复制一层,然后按住“ctrl”键,用鼠标点选纽扣的“身体”的图层。
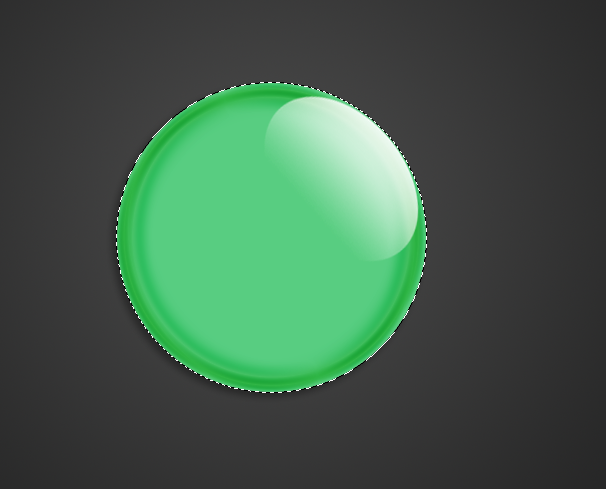
保持圆形选区,在复制出的高光图层上通过键盘上的左键和下键来控制选区,移动位置,然后点击delete键。
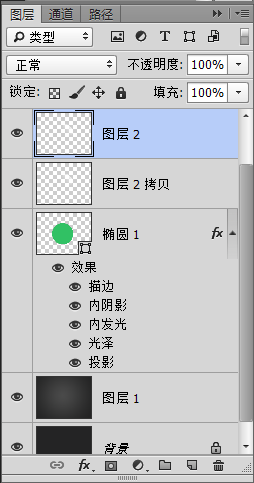
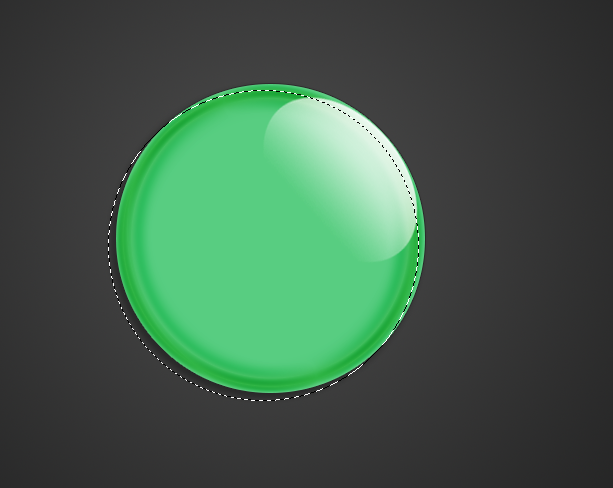
点击delete键后,为它增加一个图层蒙版,选用黑白渐变在蒙版中合适的位置拉出一个径向渐变。
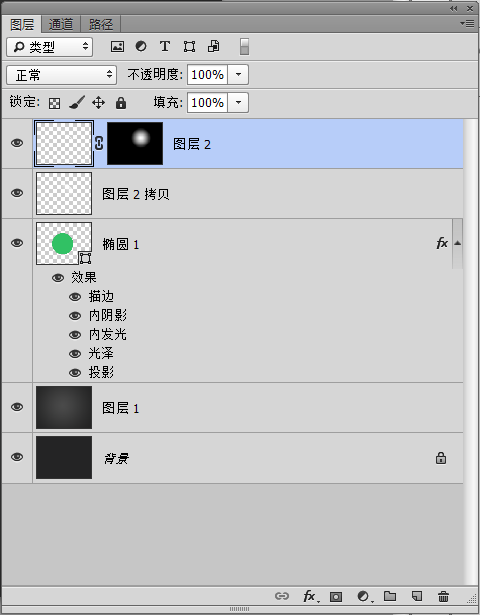
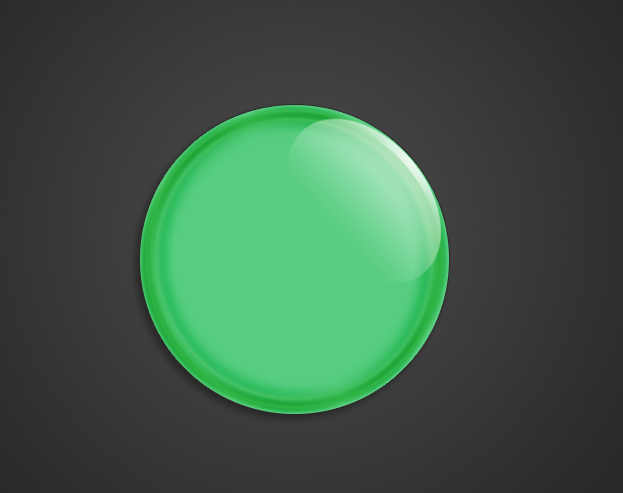
再对小月牙复制一层,将复制层旋转至对角的另一个方位。
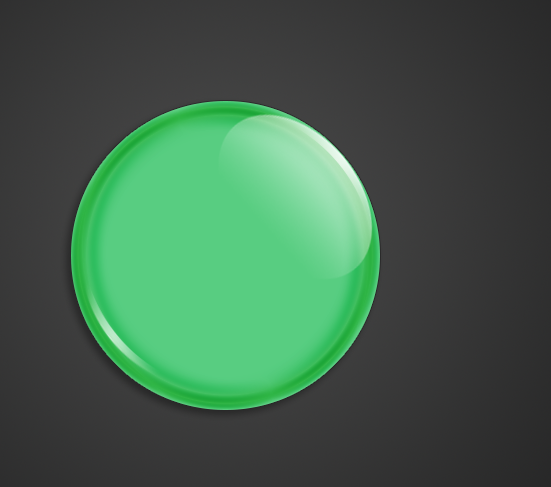
将纽扣身体的图层填充降至0。
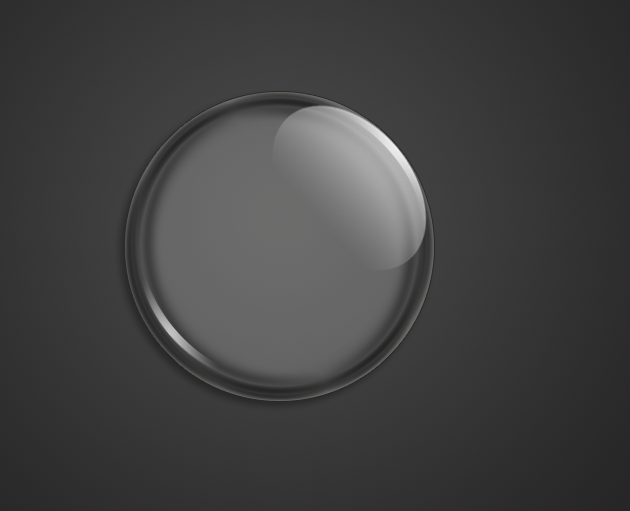
把相应的图案放置于纽扣身体图层的下面。
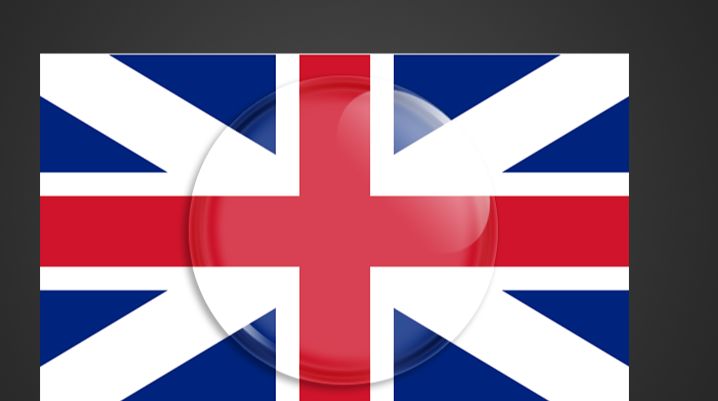
再载入圆形选区,删除掉图案中多余的像素。

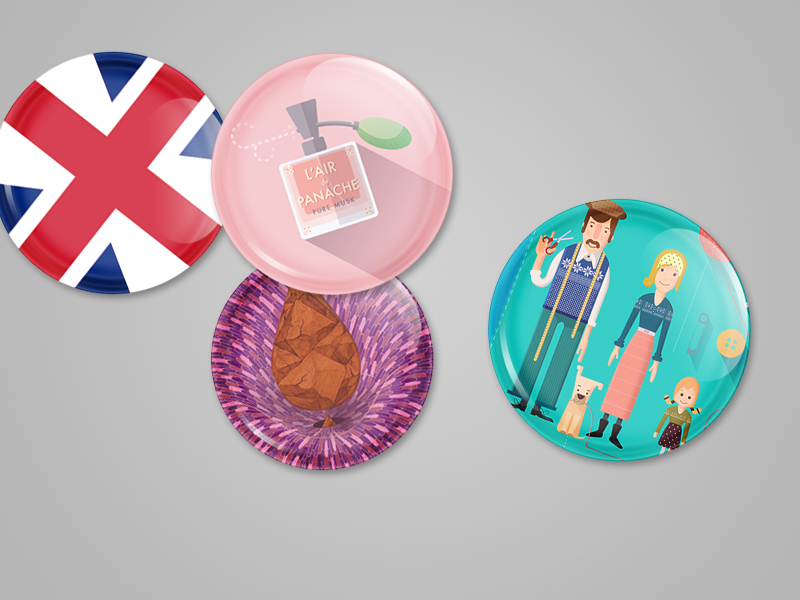
PS制作拟物水晶纽扣相关文章:
无相关信息扫一扫手机观看!

最新更新的教程榜单
- photoshop做立体铁铬字03-08
- ps制作字体雪花效果03-08
- ps需要win10或者更高版本得以运行03-08
- adobe03-08
- ps怎么撤销的三种方法和ps撤销快捷键以及连03-08
- ps神经滤镜放哪里03-08
- Photoshopcs6和cc有什么差别,哪个好用,新手03-08
- ps怎么给文字加纹理03-08
- ps怎么修图基本步骤03-08
- adobephotoshop是什么意思03-08











