教程网首页 > 百科教程 > ps教程 》 PS用18度中性灰点调整照片偏色方法
PS用18度中性灰点调整照片偏色方法
打开原图,作品存在偏色现象。
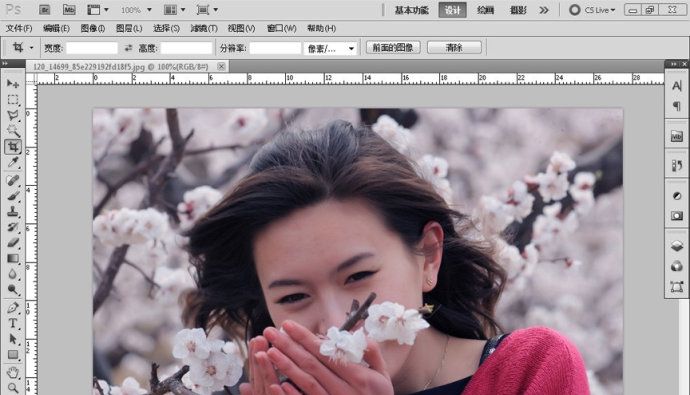
打开曲线调整,用黑色吸管吸取图像实景中最黑的像素,然后点击确定。
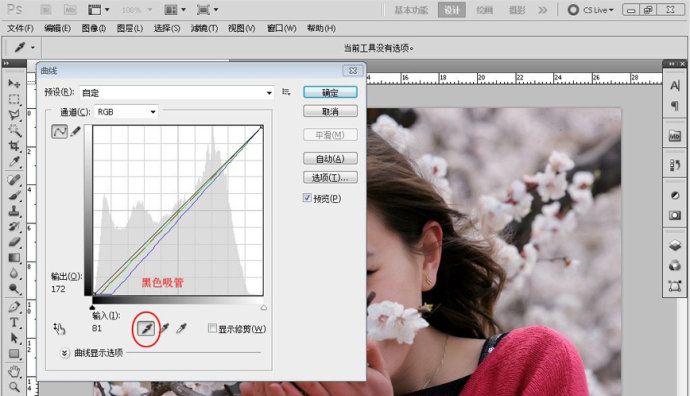
再调出曲线调整,用白色吸管吸取图像实景中最白的像素,然后点击确定。
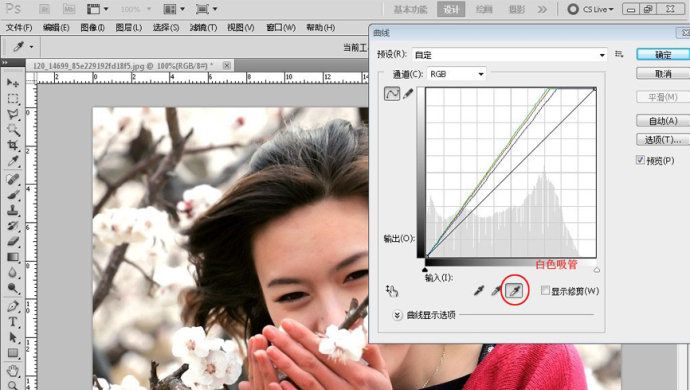
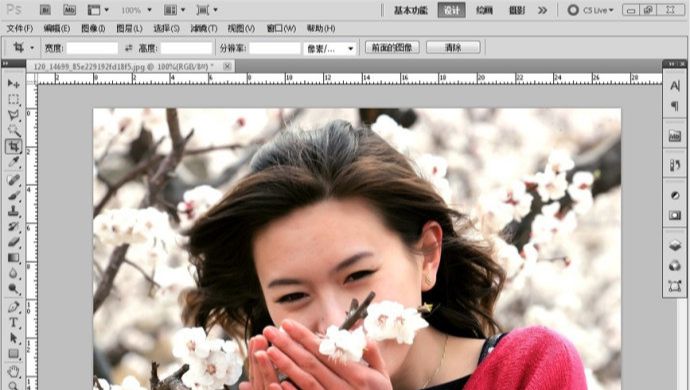
寻找18度灰的像素,复制背景图层,得到背景图层副本。

从编辑菜单中,点击填充,在填充对话框中选择50%灰色进行填充。
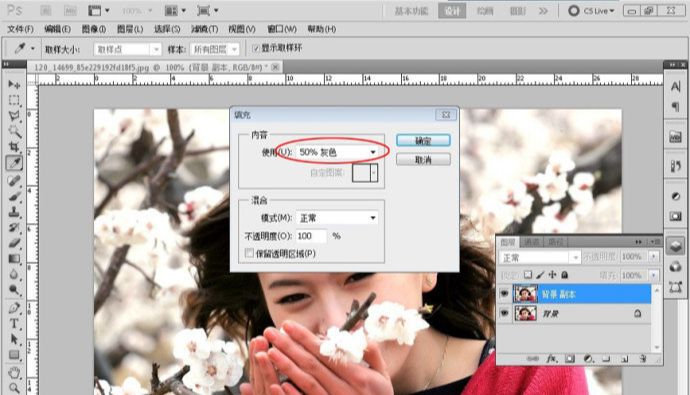
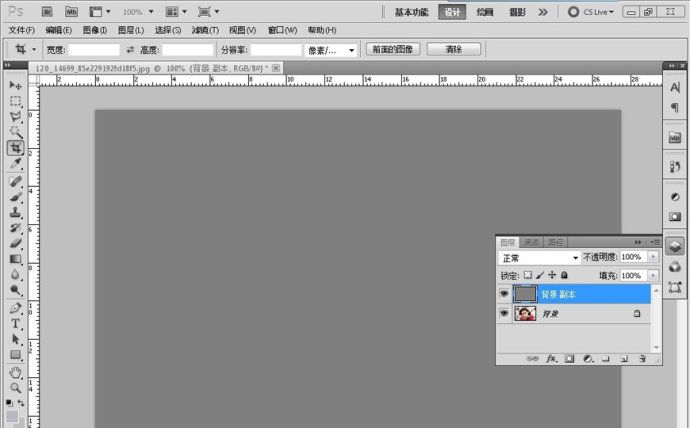
打开图层效果对话框,选择差值,进行计算。
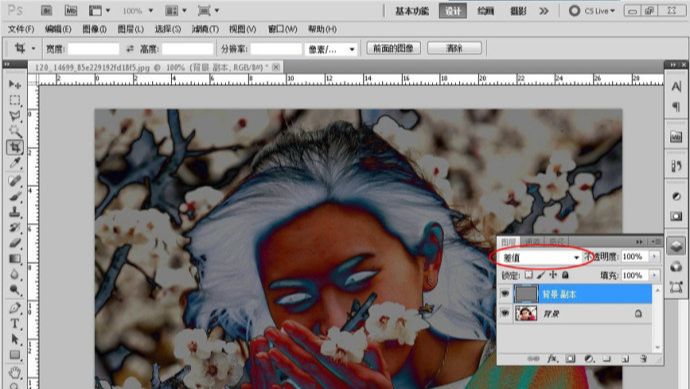
然后在图层创建菜单下选择阈值。阈值数值128。
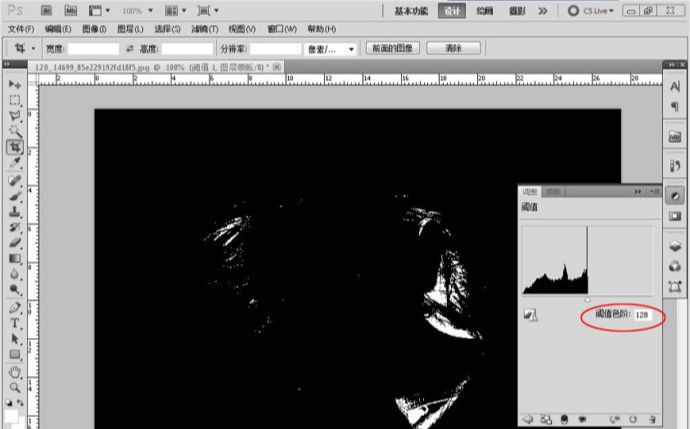
将阈值数值设定为1,这样更能准确的找到18%的灰度值像素。
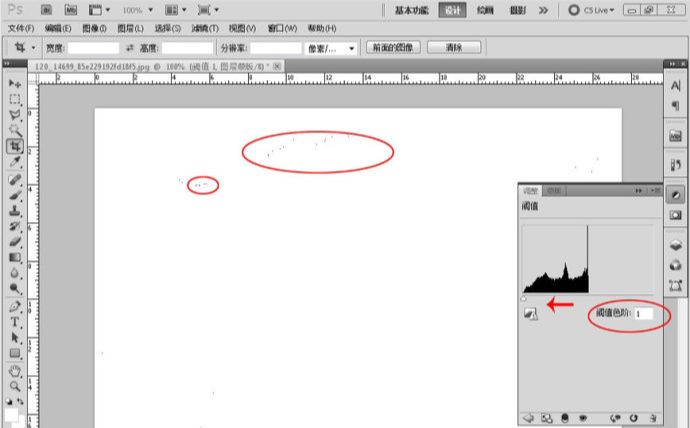
放大后仔细看。然后选择吸管工具,按住shift在黑点上点击,这样就加注了标记。仔细看看信息窗口,有三个RGB数值是相同的像素,从中确定一个为18度灰的像素。
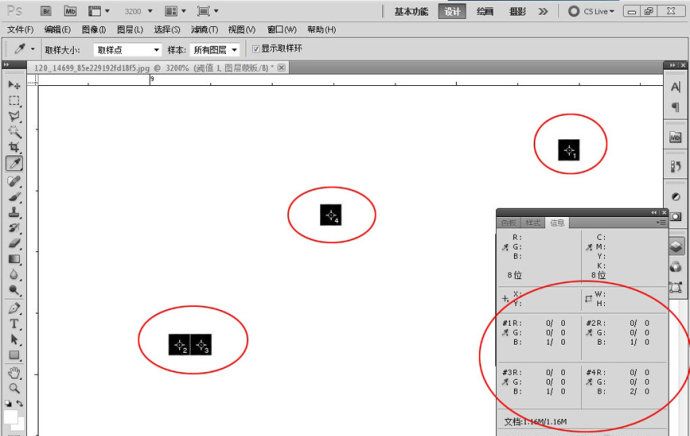
回到图层,将删除阈值图层和背景的复制图层。
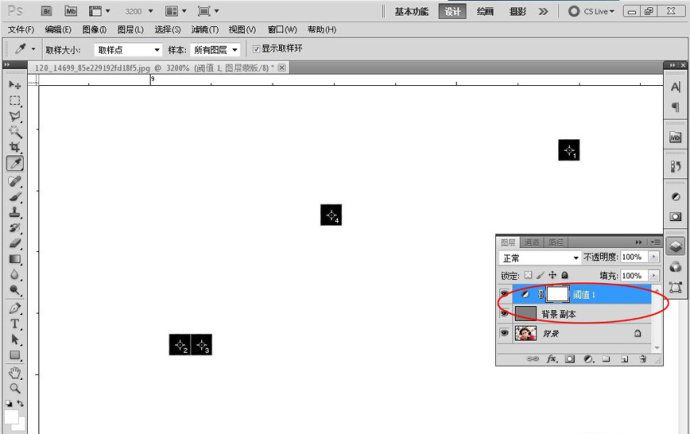
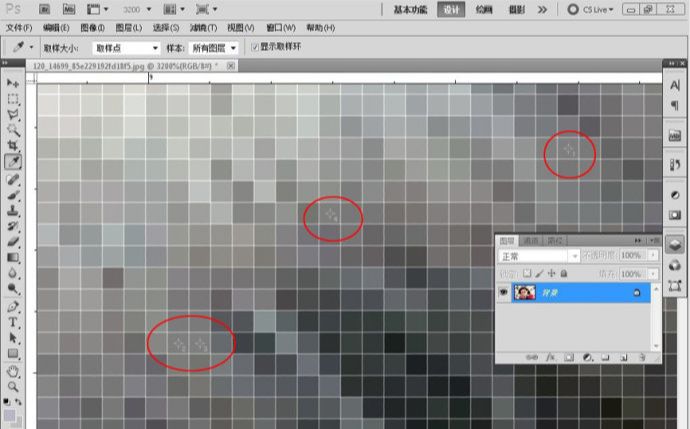
然后,打开曲线调整,用灰色吸管在2、3、1任意一个像素上点击,按确定键。
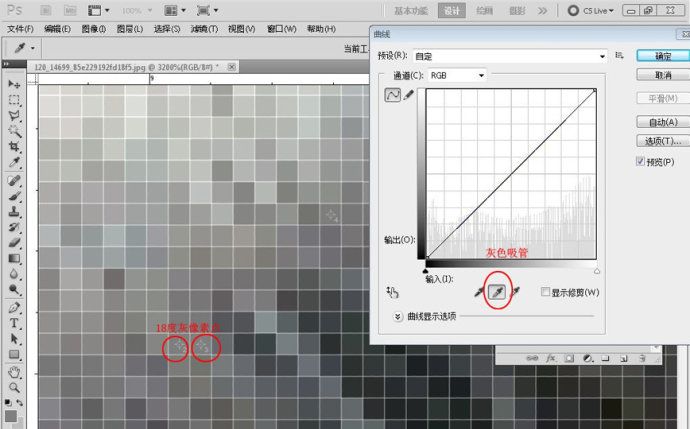
再用吸管工具,按住shift将标记拖出画外。

PS用18度中性灰点调整照片偏色方法相关文章:
无相关信息扫一扫手机观看!

最新更新的教程榜单
- photoshop做立体铁铬字03-08
- ps制作字体雪花效果03-08
- ps需要win10或者更高版本得以运行03-08
- adobe03-08
- ps怎么撤销的三种方法和ps撤销快捷键以及连03-08
- ps神经滤镜放哪里03-08
- Photoshopcs6和cc有什么差别,哪个好用,新手03-08
- ps怎么给文字加纹理03-08
- ps怎么修图基本步骤03-08
- adobephotoshop是什么意思03-08











