教程网首页 > 百科教程 > ps教程 》 ps校正灰蒙蒙的大坝风景
ps校正灰蒙蒙的大坝风景
效果图:

原图:

将天空与地面分开进行调整,创建精确的选区。用通道制作所需的选区。在通道面板中选择影调反差,复制成蓝副本通道。按Ctrl+M键打开曲线面板。按照天空和地面的明暗关系在曲线上创建控制点,将这两个控制点分别向上下移动,加大了天空与地面的反差。天空以白为主,地面以黑为主。按“确定”按钮退出。
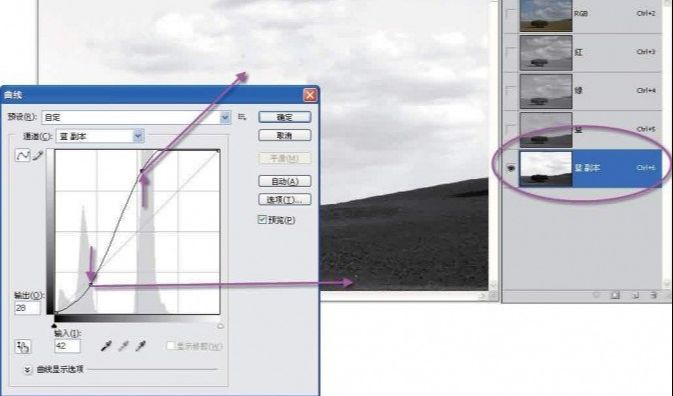
按住Ctrl键,用鼠标单击当前的蓝副本通道,载入这个通道的选区,可以看到蚂蚁线了。单击通道面板最上面的复合通道,回到复合通道,看到图像恢复彩色了。
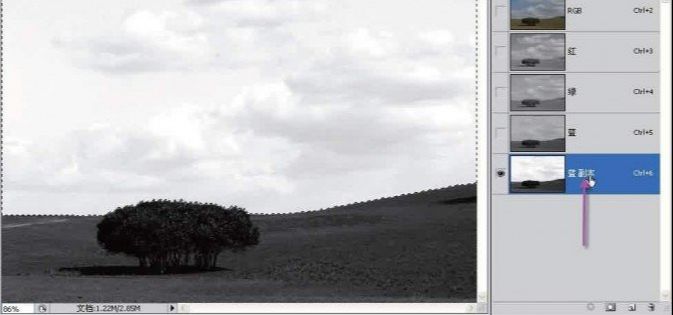
回到图层面板,蚂蚁线还在。创建一个色阶调整层,在弹出的色阶面板中,可以看到天空的直方图像素集中在中间。将黑白场滑标分别移动到直方图两端的起始点,注意观察云彩高光部分不能过曝。将中间灰滑标稍向右侧移动一点点,单击“关闭”按钮退出。

按住Ctrl键,用鼠标单击当前调整层的蒙版,看到蚂蚁线了。这个选区还是天空,按Ctrl+Shift+I键,将选区反选,现在是地面的选区了。创建一个色阶调整层,看到地面直方图集中在左侧。将白场滑标向左移动到直方图右侧的起始点,将中间灰滑标稍向右移动一点点,单击“关闭”按钮退出。

地面的颜色过于黯淡,需要适当提高地面的色彩饱和度。按住Ctrl键,用鼠标单击当前调整层上的蒙版图标,重新载入地面选区。看到蚂蚁线了,创建一个色相/饱和度调整层。在弹出的色相/饱和度面板上打开编辑下拉框,选择黄色选项。将饱和度滑标稍向右移动一点,黄色的饱和度提高。
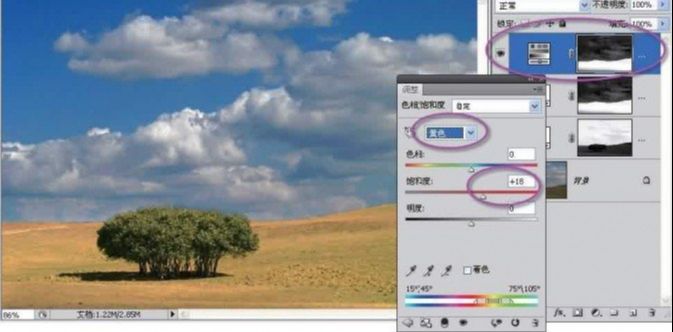
再打开编辑下拉框选择绿色选项,将饱和度滑标稍向右移动一点,略微提高一点绿色的饱和度。
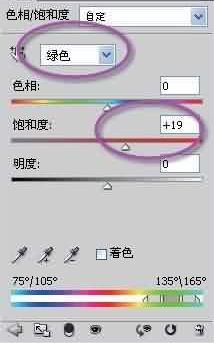
再打开编辑下拉框选择全图选项,将饱和度滑标适当向右移动一点,提高全图整体的色彩饱和度。满意了按“关闭”按钮退出。
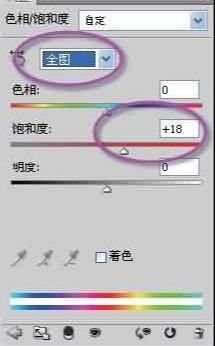
草地过于鲜亮,在工具箱中选画笔,设置前景色为黑,用合适的笔刷直径和硬度,在左下角作适当涂抹修饰。
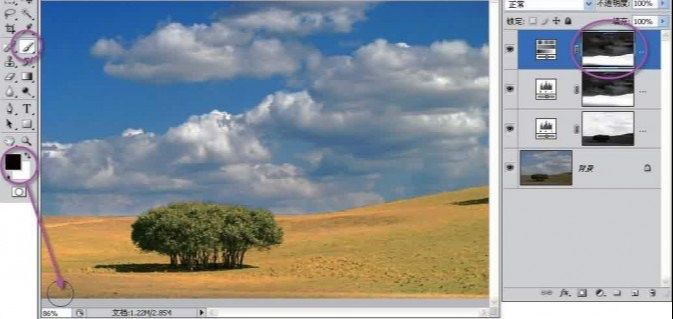

ps校正灰蒙蒙的大坝风景相关文章:
无相关信息扫一扫手机观看!

最新更新的教程榜单
- photoshop做立体铁铬字03-08
- ps制作字体雪花效果03-08
- ps需要win10或者更高版本得以运行03-08
- adobe03-08
- ps怎么撤销的三种方法和ps撤销快捷键以及连03-08
- ps神经滤镜放哪里03-08
- Photoshopcs6和cc有什么差别,哪个好用,新手03-08
- ps怎么给文字加纹理03-08
- ps怎么修图基本步骤03-08
- adobephotoshop是什么意思03-08











