教程网首页 > 百科教程 > ps教程 》 ps为偏色照片校色教程
ps为偏色照片校色教程
效果图

原图

一校正色彩
1.在PS打开图像后,发现图像偏色了。
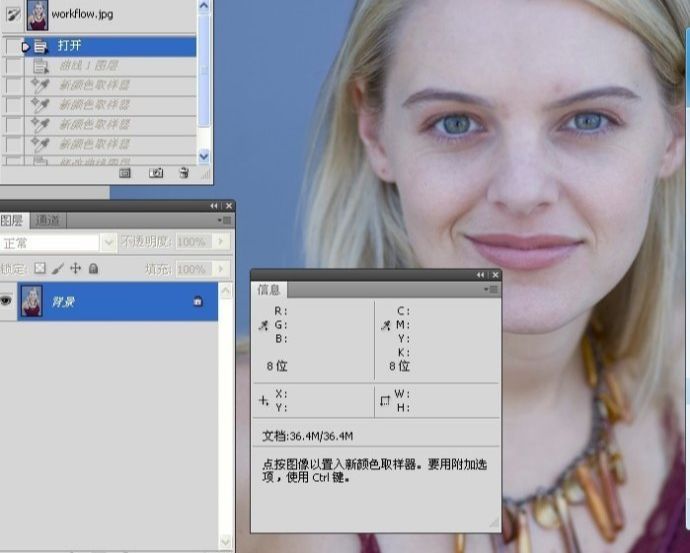
2.新建曲线调整图层。
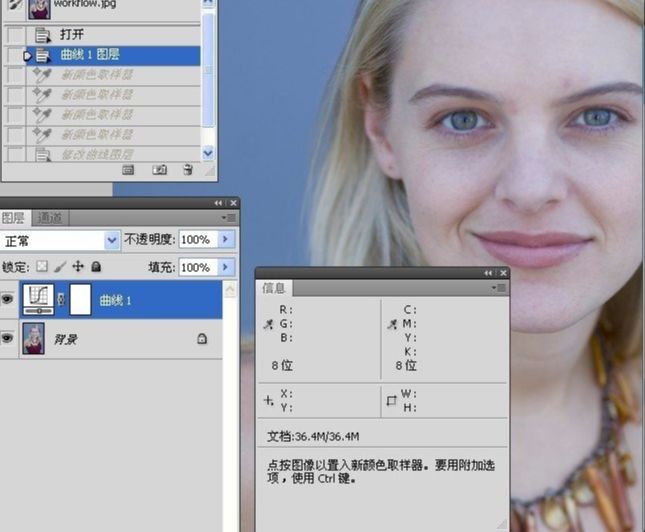
3.使用颜色取样器取样,主要有面部额头,背景,衣服等地方,曲线能很灵活地调整它。
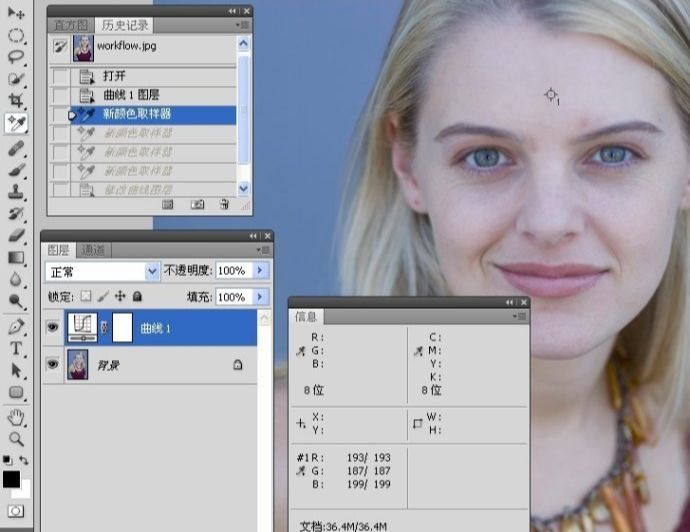
4.调肤色为主.注意在信息面板上把它转成CMYK。
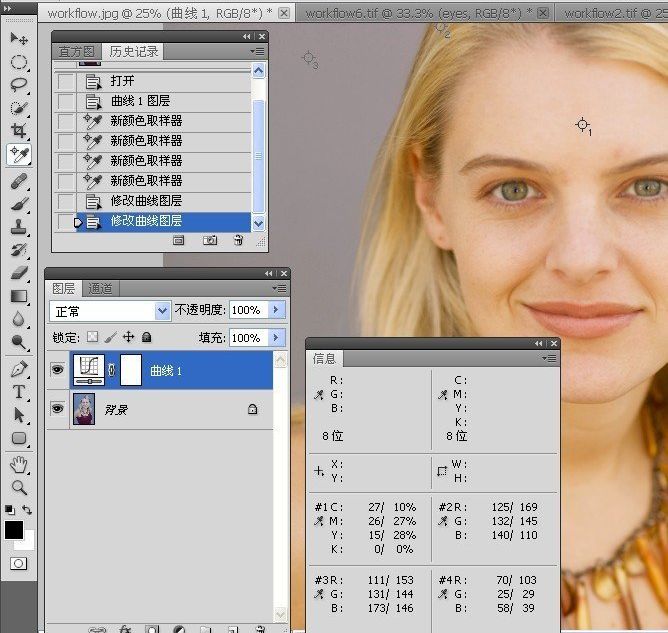
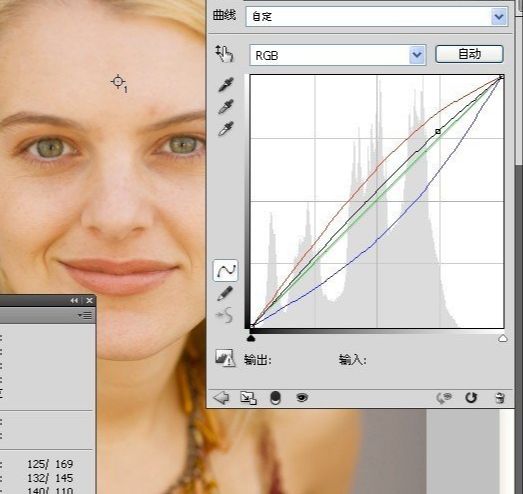
5.新建自然饱和度调整图层。
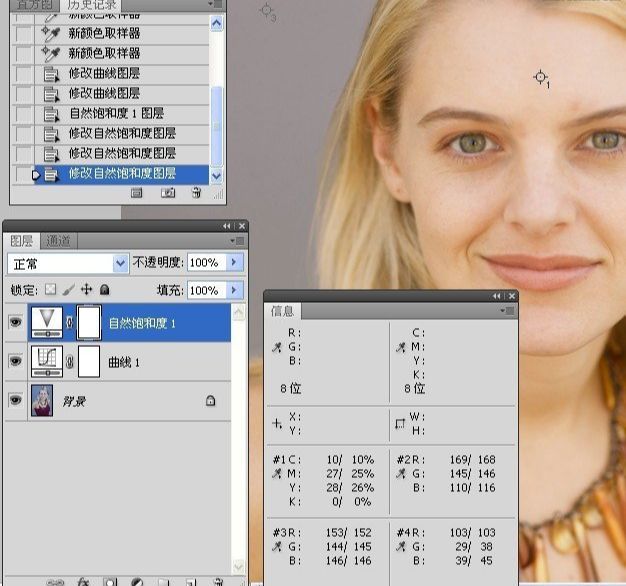
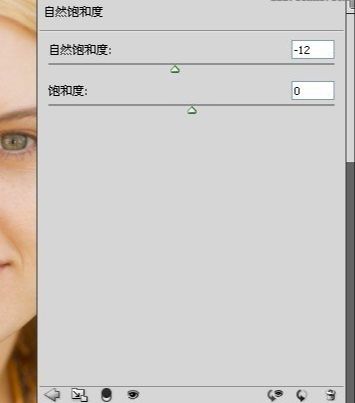
二基本清理
1.盖印图层。
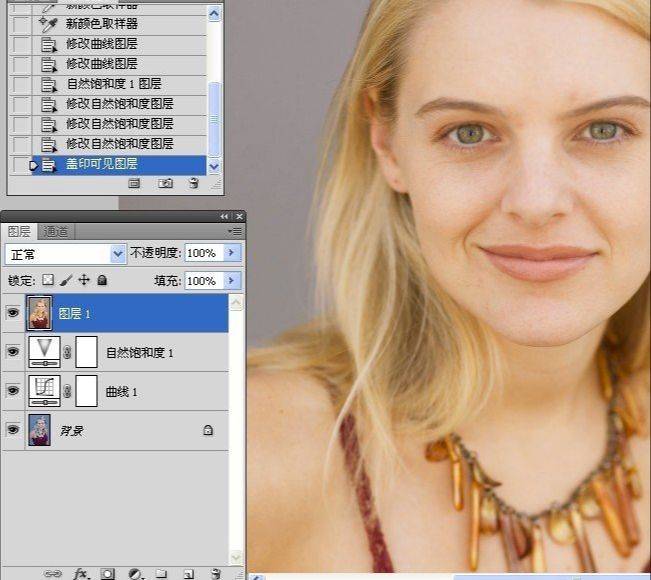
2.新建一空白图层,使用修复画笔工具清皮肤污点。
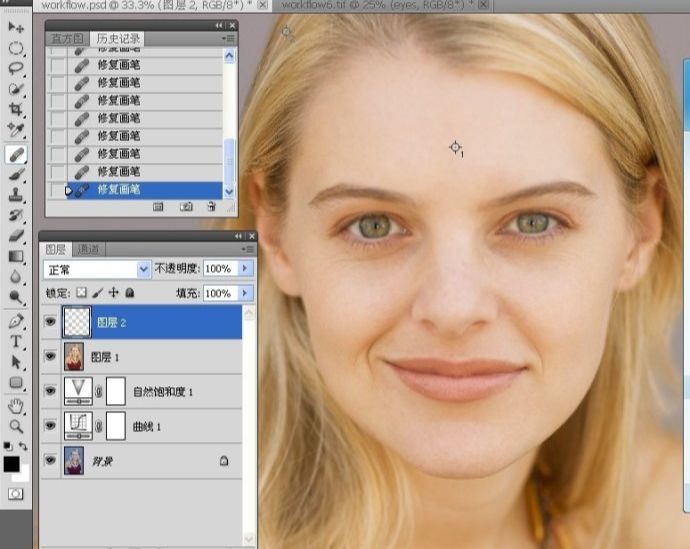
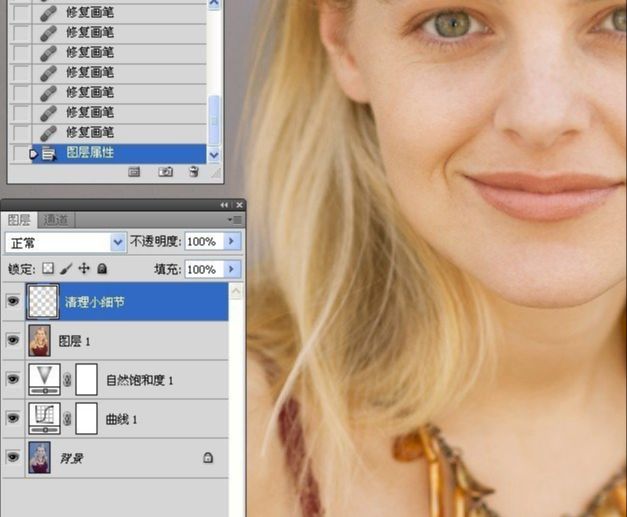
3.新建一空白图层,使用仿制图章工具提亮眼部及周围阴影.注意工具属性栏的设置。
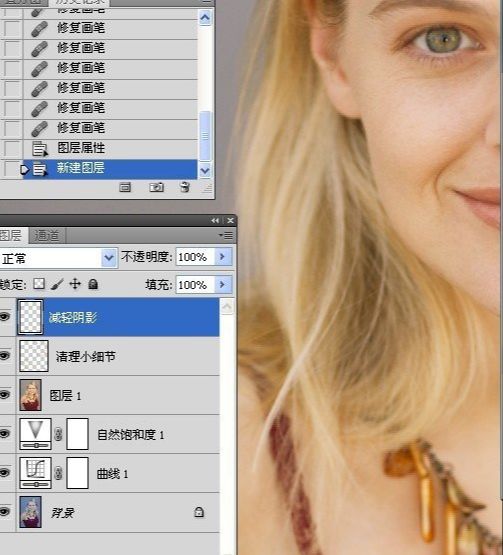
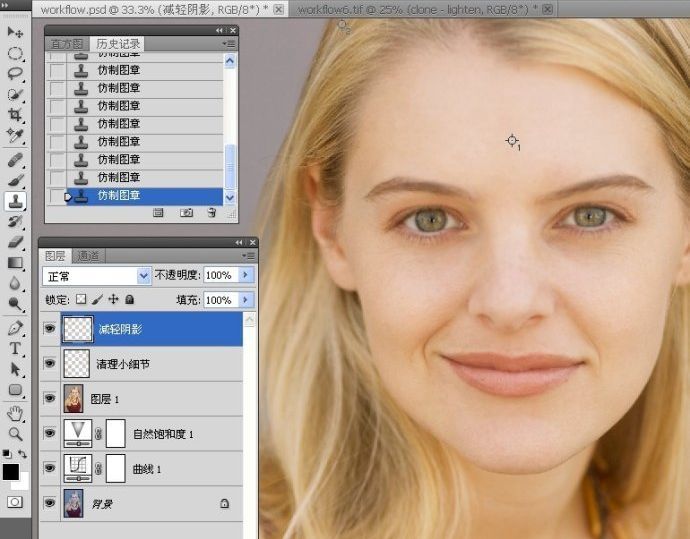
4.新建一空白图层,使用修复画笔工具恢复刚提亮地方的皮肤纹理。
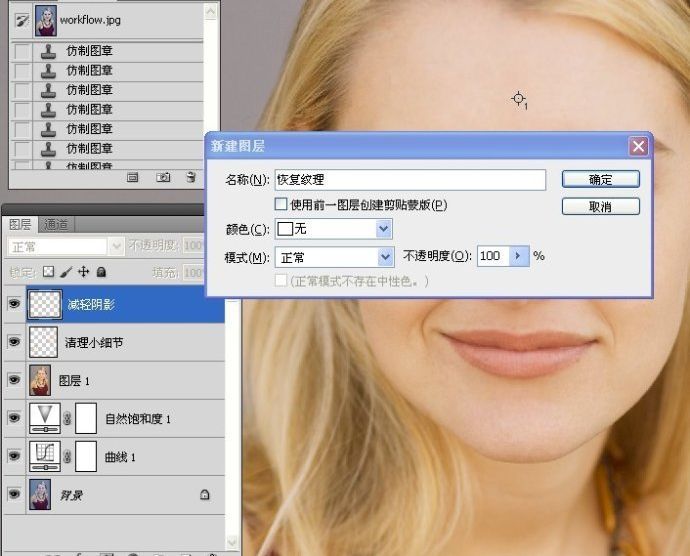
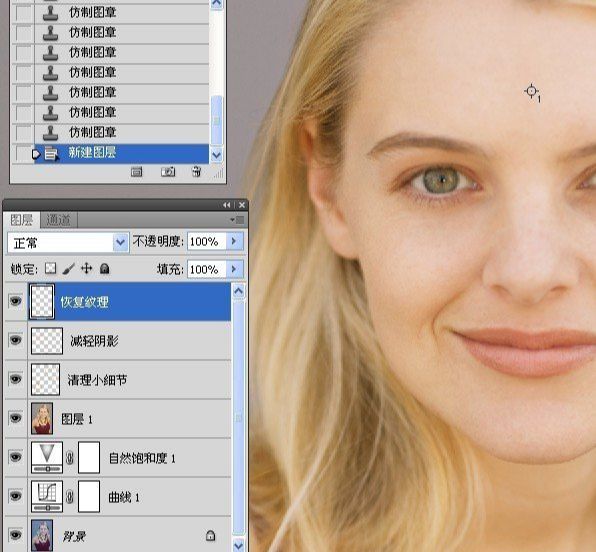
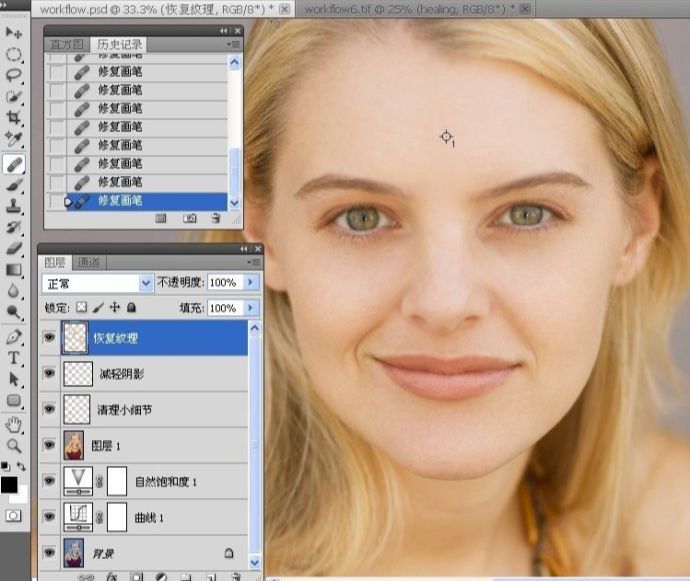
5.边观察工作区的图像,边设置下面两图层的不透明度。
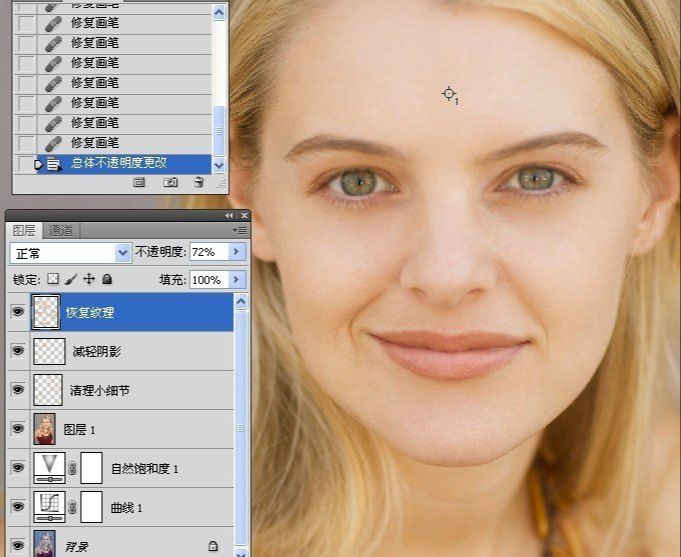
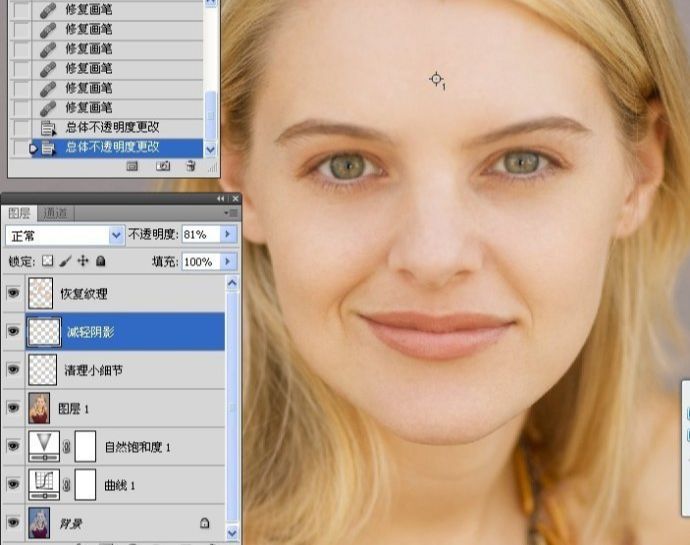
三修饰肤色
1.新建一空白图层。
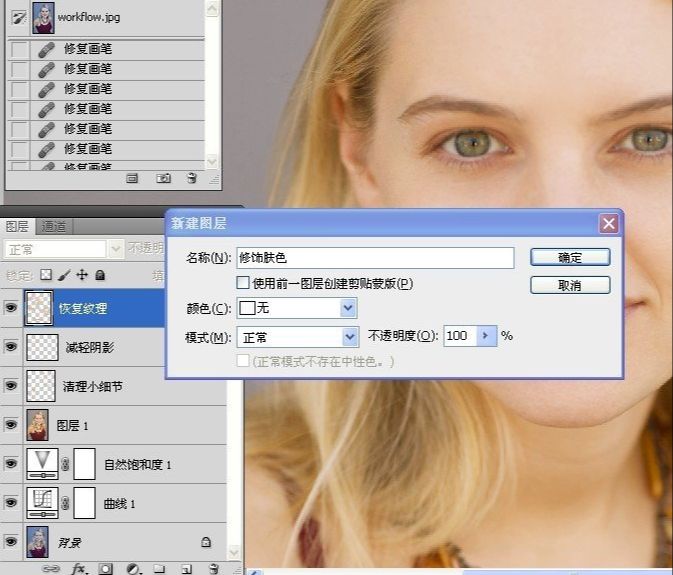

2.使用吸管工具吸取额头的肤色作为前景色。
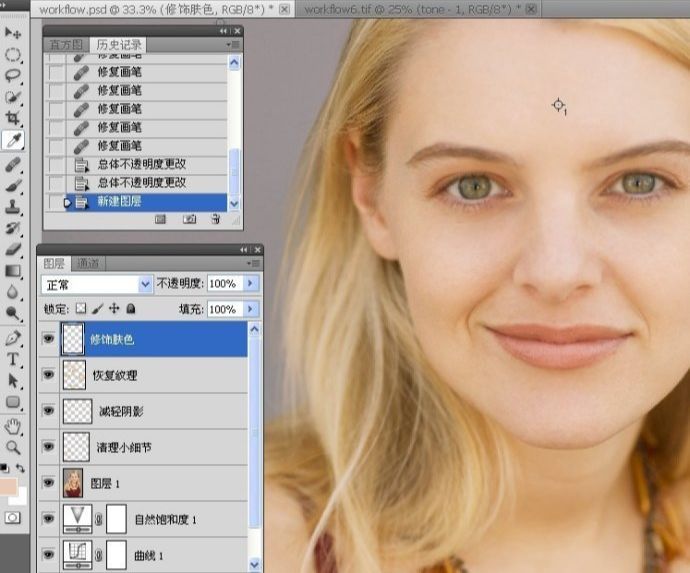
3.使用不透明度40%的前景色画笔工具涂抹皮肤暗部区域。
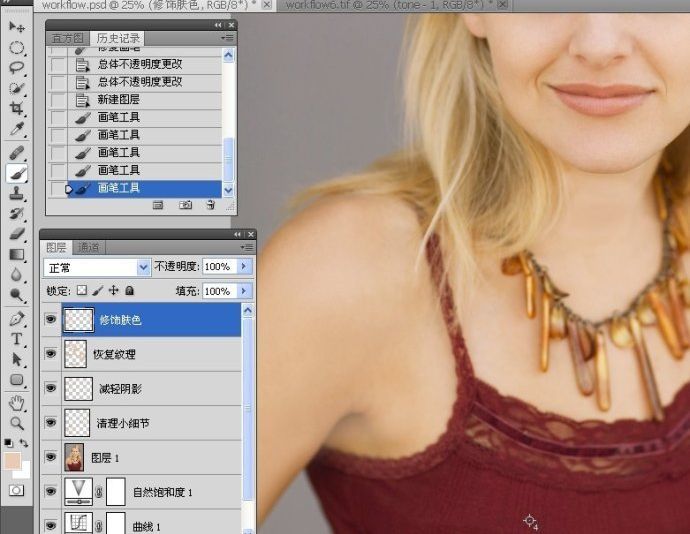
4.更改图层混合模式。
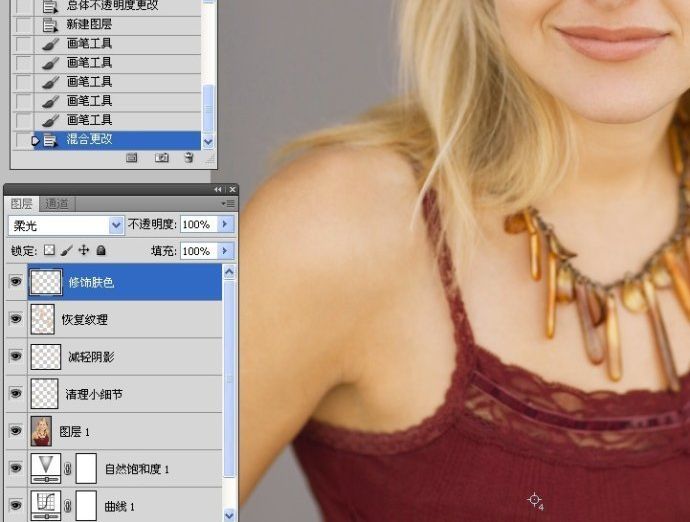
5.为图层添加蒙版,使用黑色画笔涂抹溢出区域。
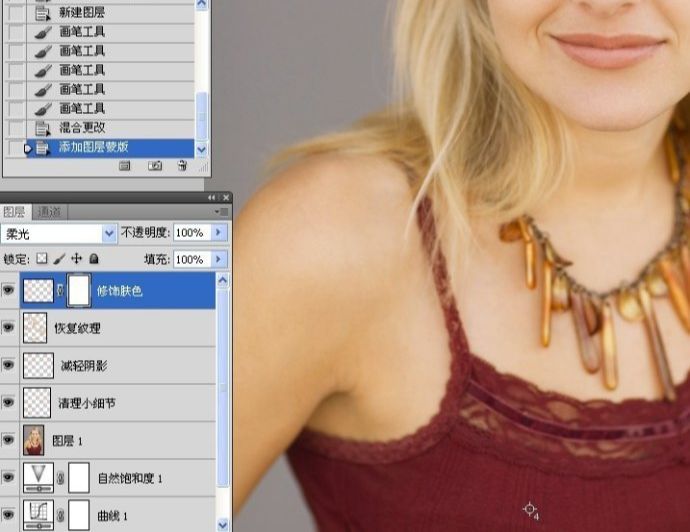
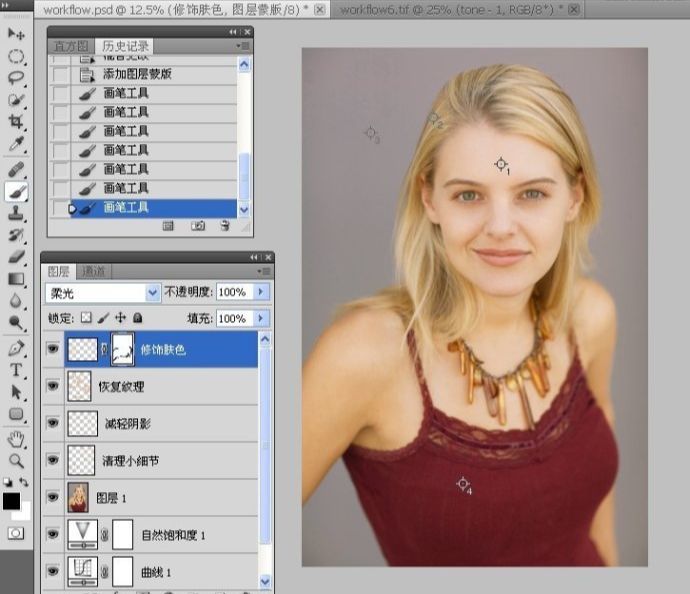
6.新建曲线调整图层,压暗图像.然后反相蒙版。
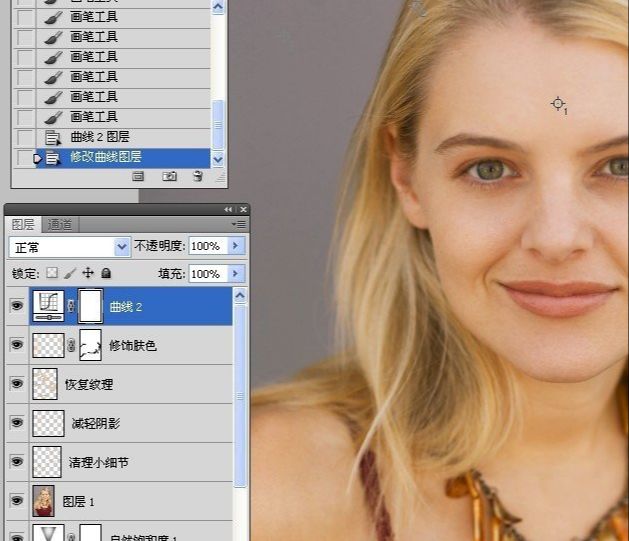
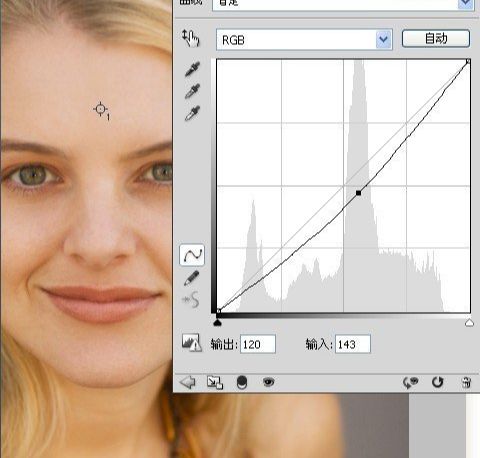
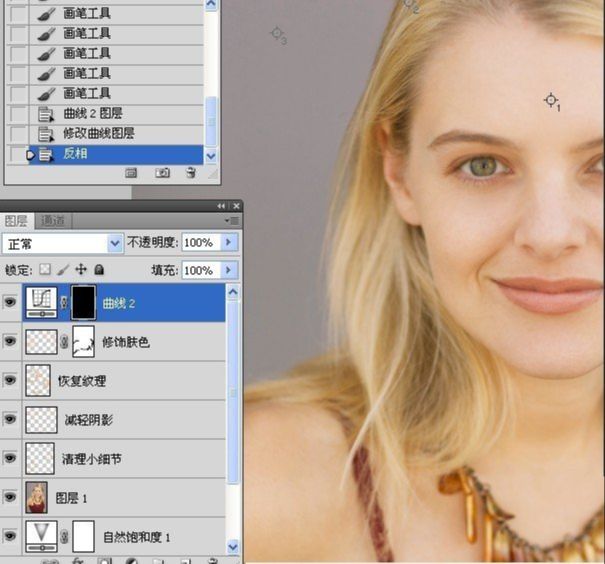
7.使用白色画笔涂抹脸部区域。
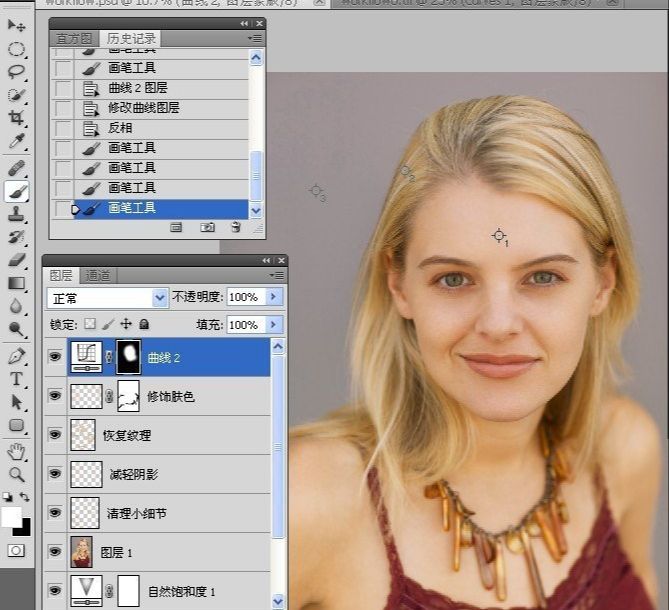
8.设置蒙版的数值。
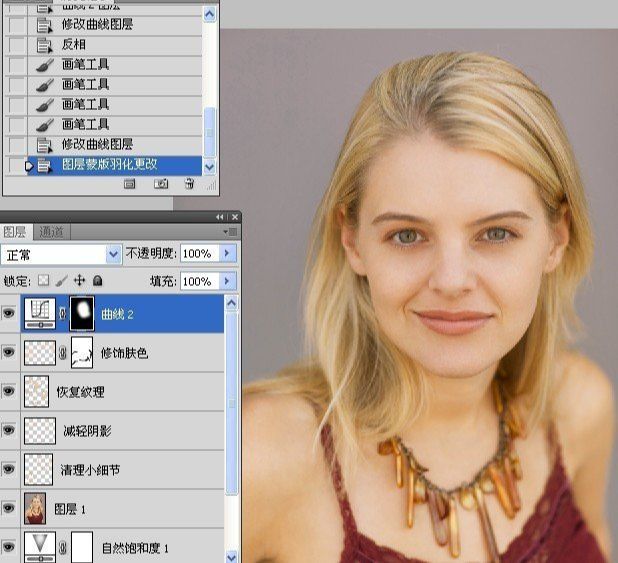
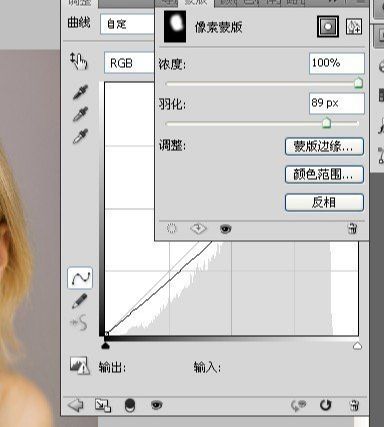
四改善头发
1.新建一空白图层.注意模式的设置。
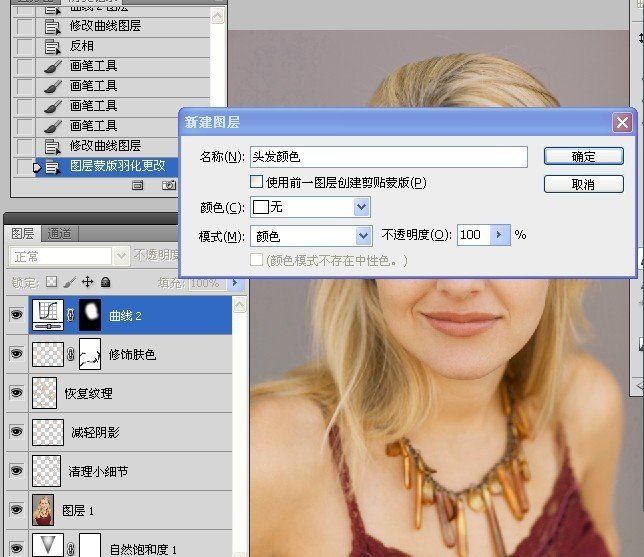
2.使用吸管工具在头发上取样作为前景色。
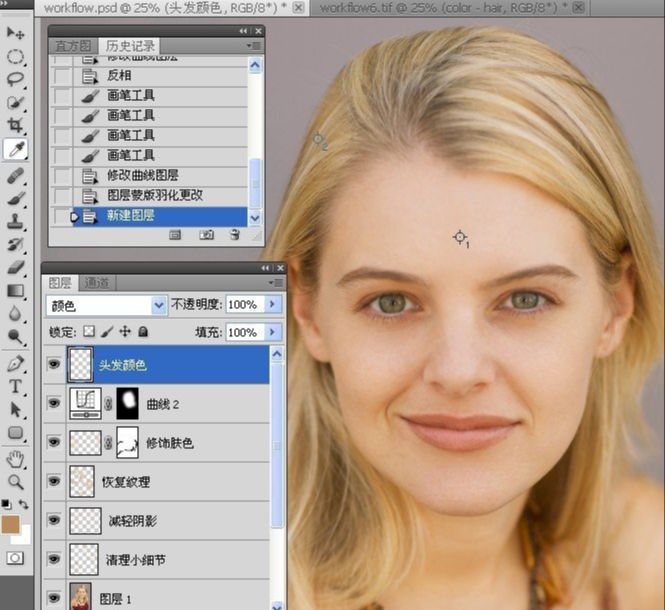
3.使用不透明度为30%的画笔在头发灰色区域涂抹。
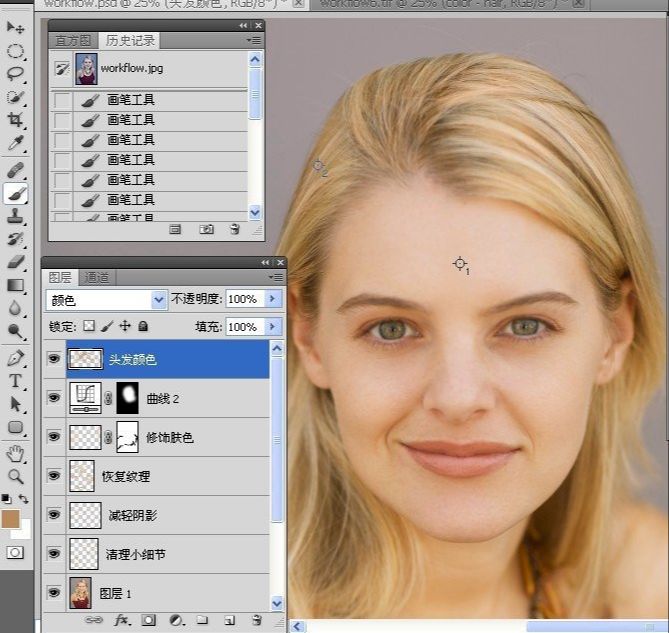
4.执行图像---调整---色相饱和度命令。
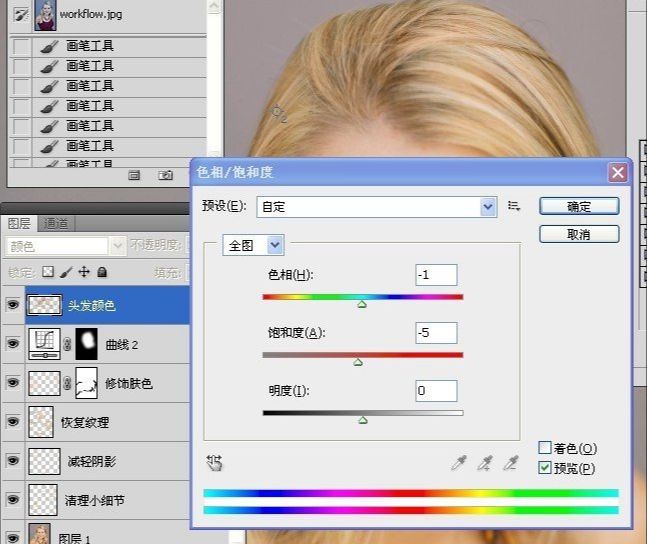
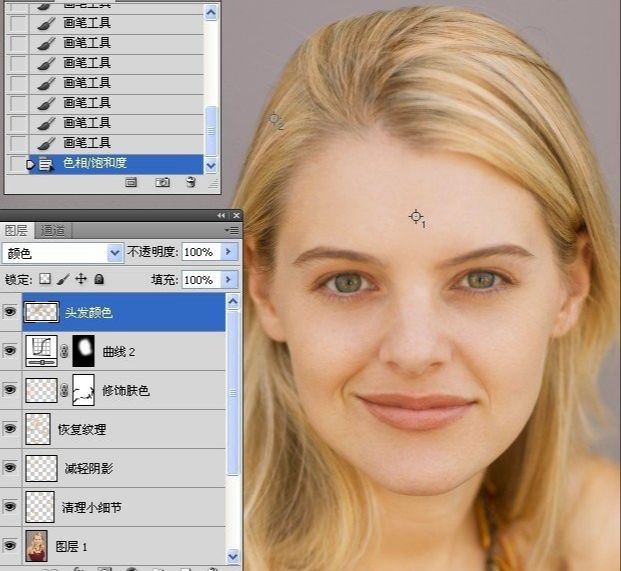
5.新建曲线调整图层,增加对比度。
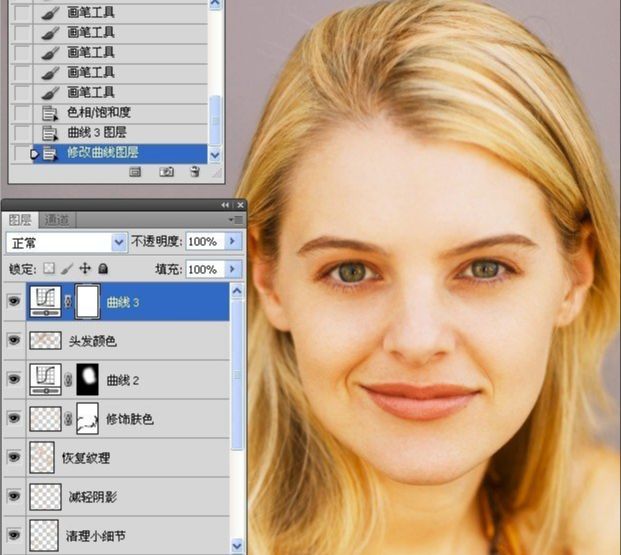
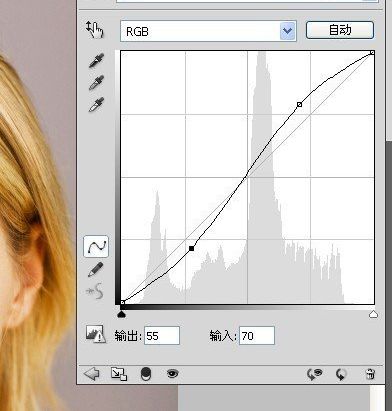
6.反相蒙版,然后使用不透明度30%的白色画笔涂抹出头发。
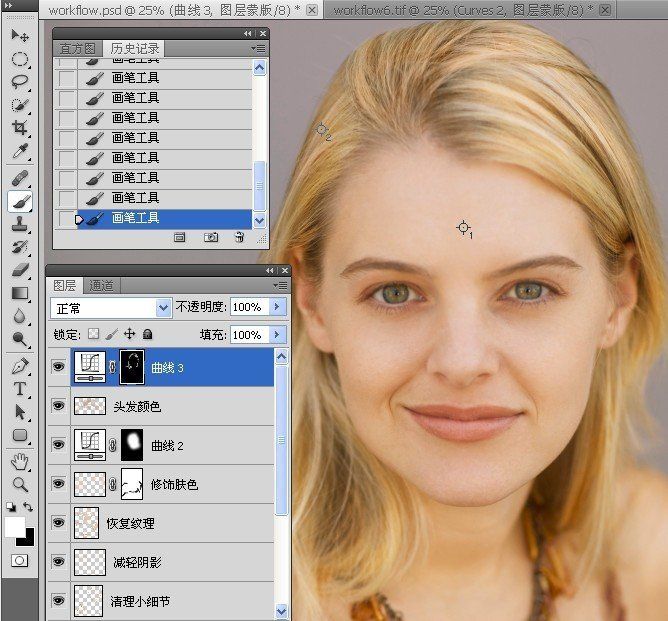
7.最后视情况更改图层的不透明度。
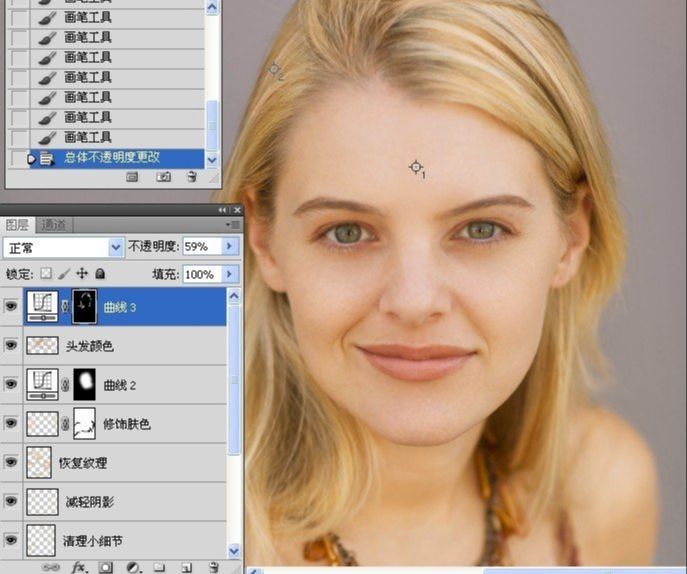
五嘴唇的修饰
1.新建曲线调整图层。
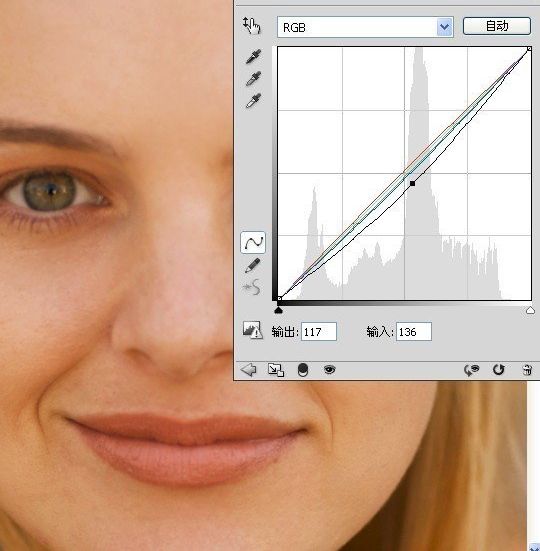
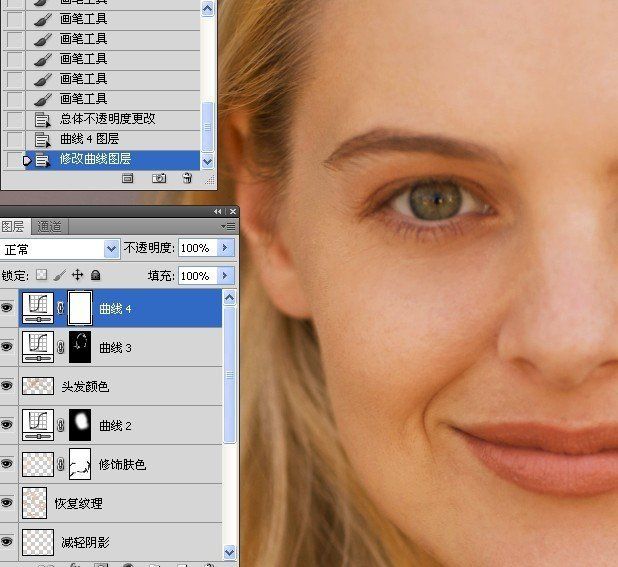
2.反相蒙版,然后使用白色画笔涂抹出嘴唇。
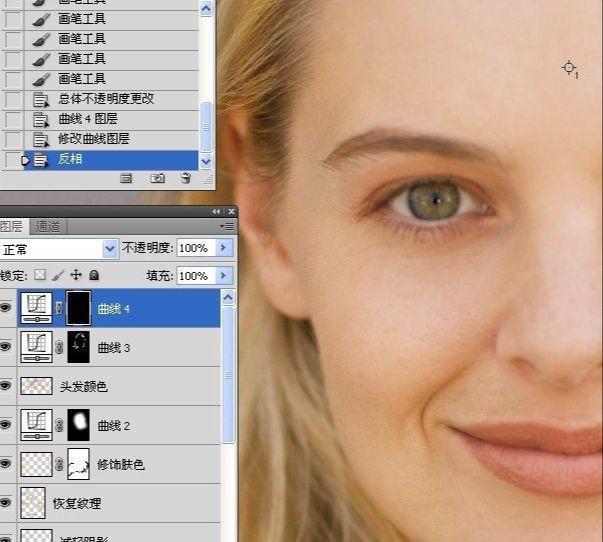
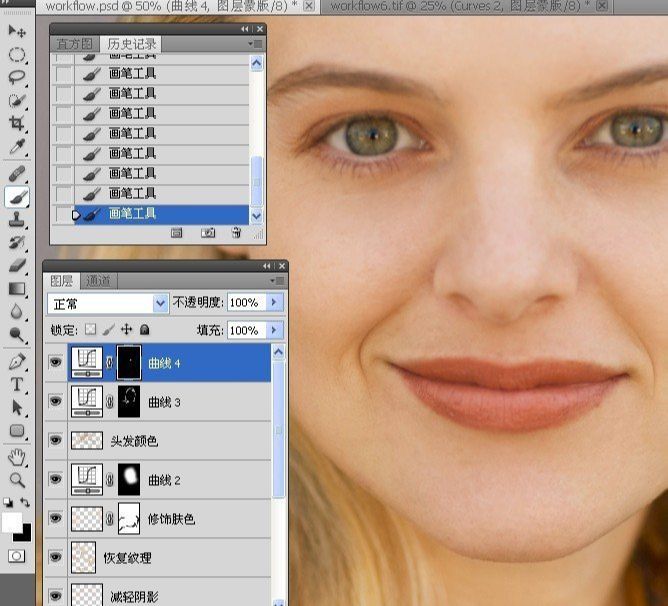
3.更改图层不透明度。
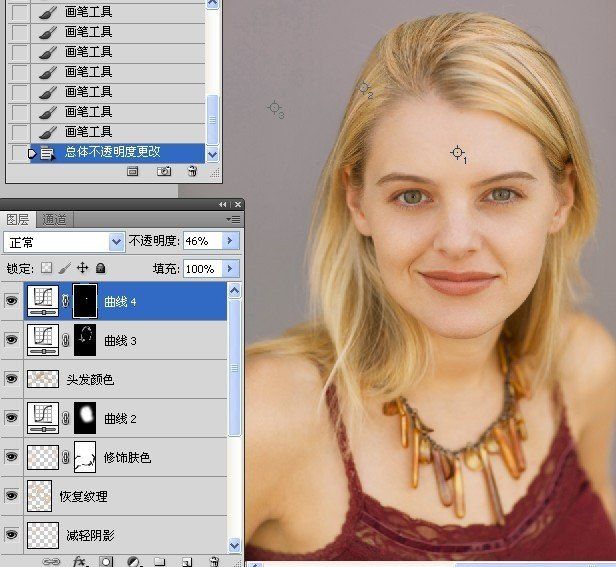
4.新建曲线调整图层.提亮。
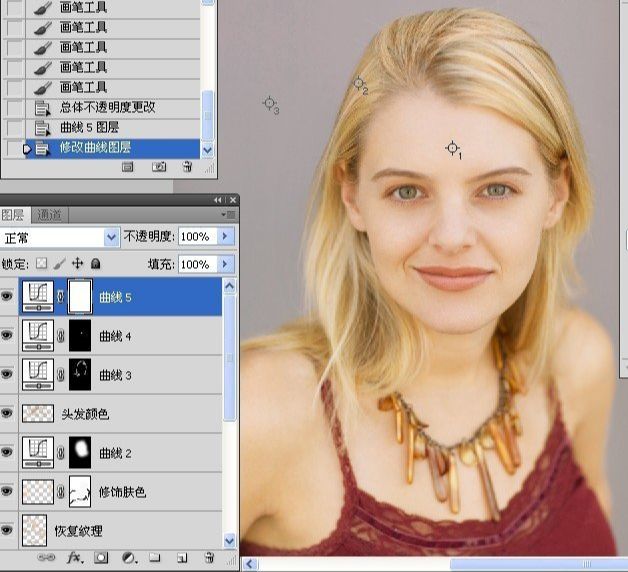
5.反相蒙版,然后使用白色画笔在嘴唇的高光处涂抹。
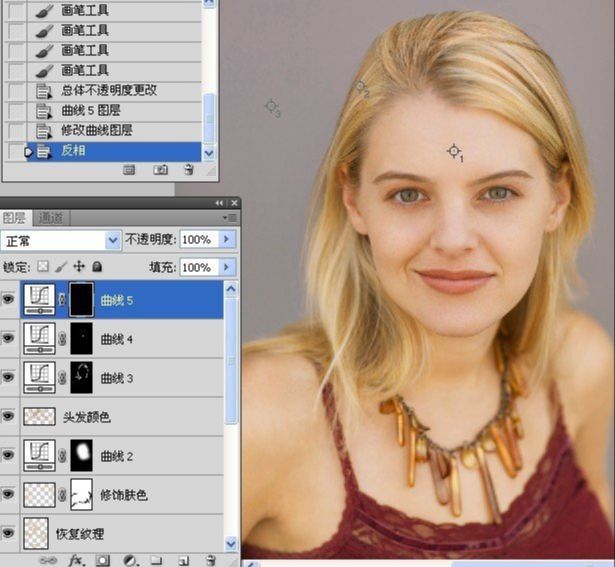
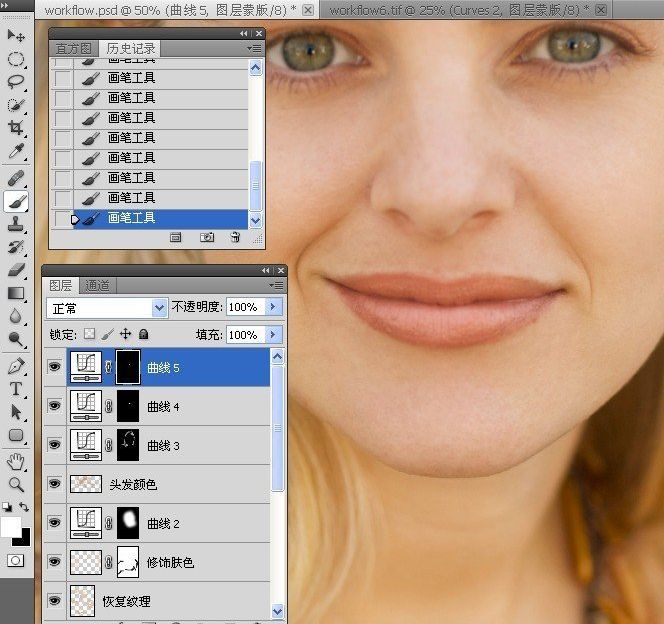
6.设置蒙版上数值。

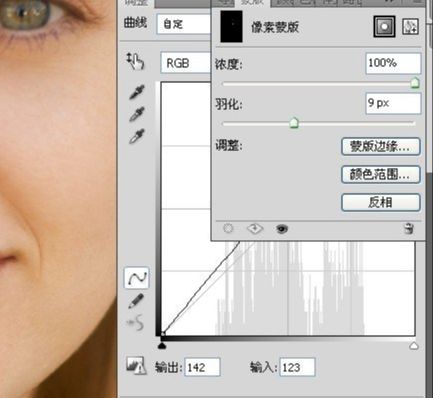
六眼睛的修饰
1.盖印图层。
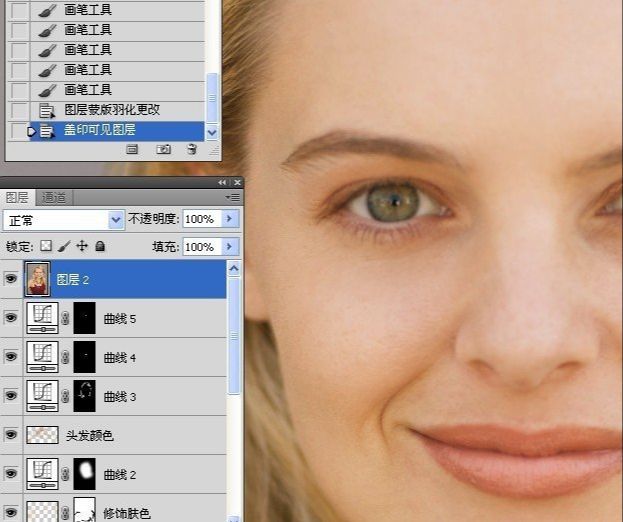
2.使用矩形选框工具选取双眼.分别执行反选.删除.取消选择。
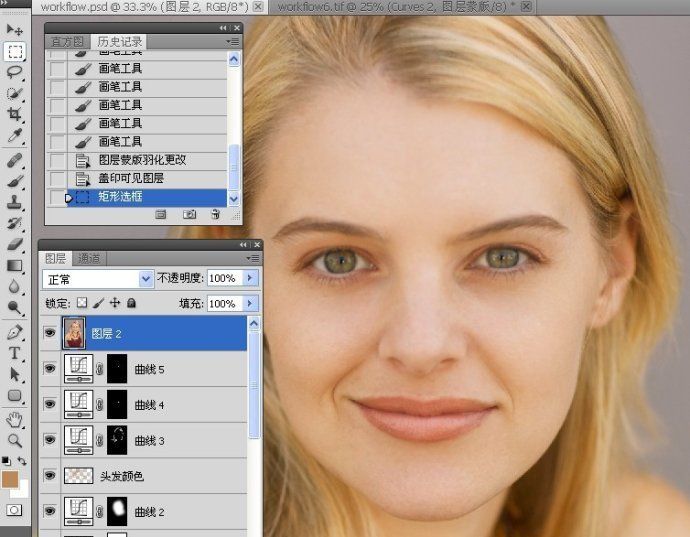
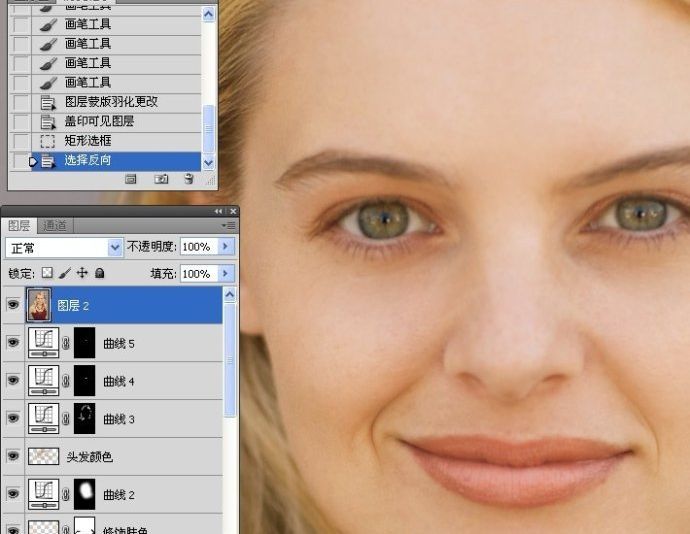
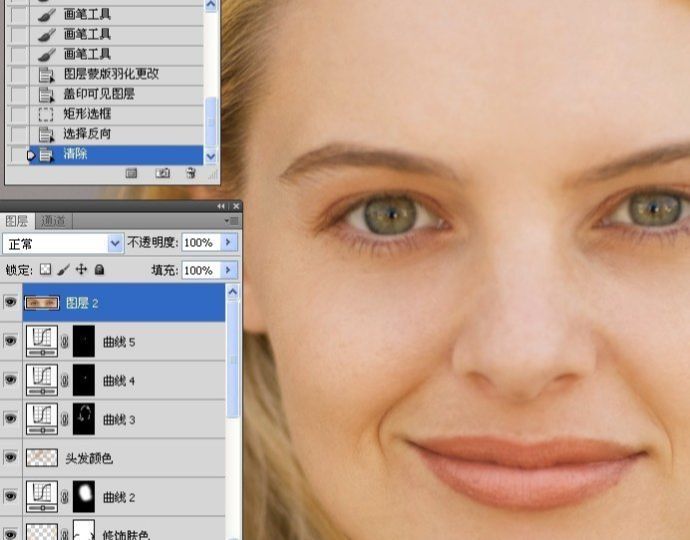
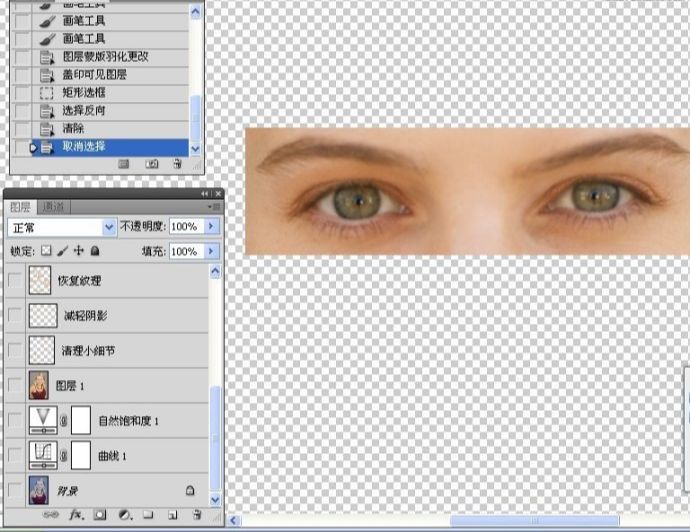
3.执行高反差保留命令。
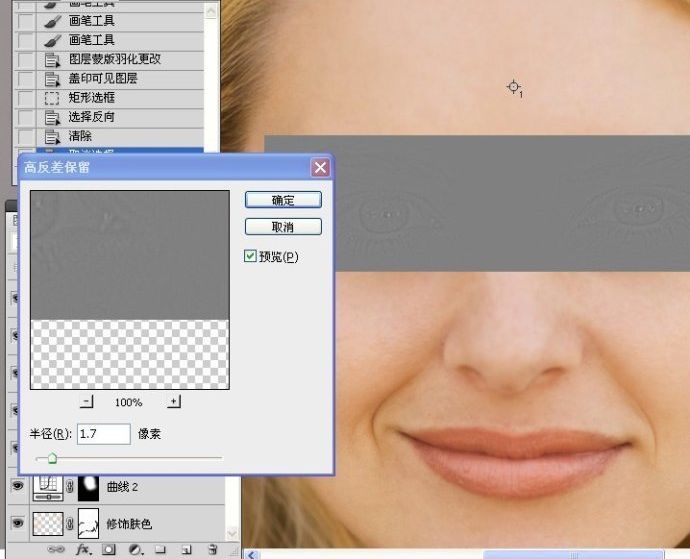
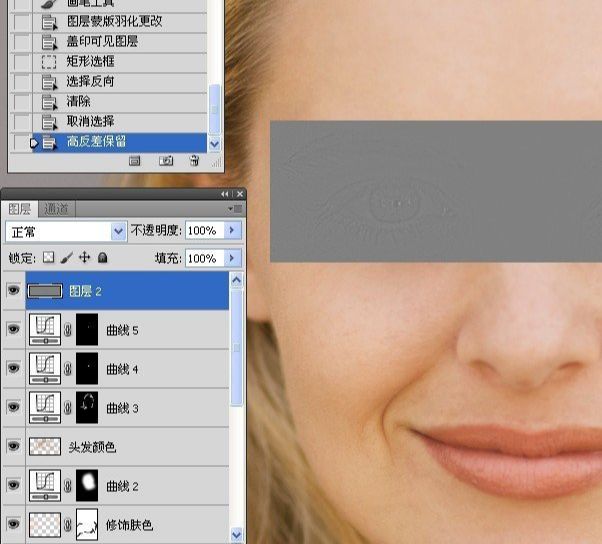
4.执行去色命令。
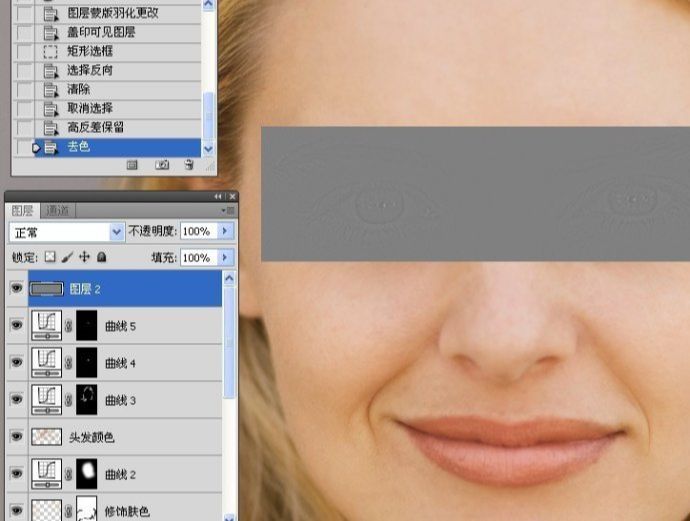
5.更改图层的混合模式。
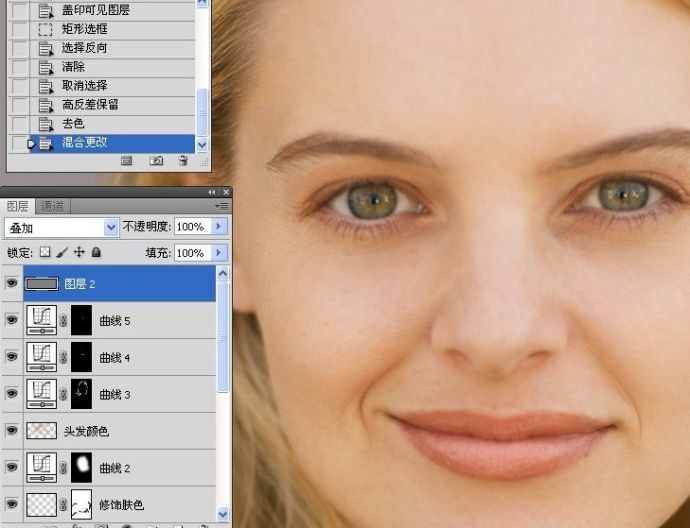
6.添加蒙版。
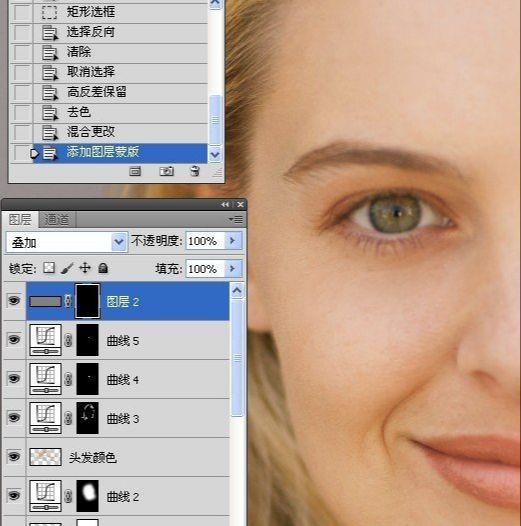
7.选使用不透明度100%的白色画笔涂抹眼珠,然后使用50%不透明度的白色画笔涂抹眼眶周围。
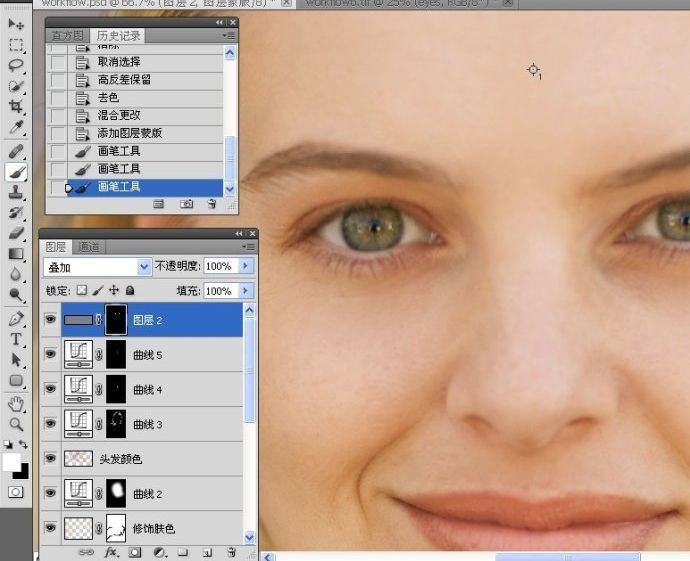
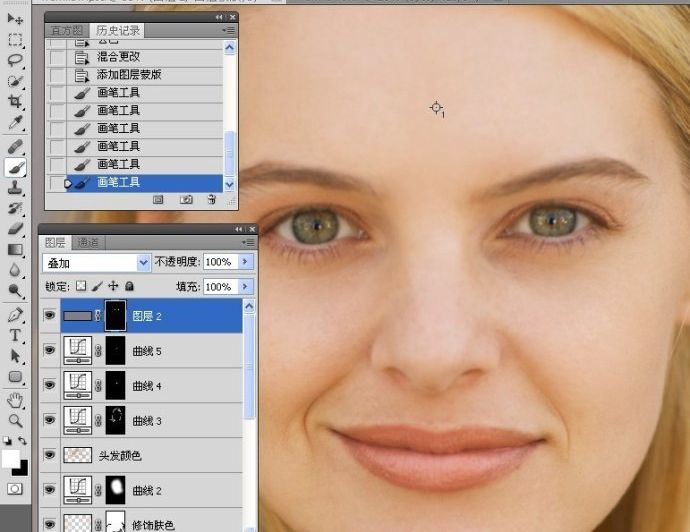
8.再次盖印图层。
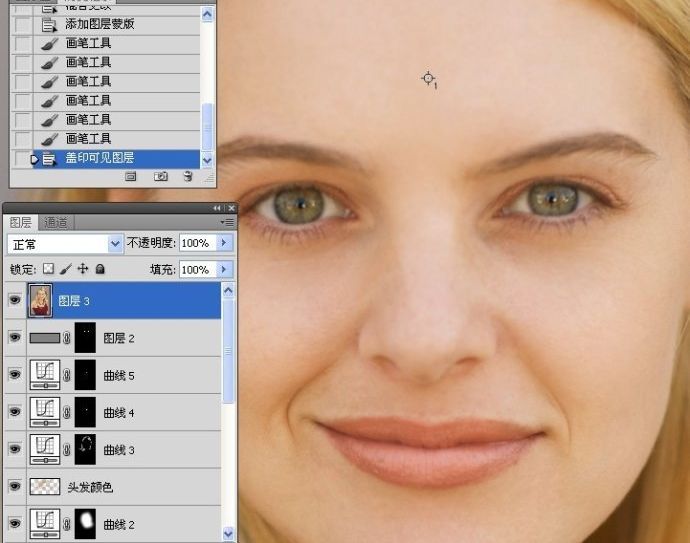
9.使用矩形选框工具选取双眼.反相,清除.取消选择。
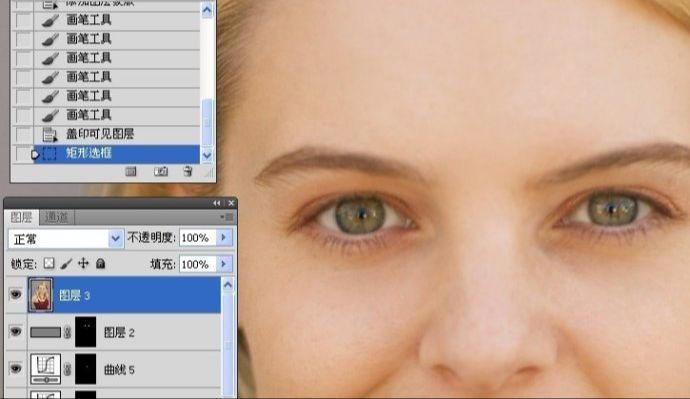
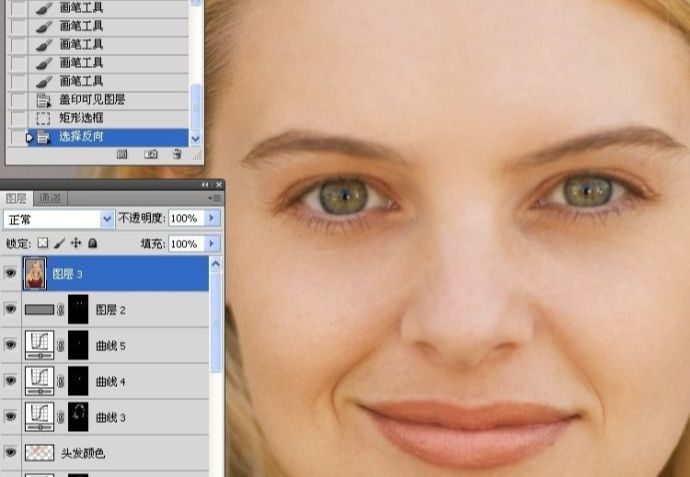
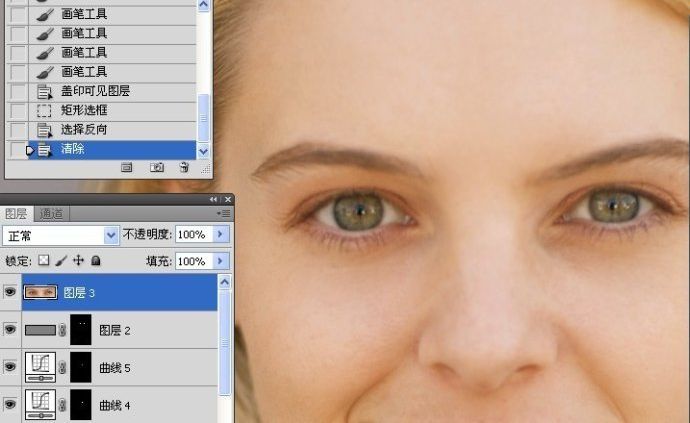
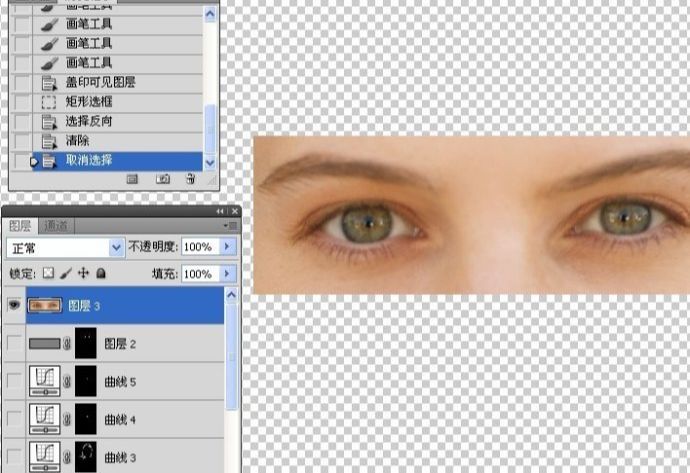
10.执行智能锐化命令。
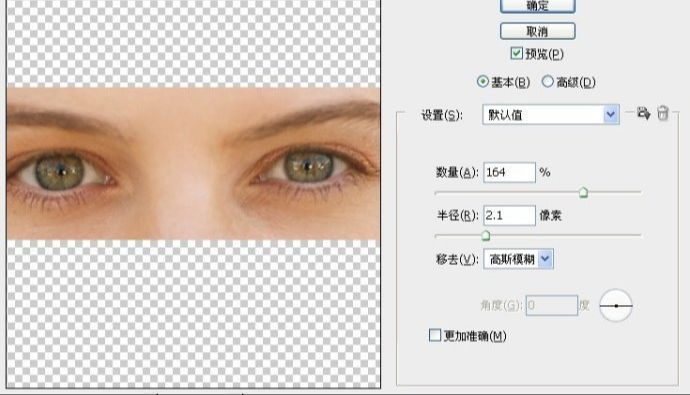
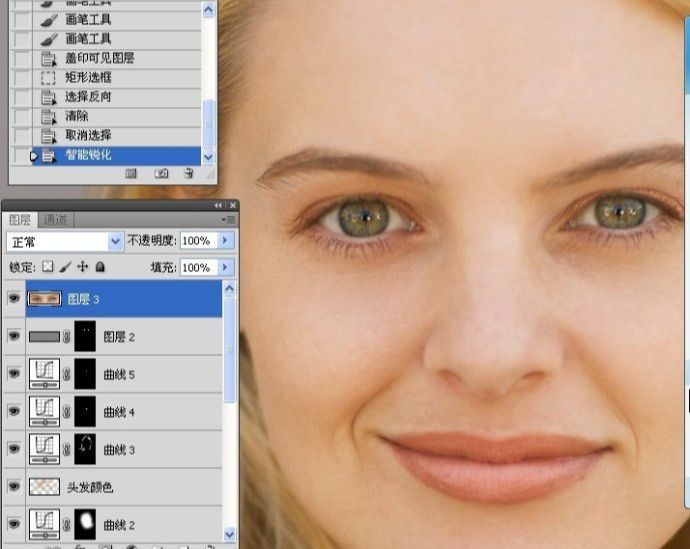
11.添加蒙版。
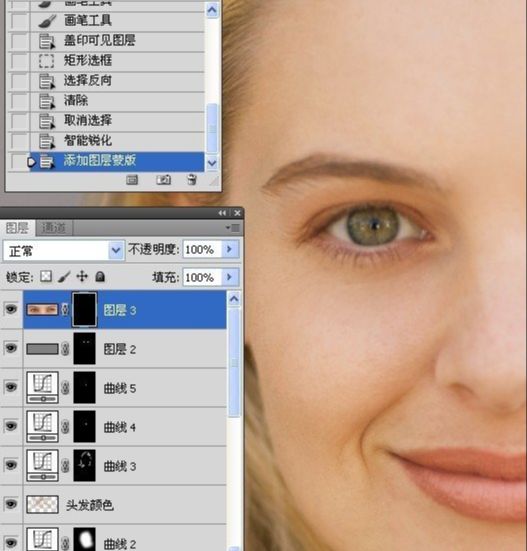
12.选使用不透明度100%的白色画笔涂抹眼珠,然后用不透明度30%的白色画笔涂抹周边。
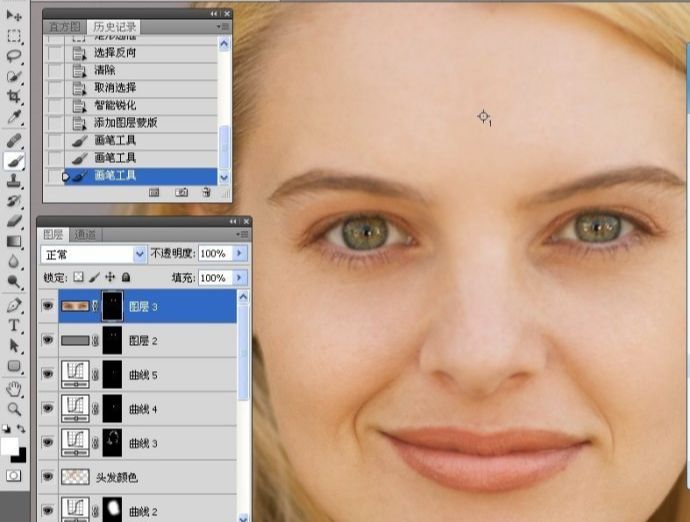
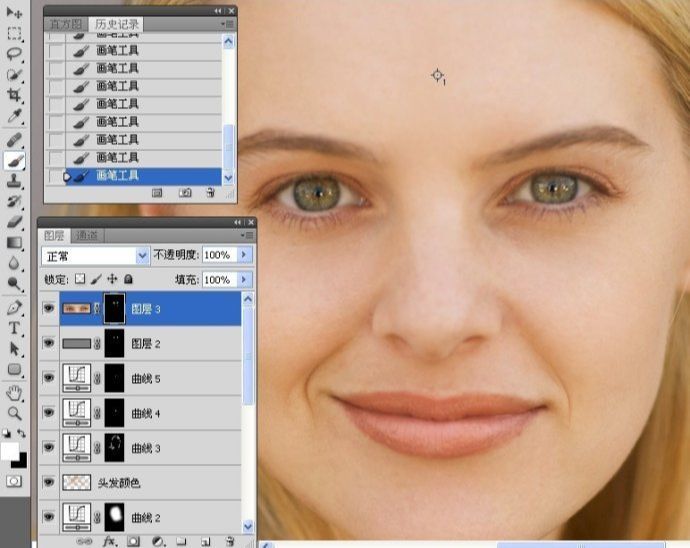
13.新建曲线调整图层.适当增加对比度。
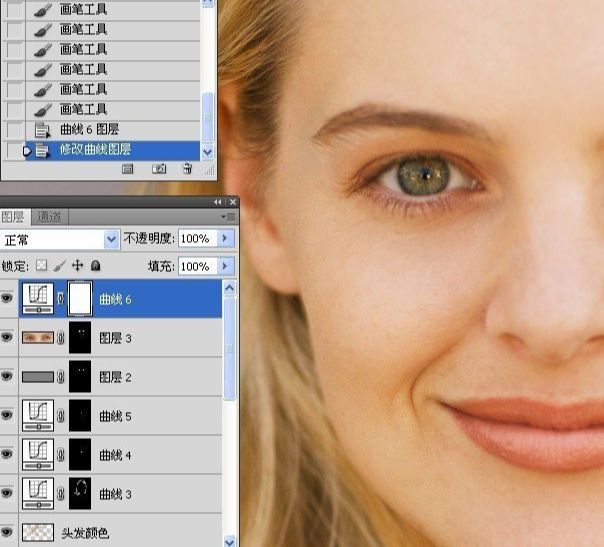
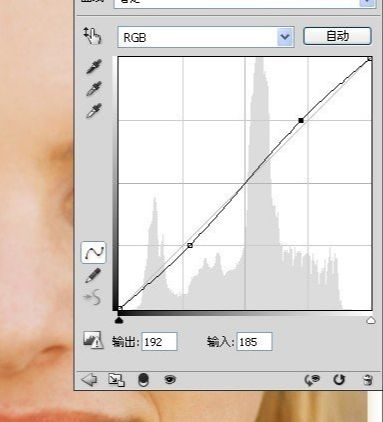
14.添加图层蒙版。
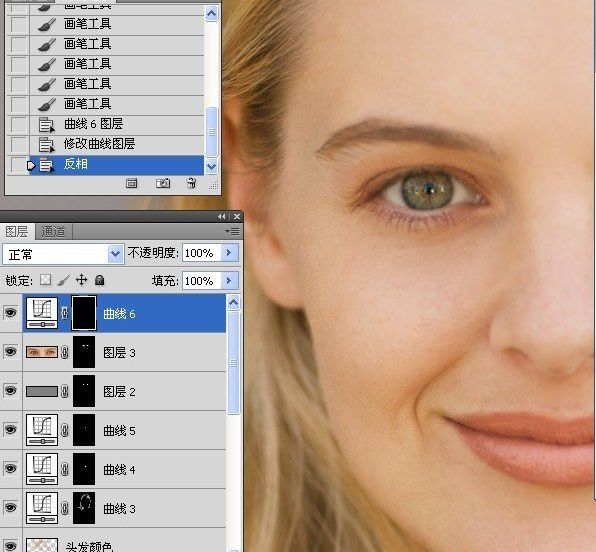
15.使用不透明度为100%的白色画笔涂抹双眼。
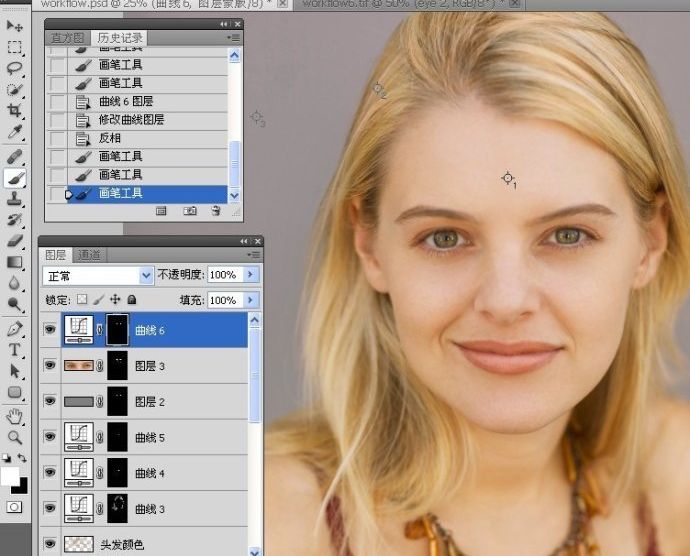
16.更改图层的不透明度。
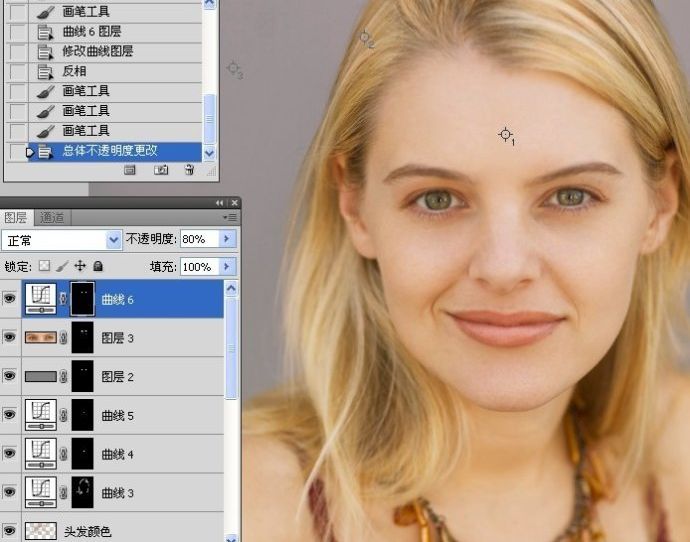
17.盖印图层。

18.执行智能锐化命令。
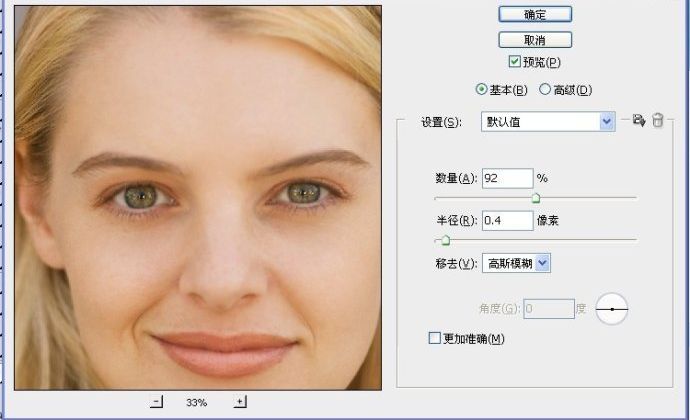
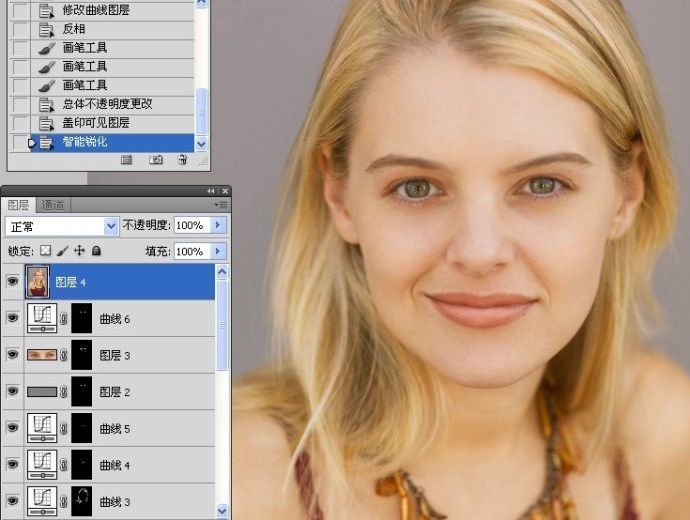
19.添加图层蒙版。
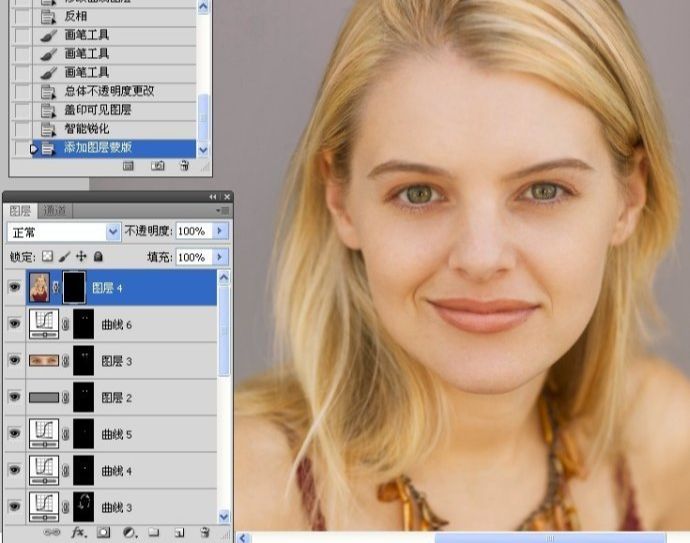
20.使用不透明度100%的白色画笔涂抹图像需要锐化的地方。
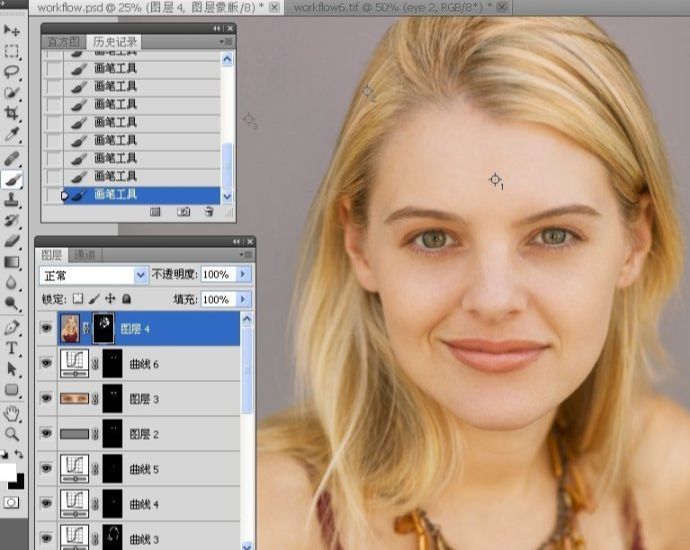
21.选中图层,进行编组和命名。
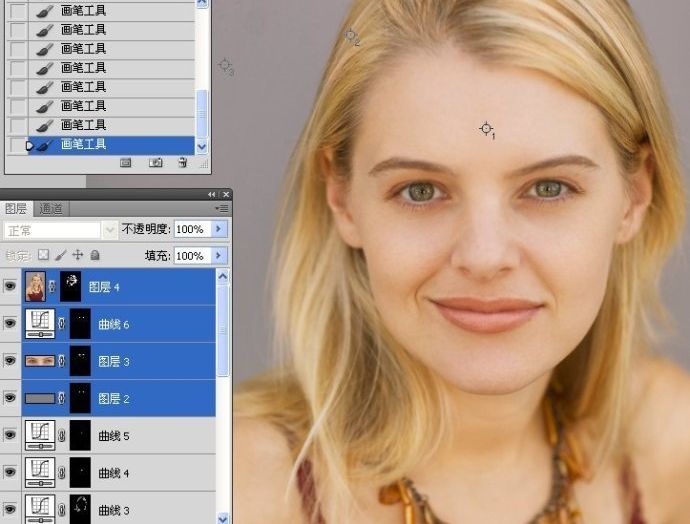
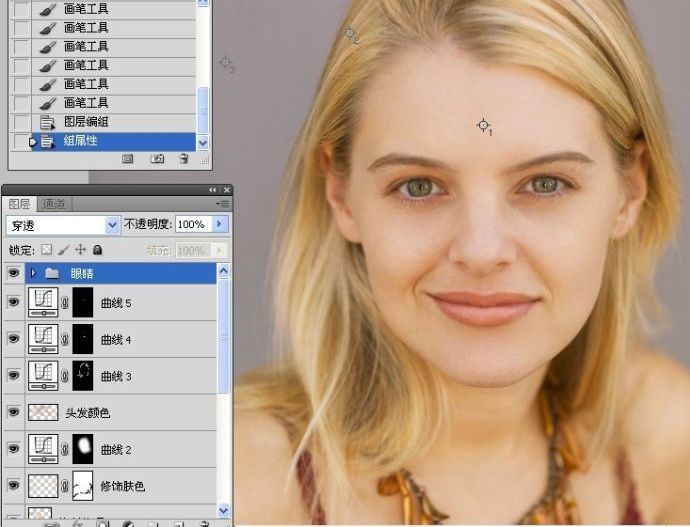
七调色
1.新建曲线调整图层.降低红色。
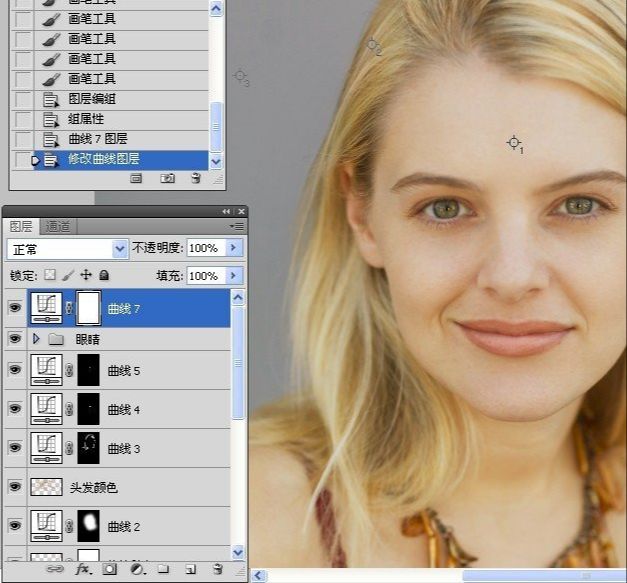
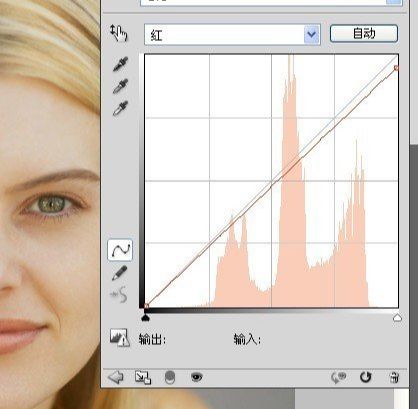
2.再次新建曲线调整图层.增加图像对比度。
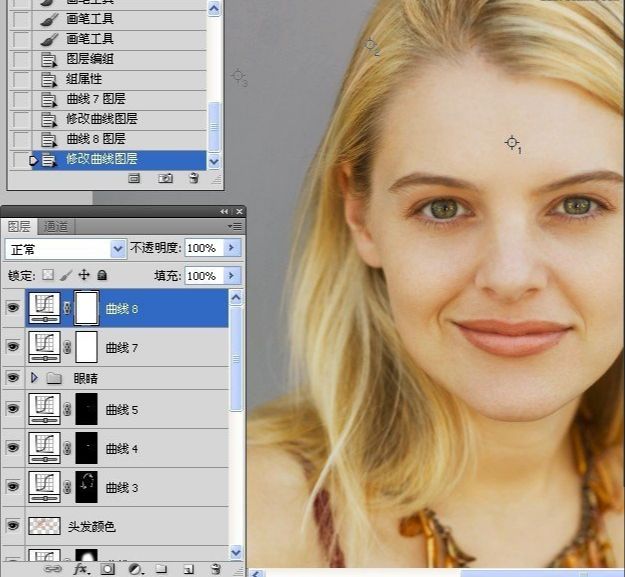
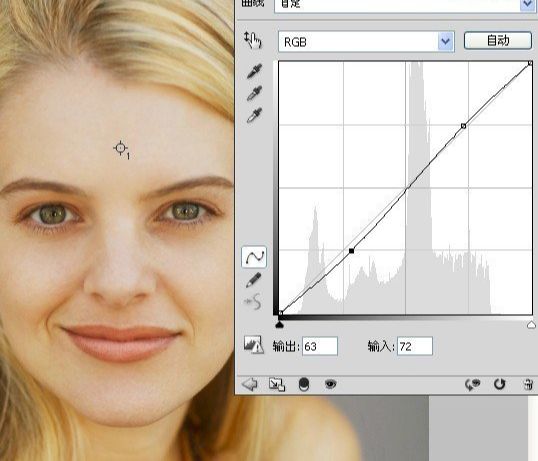
3.更改图层的混合模式为明度。
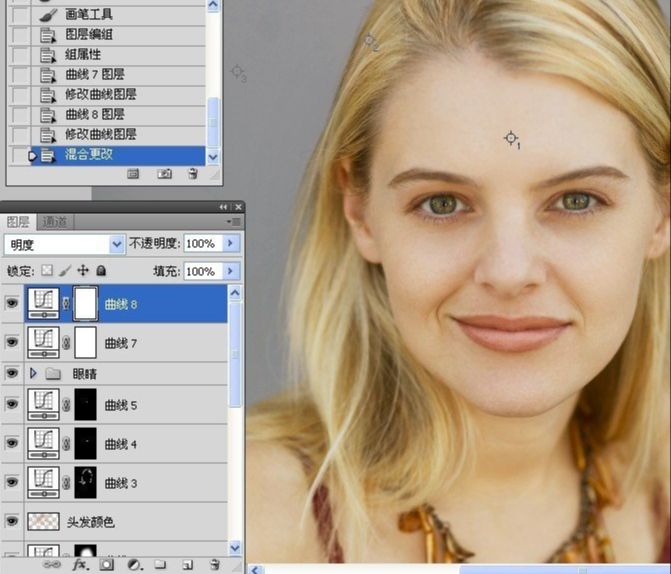
4.降低图层的不透明度。
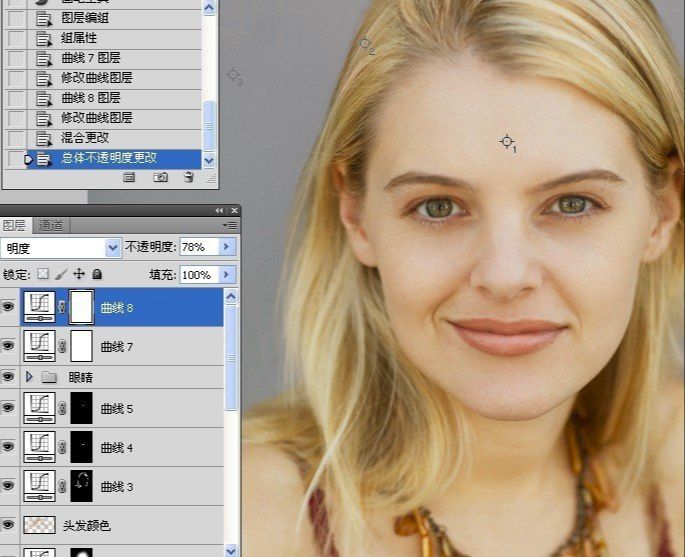
5.如发现色彩太浓了,可以新建色相饱和度调整图层进行调整图像。

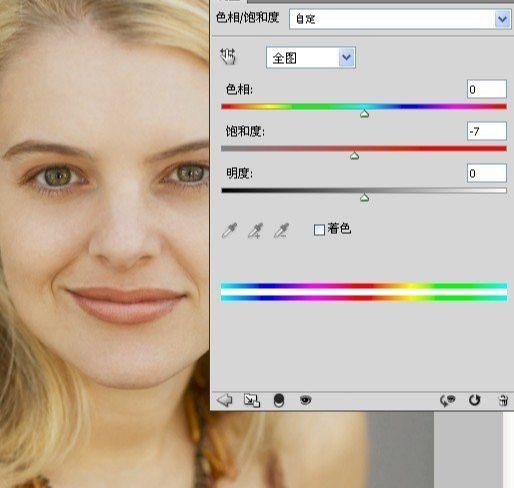
八图层管理
1.盖印图层。
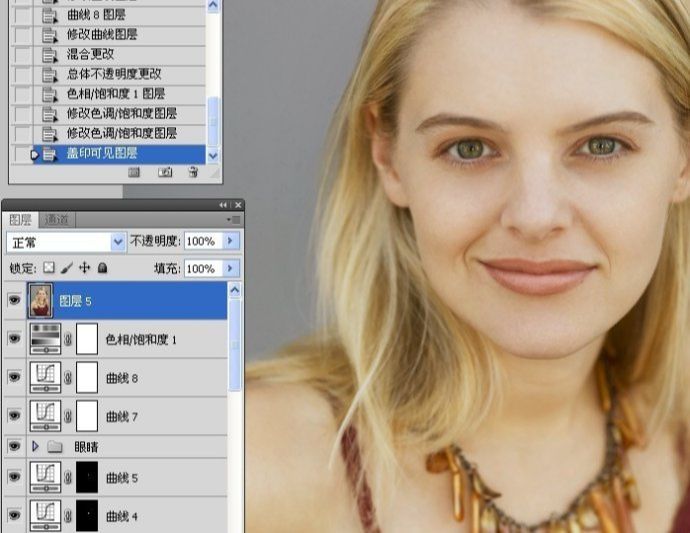
2.选中图层,进行合并操作。
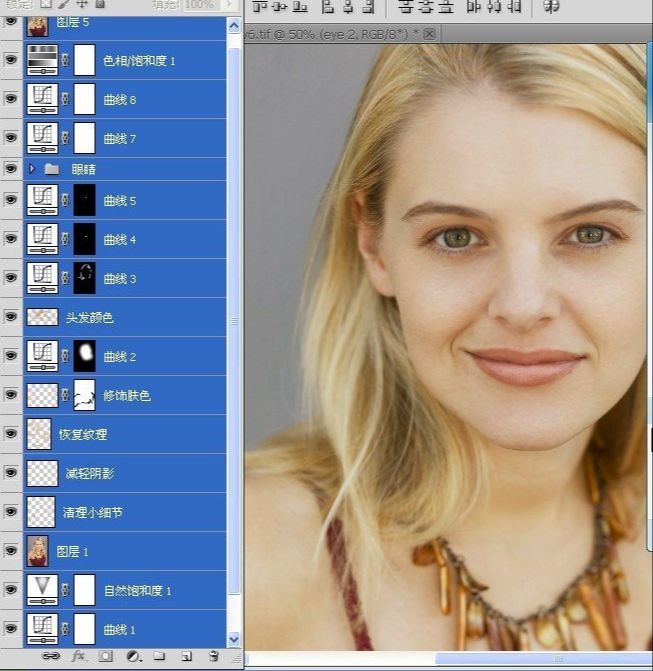
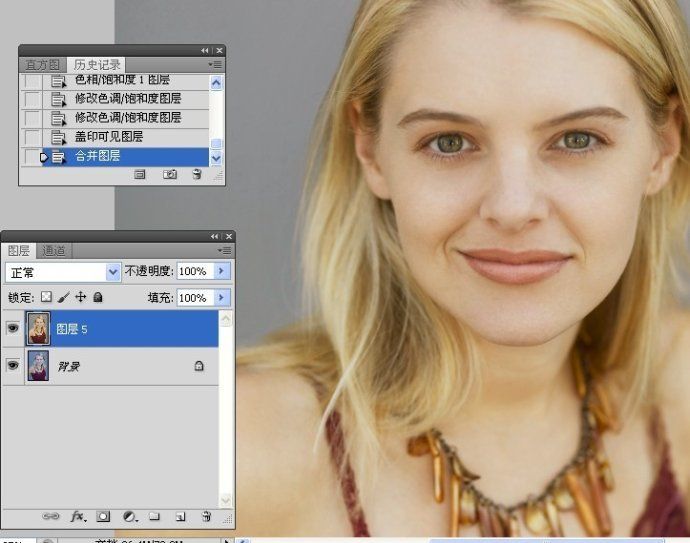
3.适当降低图层的不透明度,可以适当保留点图像。
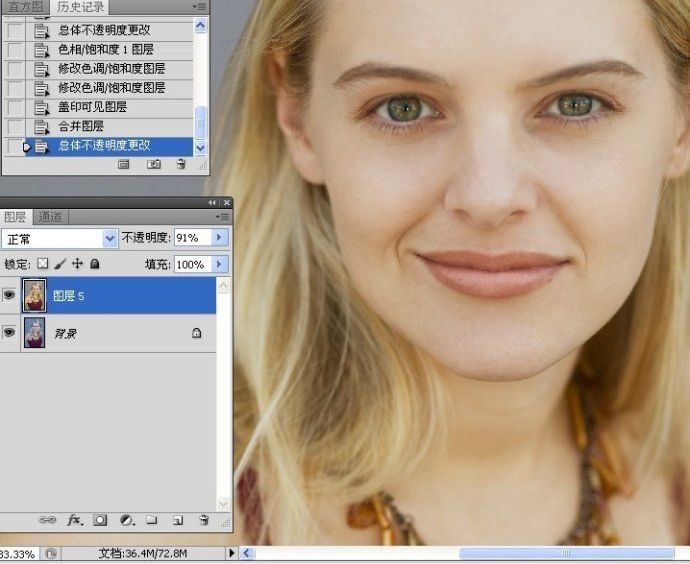

继续调下色。
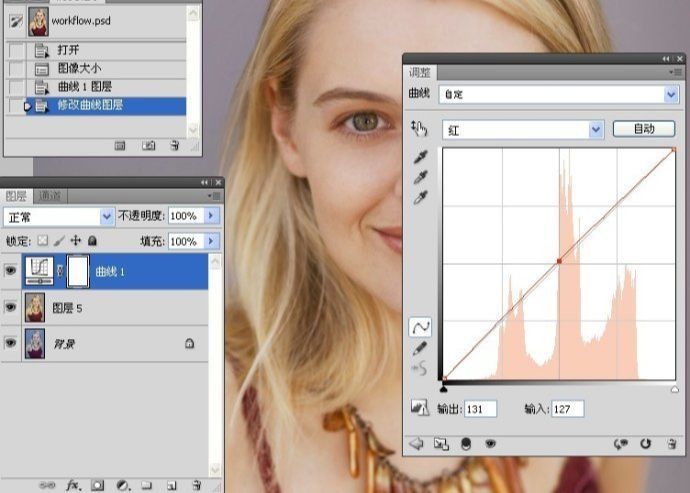
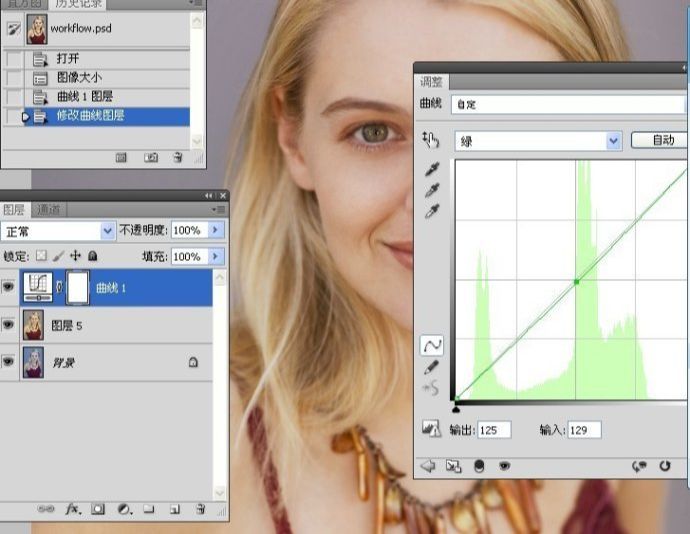

ps为偏色照片校色教程相关文章:
扫一扫手机观看!

最新更新的教程榜单
- photoshop做立体铁铬字03-08
- ps制作字体雪花效果03-08
- ps需要win10或者更高版本得以运行03-08
- adobe03-08
- ps怎么撤销的三种方法和ps撤销快捷键以及连03-08
- ps神经滤镜放哪里03-08
- Photoshopcs6和cc有什么差别,哪个好用,新手03-08
- ps怎么给文字加纹理03-08
- ps怎么修图基本步骤03-08
- adobephotoshop是什么意思03-08











