教程网首页 > 百科教程 > ps教程 》 ps怎么制作双重影像
ps怎么制作双重影像
效果图

STEP 01
选择人物的侧面头像。彼此分为不同的图层加入到新文档中。

STEP 02
对其进行去色和渐变隐射的处理,这时需要注意对色彩的控制和搭配,在配色前应对整体色彩有个规划。给这个头像增加的浅橙色的渐变映射。
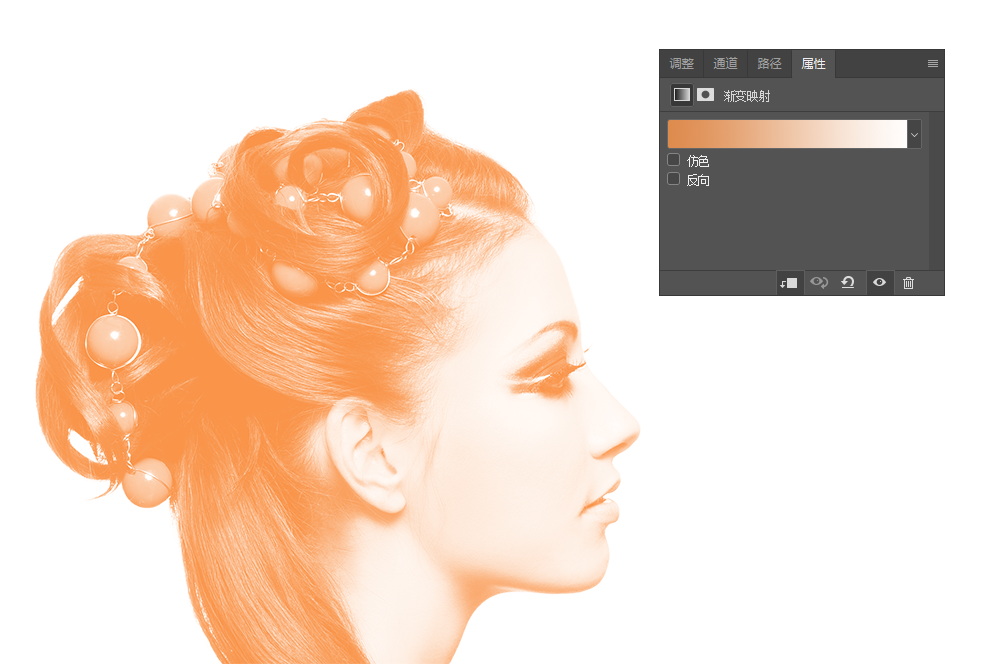
STEP 03
色彩的丰富层次除了在渐变隐射的部分进行调整,还可以在渐变隐射的调整图层之上再增加一个新图层,将这个图层的混合模式改为“叠加”,然后用大而软的画笔为人物增加更多的色彩。
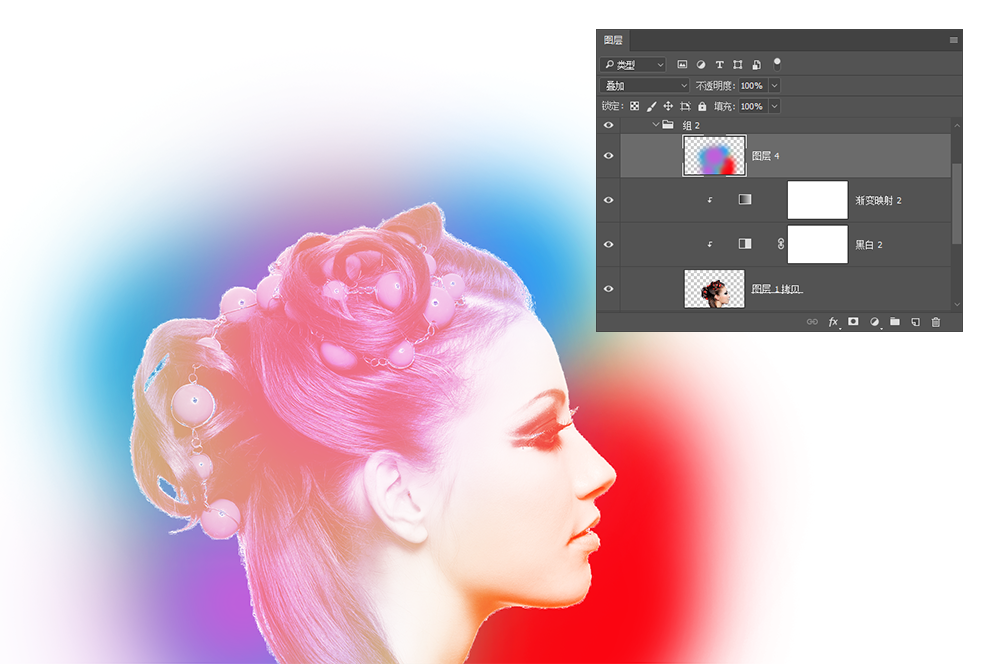
STEP 04
继而处理另一个人像,去色和渐变隐射设置完成后,由于它是叠加其上的人像,因此将其图层混合模式设置为“正片叠底”,透明度降至70%。色彩我选用了紫色。

STEP 05
这时将两个图像进行整合,根据图像本身的特点选择相应的组合造型,可以适当增加蒙版,擦去部分图像的细节,使之合二为一。同时增加一个浅粉色的纯色背景,记住我们曾经讲过,背景是参与到整个配色体系当中的。

STEP 06
为了增加色彩丰富而强烈的效果,在所有图层之上再新增一个图层,这个图层的混合模式设置为“变亮”,用红色的大而软的笔刷再进行涂抹,并将透明度降至77%。

ps怎么制作双重影像相关文章:
无相关信息扫一扫手机观看!

最新更新的教程榜单
- photoshop做立体铁铬字03-08
- ps制作字体雪花效果03-08
- ps需要win10或者更高版本得以运行03-08
- adobe03-08
- ps怎么撤销的三种方法和ps撤销快捷键以及连03-08
- ps神经滤镜放哪里03-08
- Photoshopcs6和cc有什么差别,哪个好用,新手03-08
- ps怎么给文字加纹理03-08
- ps怎么修图基本步骤03-08
- adobephotoshop是什么意思03-08











