教程网首页 > 百科教程 > ps教程 》 ps纠正严重偏蓝色照片
ps纠正严重偏蓝色照片
效果图:

原图

1。打开文件,并打开信息栏,使用颜色吸管取样工具在人物身上分别吸取高光、暗调和中间调。
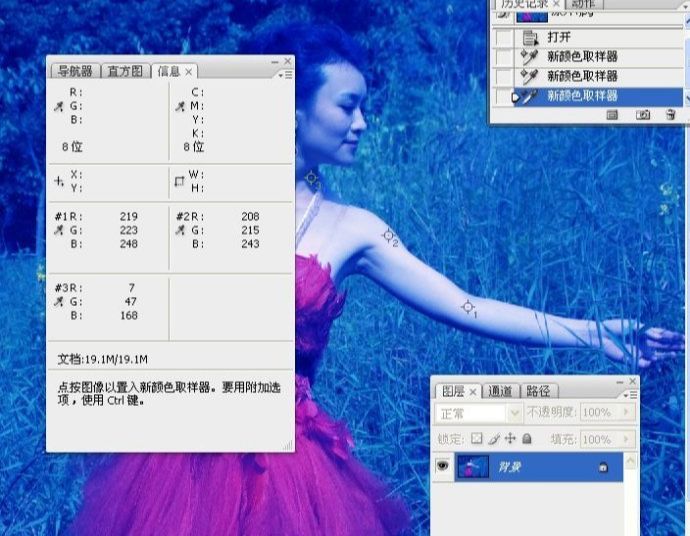
2。执行调整图层/色阶命令,通道“蓝”。根据颜色的互补性质进行调色,即然整体画面偏蓝,那就在蓝色的通道里减去蓝色,并同时将黄色补上来。适当调整色阶后,可以看到蓝色的成分慢慢消失,但是人物的肤色却又偏青了。根据互补色的原理,将红色补上来。


3。在色阶命令中,执行通道RGB,将整个图片适当提亮。
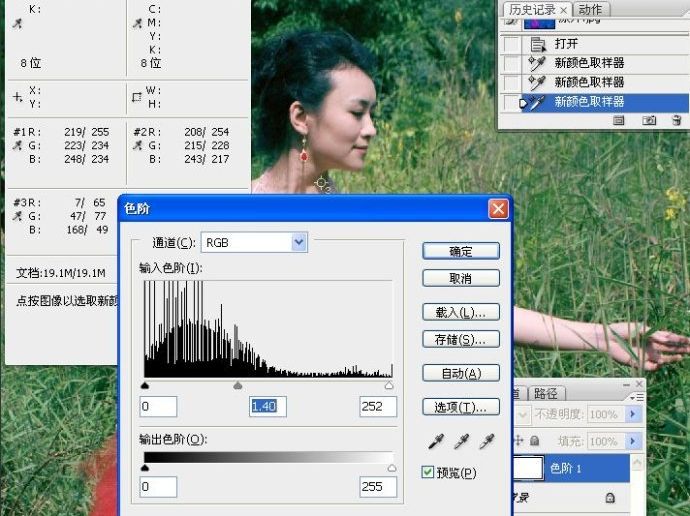

4。整体图像提亮后,人物的头发细节又偏绿了一些,执行色阶命令,通道“绿”。

5。将人物头发选出来,习习化30像素。
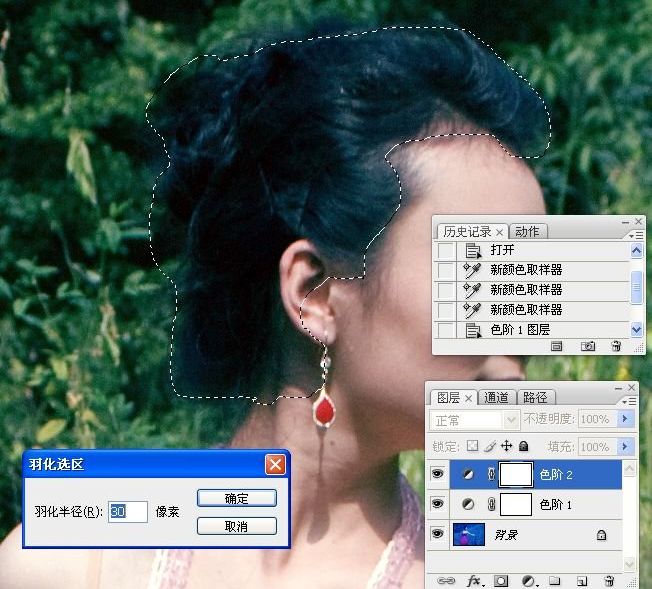
6。执行调整图层/色相饱和度命令,编辑“绿”和“蓝”通道,以此来还原人物头发正常的发色。
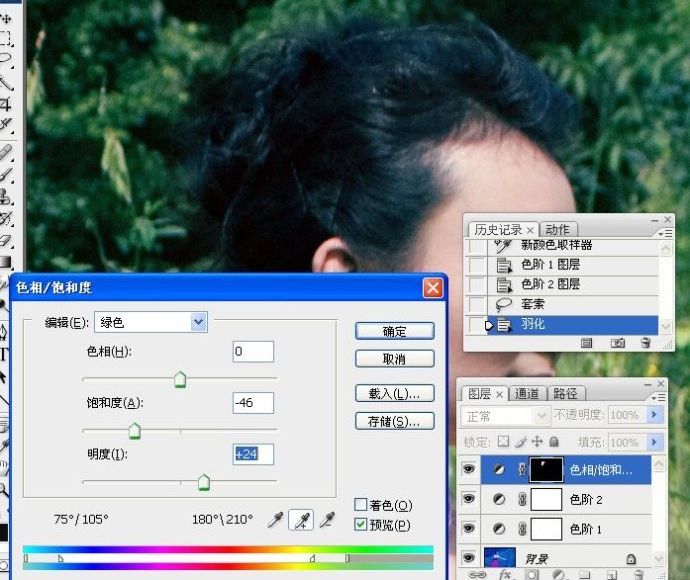


细节调整。

ps纠正严重偏蓝色照片相关文章:
无相关信息扫一扫手机观看!

最新更新的教程榜单
- photoshop做立体铁铬字03-08
- ps制作字体雪花效果03-08
- ps需要win10或者更高版本得以运行03-08
- adobe03-08
- ps怎么撤销的三种方法和ps撤销快捷键以及连03-08
- ps神经滤镜放哪里03-08
- Photoshopcs6和cc有什么差别,哪个好用,新手03-08
- ps怎么给文字加纹理03-08
- ps怎么修图基本步骤03-08
- adobephotoshop是什么意思03-08











