教程网首页 > 百科教程 > ps教程 》 PS如何去掉照片中的多余人物
PS如何去掉照片中的多余人物
原图

效果图

一、使用“多边形套索工具”粗略选择左侧阴影,靠近衣服的地方要仔细一些。

二、执行菜单命令“选择>调整边缘”,进入该对话框。设置平滑为“6”、羽化为“5”、收缩/扩展为“2%”,使选区的边缘更柔和。
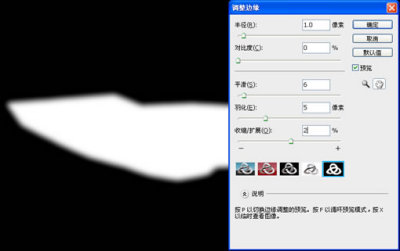
三、在调整面板选择“色阶”按钮添加一个调整图层。将中间调滑块向左调整,值为“1.23”,完成后Ctrl+E合并图层。
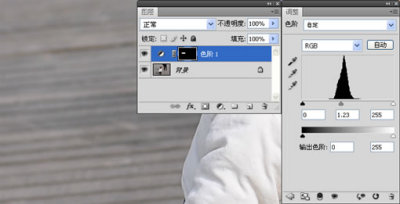
四、使用消失点工具,进一步的完善阴影的去除。执行菜单“滤镜>消失点”进入该对话框。使用“创建平面工具”根据地板的走向单击四下创建网格,如网格为蓝色,说明创建成功,为黄色则不成功。如创建失败,可使用“编辑平面工具”调整网格四个角,直到网格为蓝色为止。
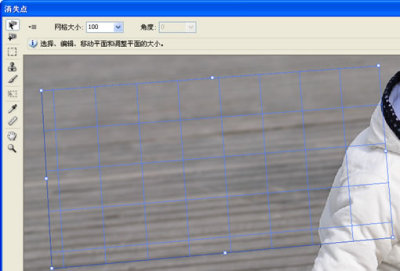
五、创建网格成功后,需要使用“图章工具”复制源来覆盖不完善的位置。
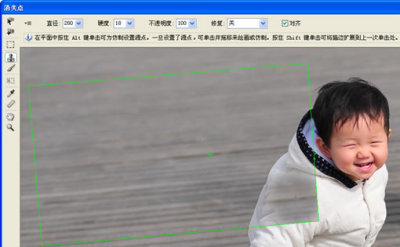
六、使用矩形选框工具,尽可能的框选左侧的地板,然后进行复制。

七、复制到右侧后,可以覆盖大部分人物的腿部。执行菜单“编辑>变换>水平翻转”,再执行菜单“编辑>变换>斜切”,斜切操作很重要,角度要和原来下面的地板平行并尽量吻合。

八、调整一下图层的透明度,复制地板层添加一个蒙版,在蒙版上用黑色画笔涂抹,可将人物显现出来,注意画笔边缘要柔和。

九、执行“滤镜>消失点”,使用“创建平面工具”建立网格,注意尽可能的将网格包含画面的边缘。
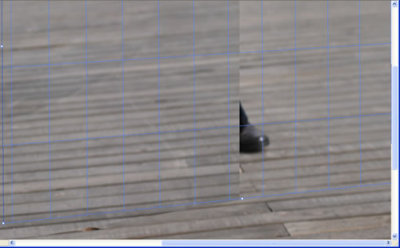
十、使用“图章工具”,按下Alt采样,然后对齐纹路,进行仿制。
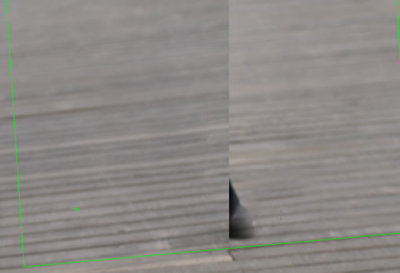
十一、最后把一些细节和边缘进一步的完善。

PS如何去掉照片中的多余人物相关文章:
无相关信息扫一扫手机观看!

最新更新的教程榜单
- photoshop做立体铁铬字03-08
- ps制作字体雪花效果03-08
- ps需要win10或者更高版本得以运行03-08
- adobe03-08
- ps怎么撤销的三种方法和ps撤销快捷键以及连03-08
- ps神经滤镜放哪里03-08
- Photoshopcs6和cc有什么差别,哪个好用,新手03-08
- ps怎么给文字加纹理03-08
- ps怎么修图基本步骤03-08
- adobephotoshop是什么意思03-08











