教程网首页 > 百科教程 > ps教程 》 PS打造霓虹光感线框文字
PS打造霓虹光感线框文字
效果图

一、创建文字
在PS中新建一个文档,文档大小宽900px,高600px,分辨率为72ppi。将白色背景填充为黑色。
在画布上新建一个文字图层,写上你的内容主体。文字尽量选择无衬线的字体。色彩选用白色。
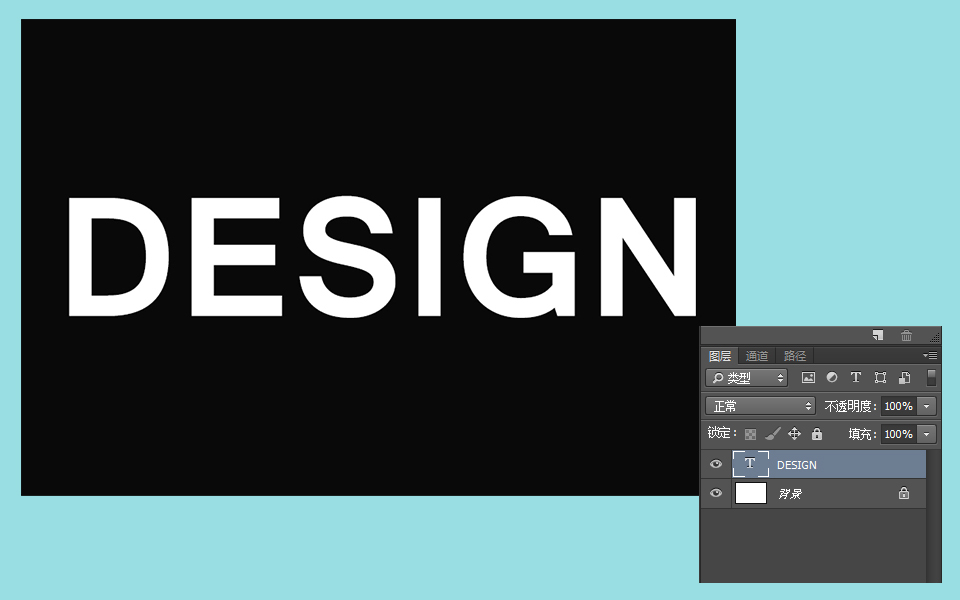
选中文字层与背景层,使用快捷组合键“Ctrl+E”合并这两个图层。
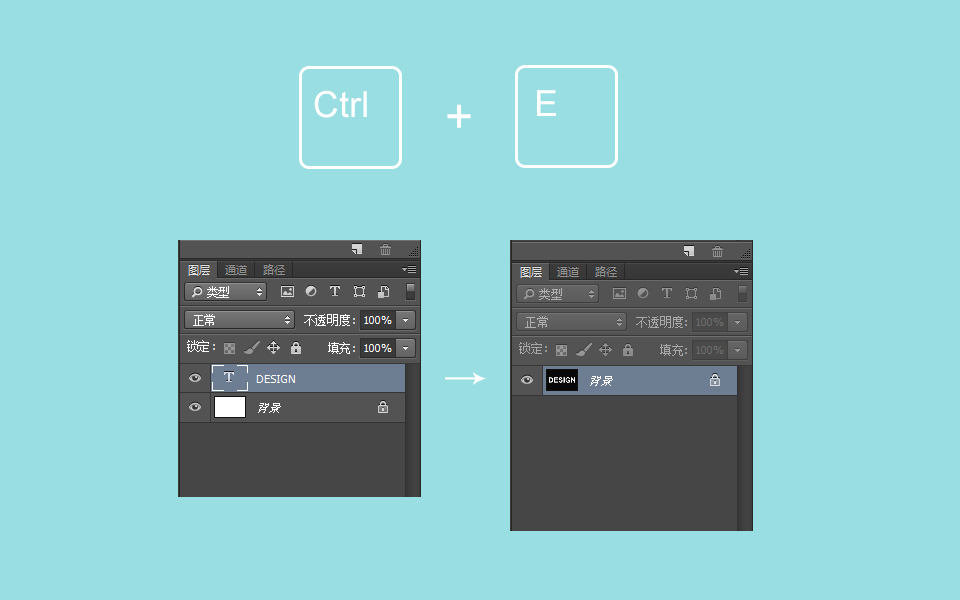
二、滤镜-波纹
进入【滤镜>扭曲>波浪】,出现波浪滤镜的属性设置面板。
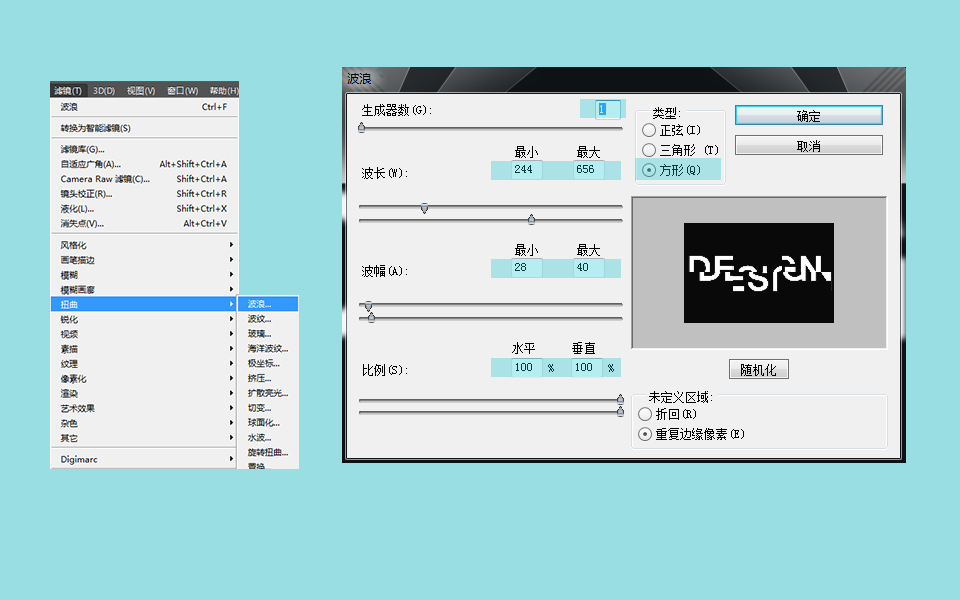
在视觉效果上,认为错落有致,而又能辨认出文字本身为佳。根据理想造型,用滤镜的变化做出各种变化方案。
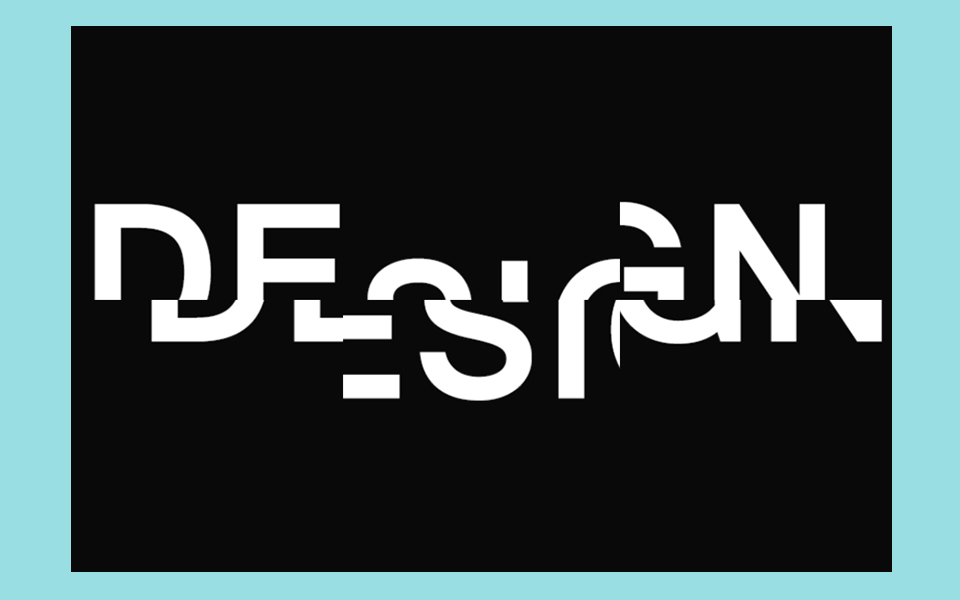
三、滤镜-碎片
接下来为文字继续添加一些特殊效果,用到另一个叫做碎片的滤镜。进入【滤镜>像素化>碎片】。碎片滤镜是一个不需要设置参数的滤镜,它的效果直接而显著。
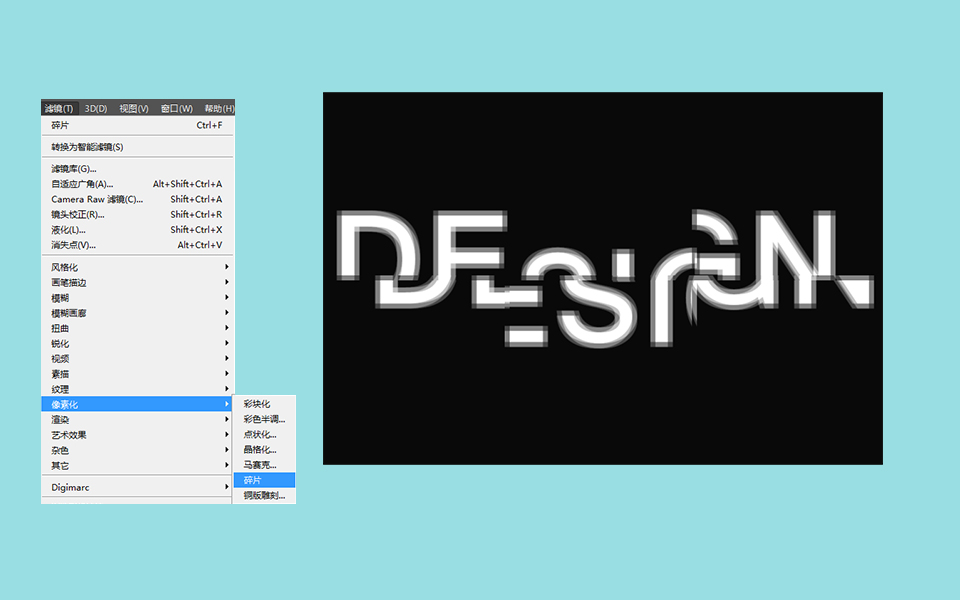
四、滤镜-照亮边缘
用照亮边缘滤镜将文字转化为线框。进入【滤镜>风格化>照亮边缘】,在照亮边缘的参数设置面板中,将边缘宽度设置为1,边缘亮度为6,平滑度为1。
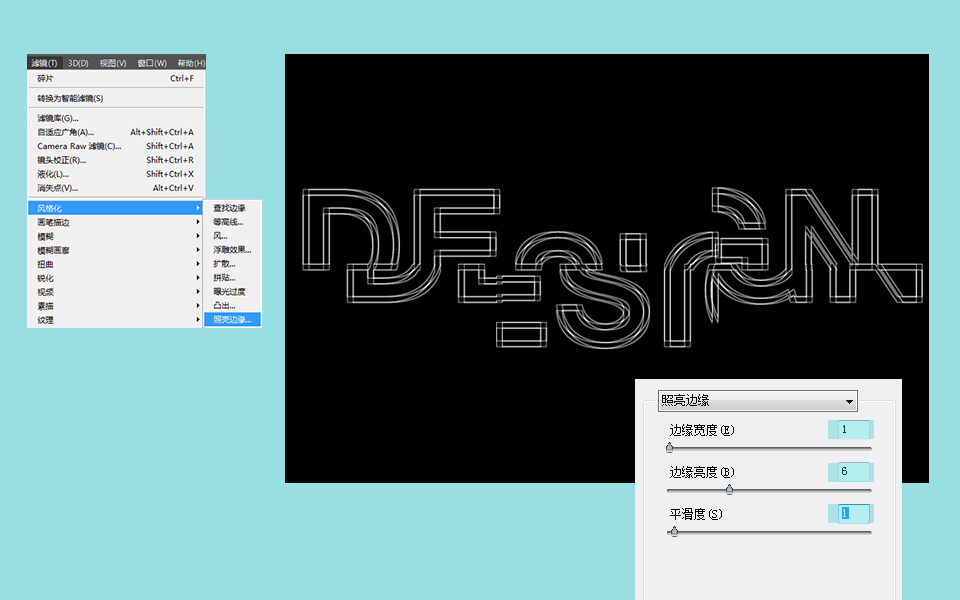
五、从背景分离文字
选中这个图层后,全选(Ctrl+A)这个图层,再复制(Ctrl+C),进入到通道面板,在通道面板里点击面板下方的新建新通道的图标。建立一个空白的Alpha通道。选中这一新的通道,粘贴(Ctrl+V)。
按住Ctrl键再用鼠标单击这一通道,这时,图层上出现了蚂蚁线,这一图层的黑白信息就被分离开来。选择的是白色的线框文字的部分,如果不是,就采用反选的方式选中白色部分。
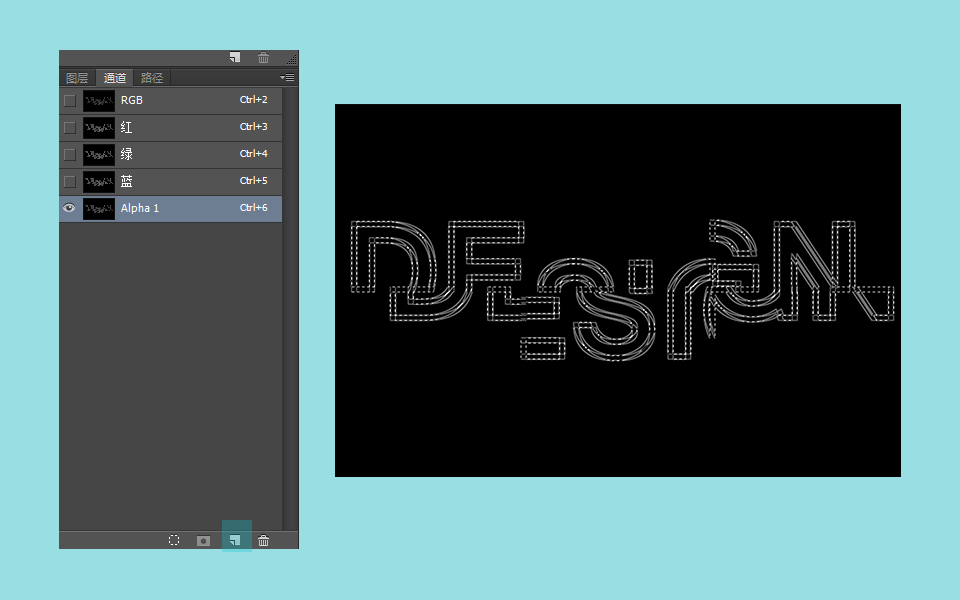
回到图层面板,可以看到我蚂蚁线还在。新建一个图层,将前景色设置为白色,然后在蚂蚁线所选择的区域里填充白色。再将背景填充黑色。取消选区。
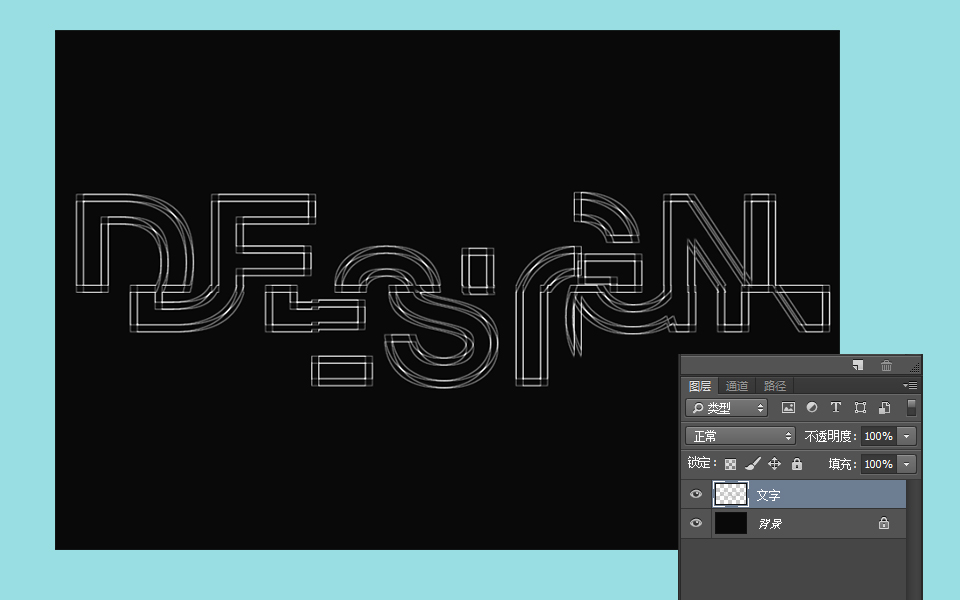
六、霓虹光感文字
为文字图层增加渐变叠加的图层样式,给文字上色。
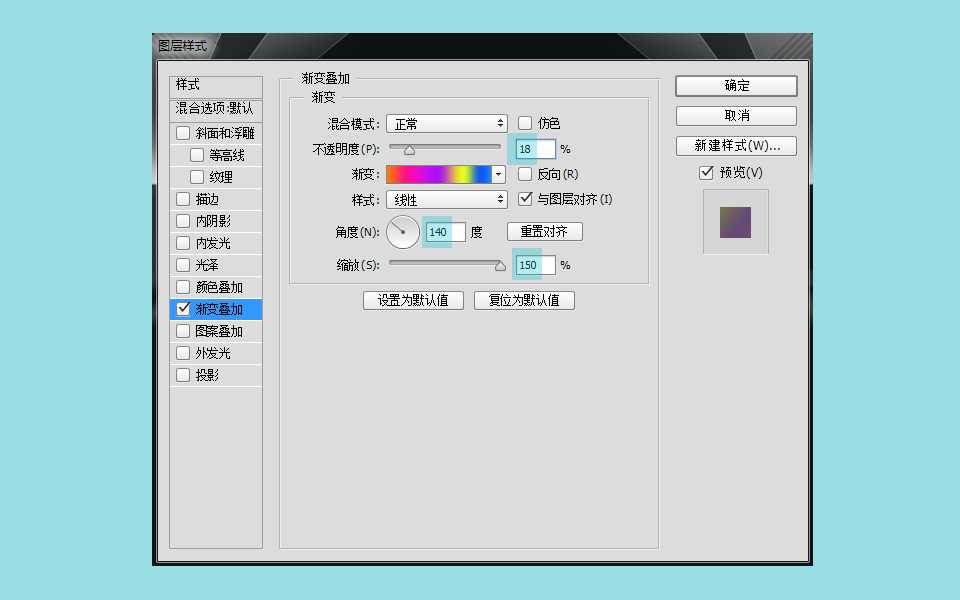
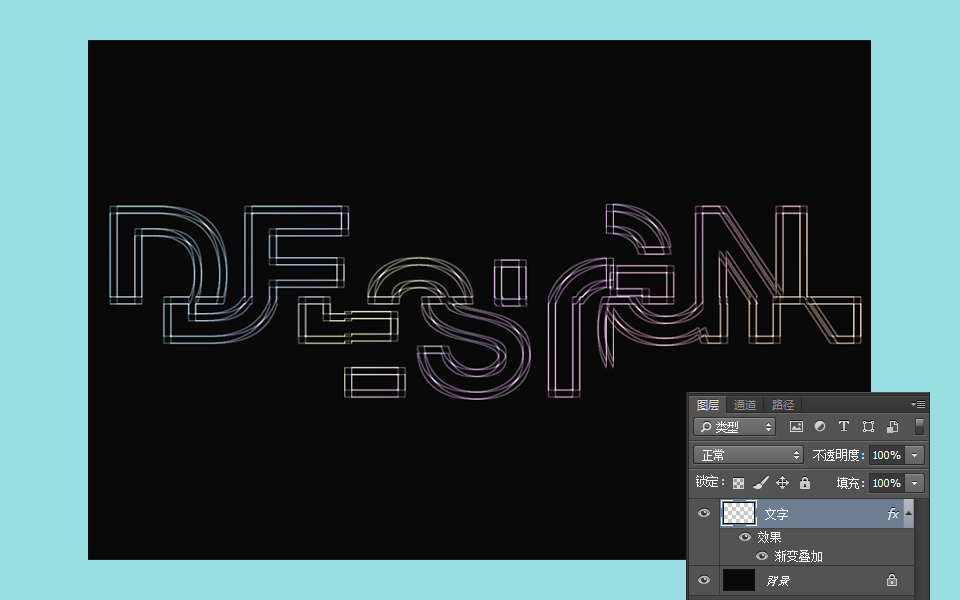
在文字层下方新建一个图层,然后同时选中文字层与下方的图层,利用快捷组合键Ctrl+E合并两个图层即可。
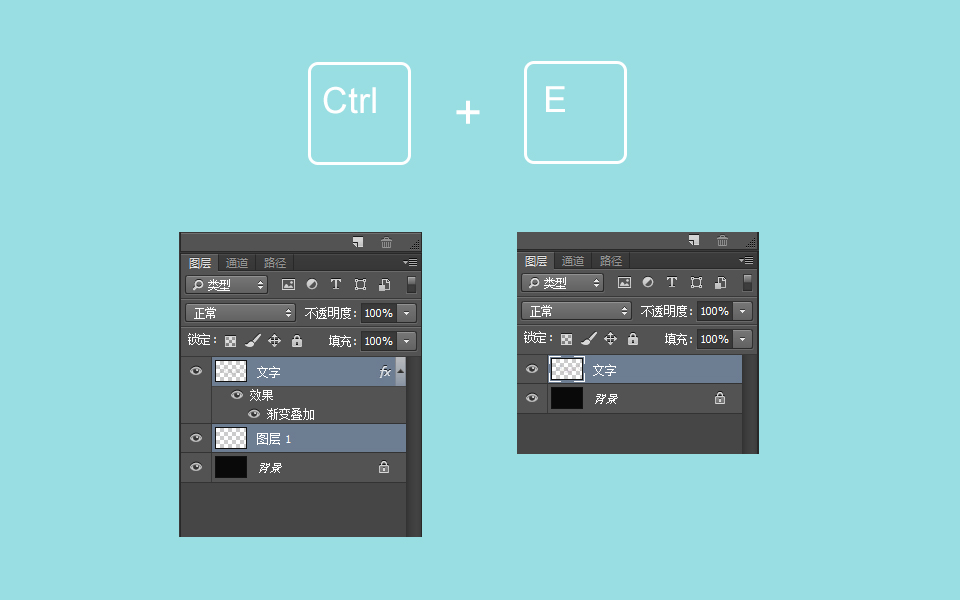
接下来,为文字增加光感效果。复制文字图层。将复制层的图层运用高斯模糊滤镜,模糊半径为5px。再将模糊层复制一层,图层的混合模式改为叠加。然后在此基础上再复制一层。
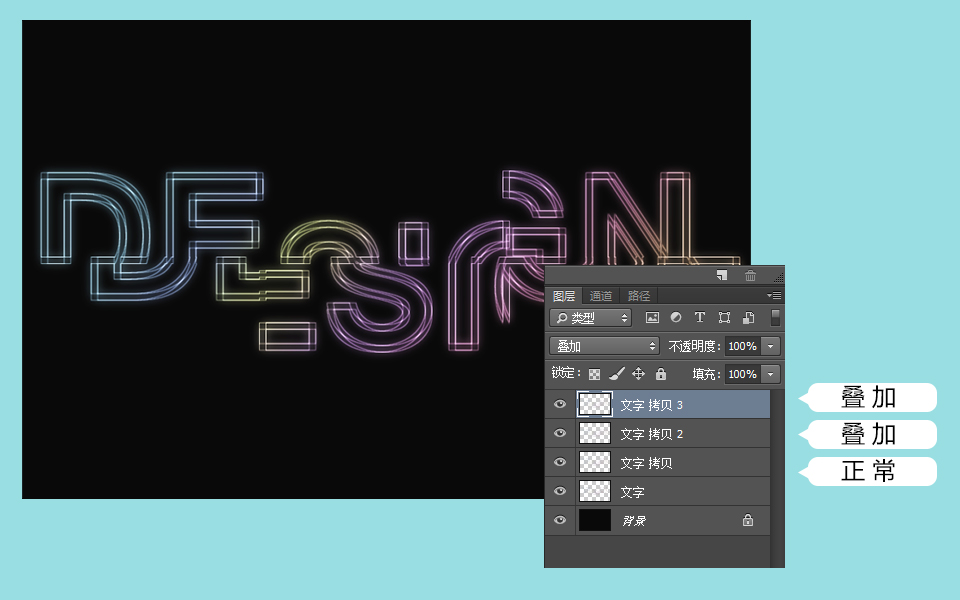
文字的背景部分也应该相应增加一些光的投影效果。用文字拷贝图层3复制后,将复制的图层放置于文字下方,即背景层上方。将图层混合模式改为正常。
进入【滤镜>模糊>高斯模糊】,模糊半径设置为7px。
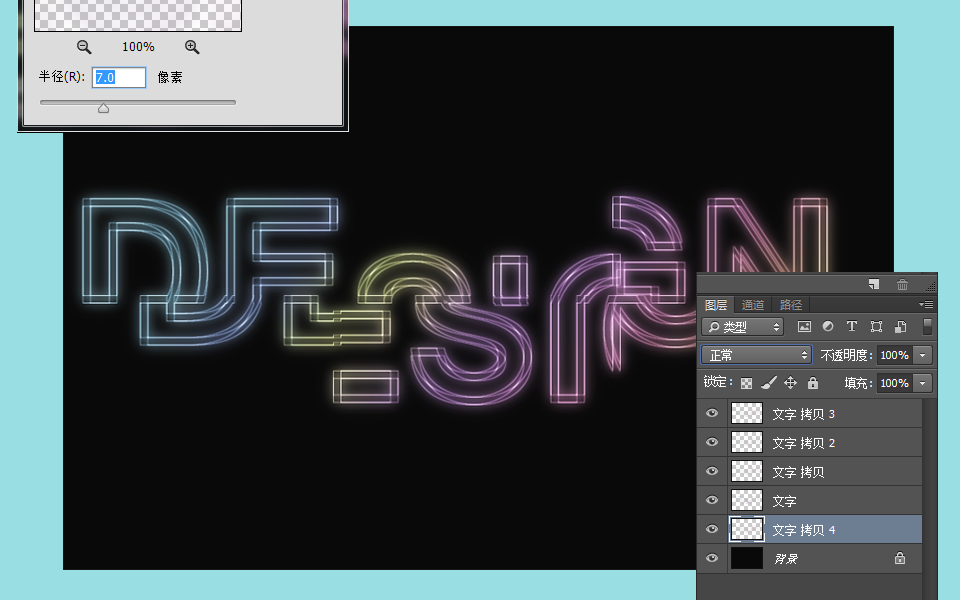
调整图层的色相和饱和度,进入【图像>调整>色相/饱和度】,只是稍微调整一下各种参数滑块,让整个效果往最终效果的方向去靠拢。点选“着色”一栏。
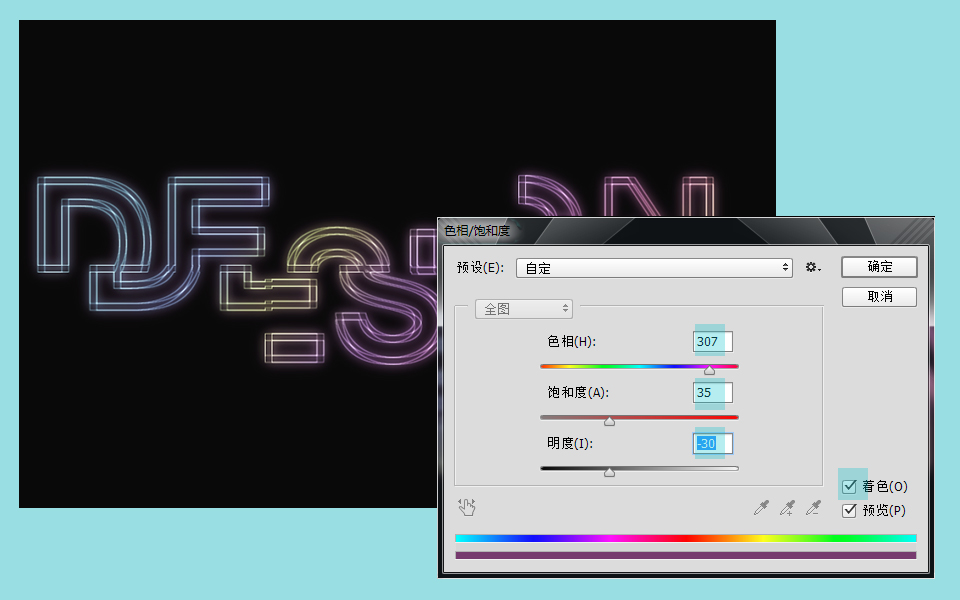

PS打造霓虹光感线框文字相关文章:
无相关信息扫一扫手机观看!

最新更新的教程榜单
- photoshop做立体铁铬字03-08
- ps制作字体雪花效果03-08
- ps需要win10或者更高版本得以运行03-08
- adobe03-08
- ps怎么撤销的三种方法和ps撤销快捷键以及连03-08
- ps神经滤镜放哪里03-08
- Photoshopcs6和cc有什么差别,哪个好用,新手03-08
- ps怎么给文字加纹理03-08
- ps怎么修图基本步骤03-08
- adobephotoshop是什么意思03-08











