教程网首页 > 百科教程 > ps教程 》 PS用照片制作唯美融化字效
PS用照片制作唯美融化字效
效果图:
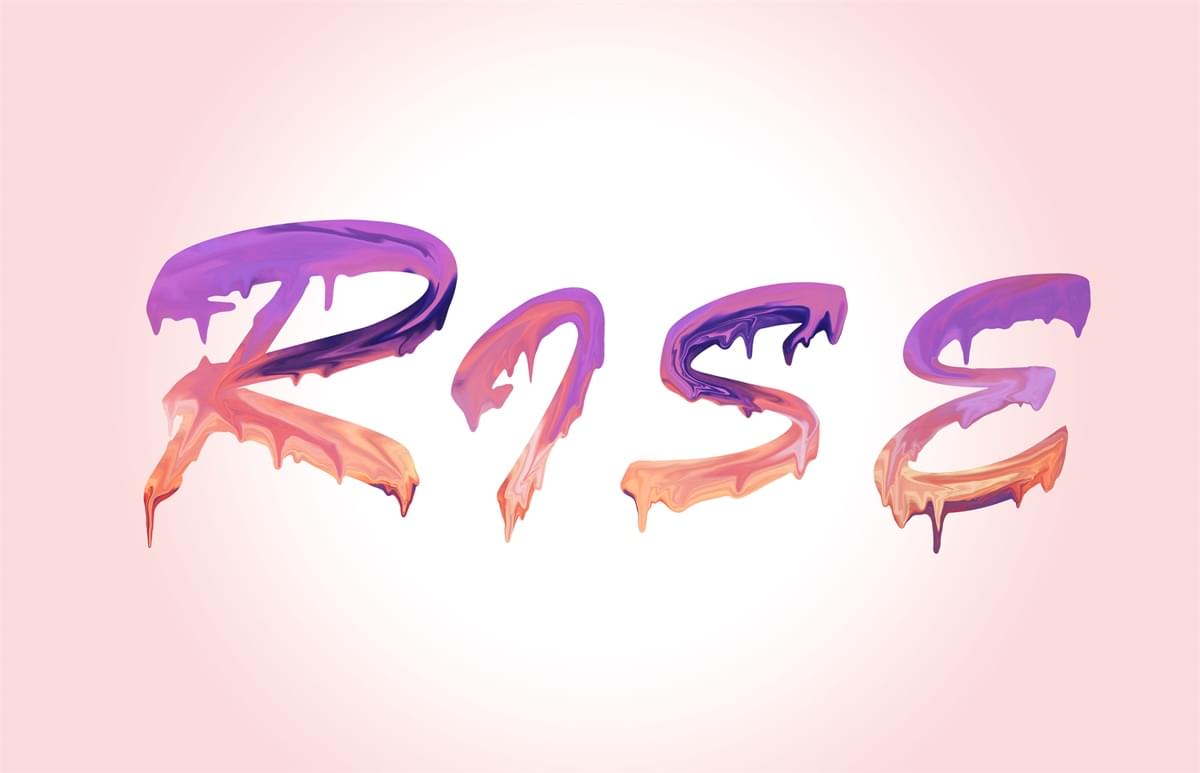
步骤一:
新建图层,大小随意。选一款手写字体输入内容。最后右键文字图层转为智能对象。
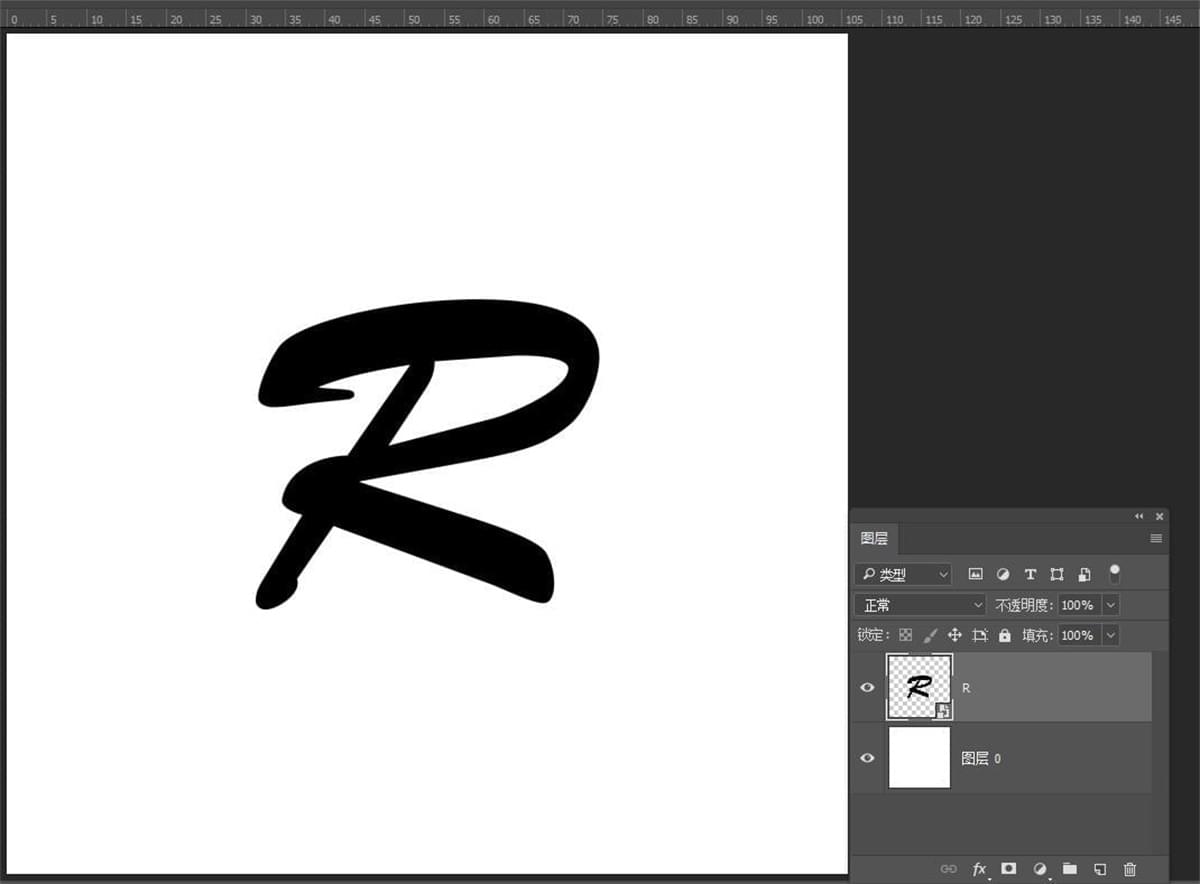
步骤二:
拖入素材图,放在文字图层上。建立一个剪切蒙版。
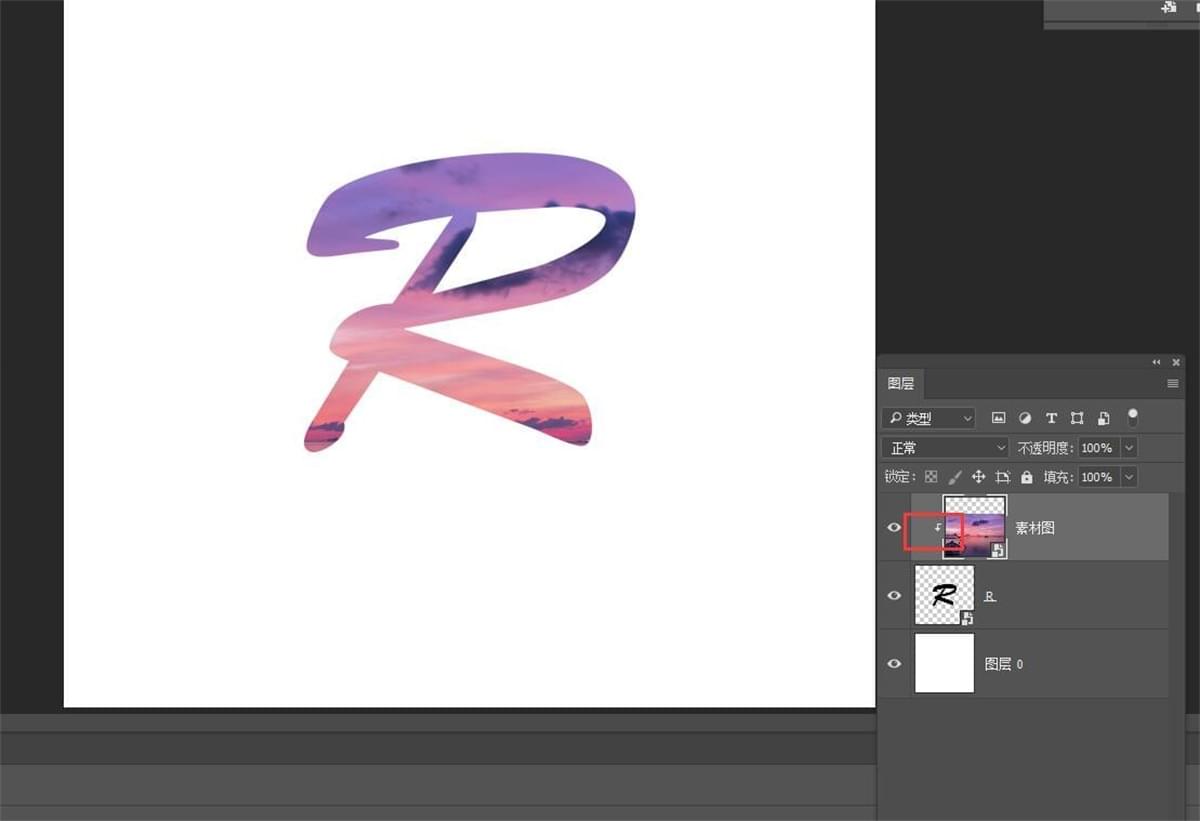
步骤三:
选中素材和文字图层,ctrl+J复制,ctrl+E合并复制的图层。
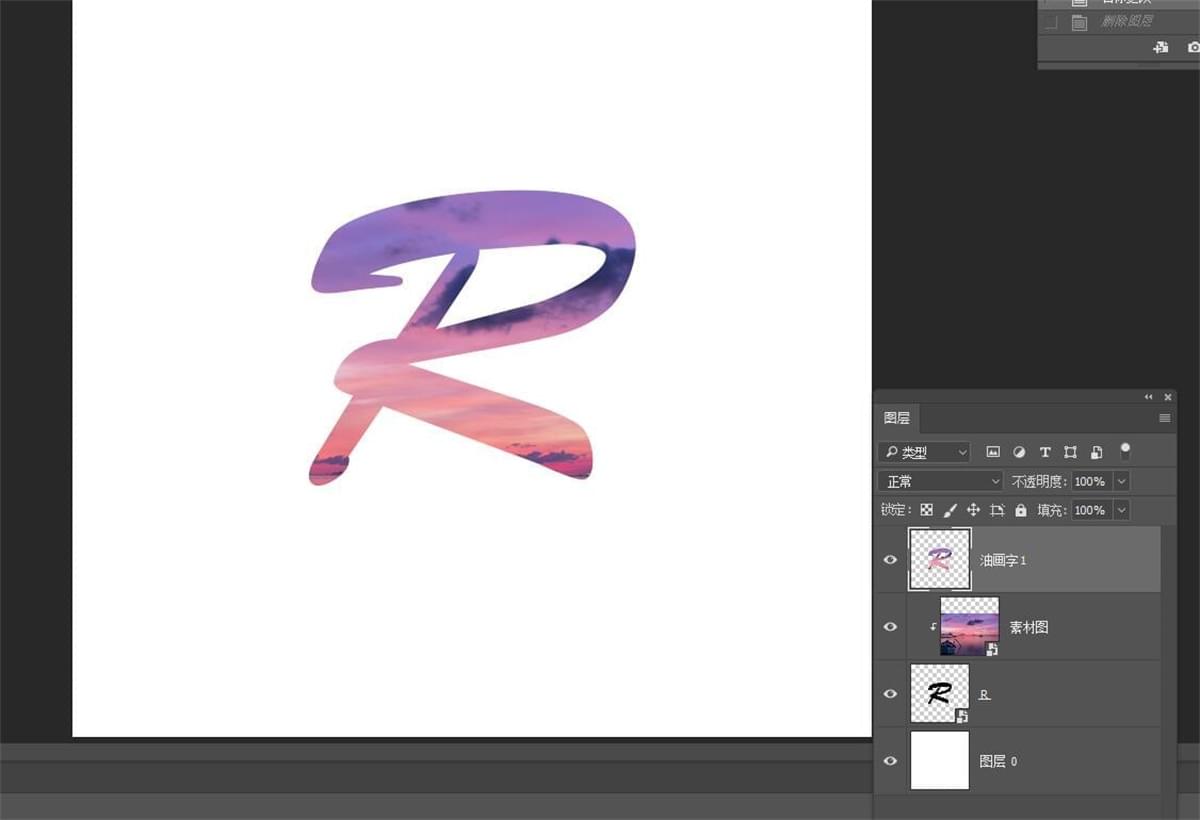
步骤四:
点击菜单栏,滤镜-液化。选择工具栏第一个工具,适当调整数值,顺着文字笔画走向涂抹出效果。点击确定。
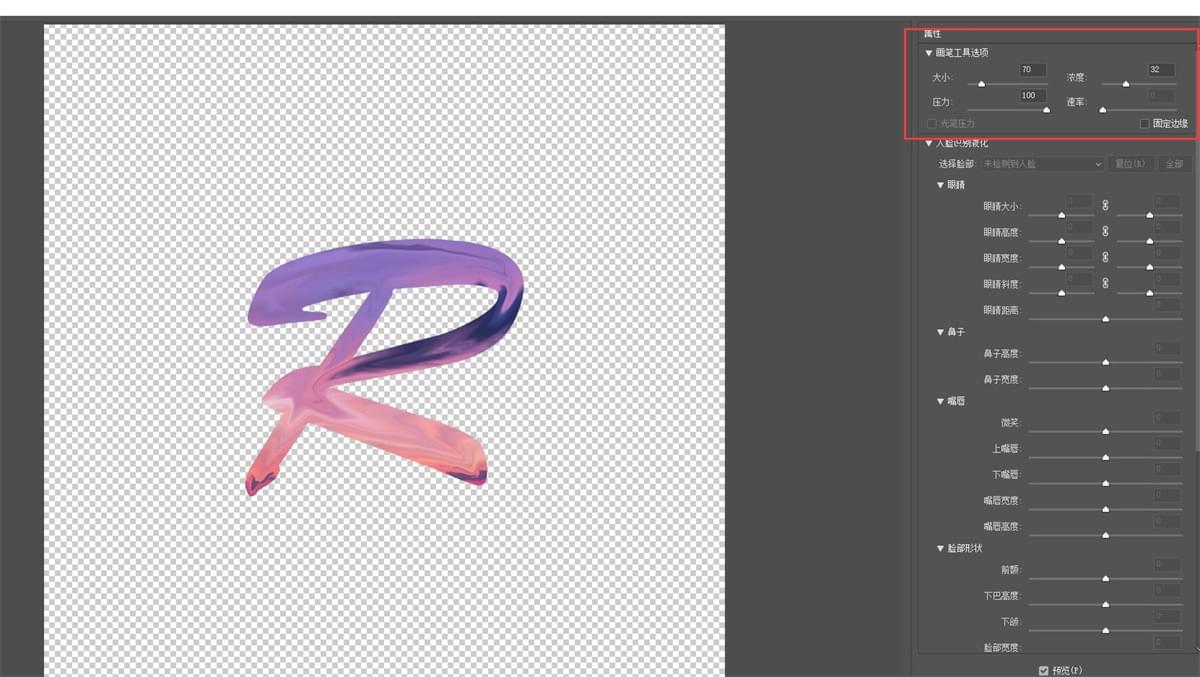
步骤五:
复制一个文字图层放在刚才所处理的图层下,做滴下的效果。
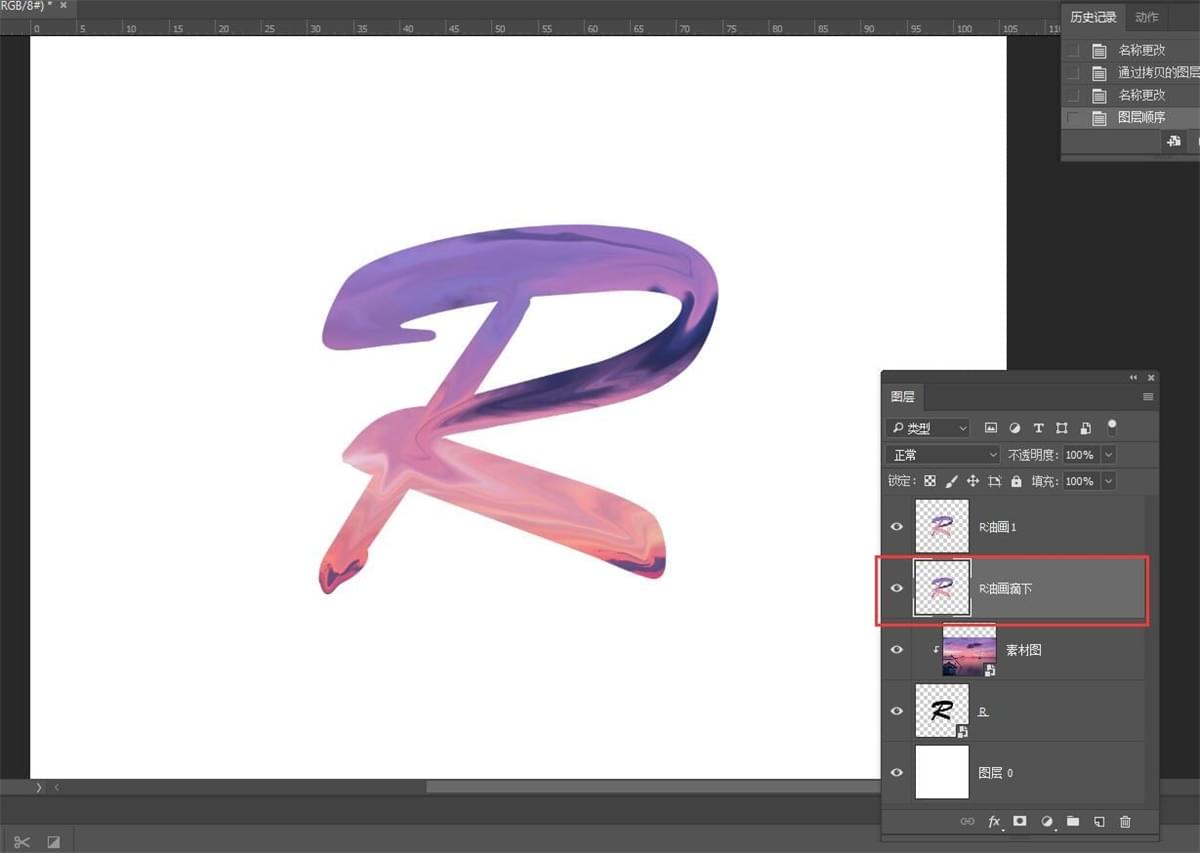
步骤六:
进入液化面板,向下涂抹,制造滴下的感觉。
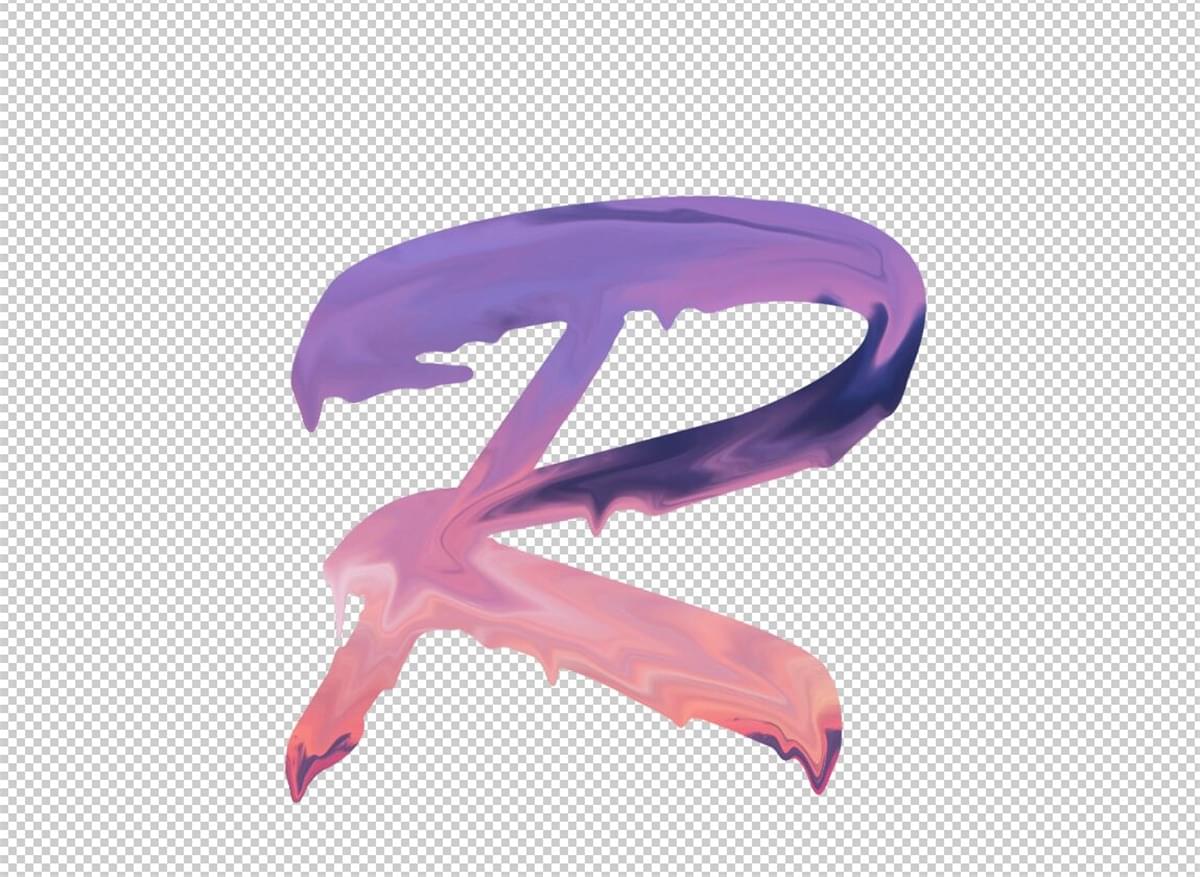
步骤七:
给顶层文字图层添加一个图层蒙版,用黑色柔边画笔擦掉边缘不自然的部分。
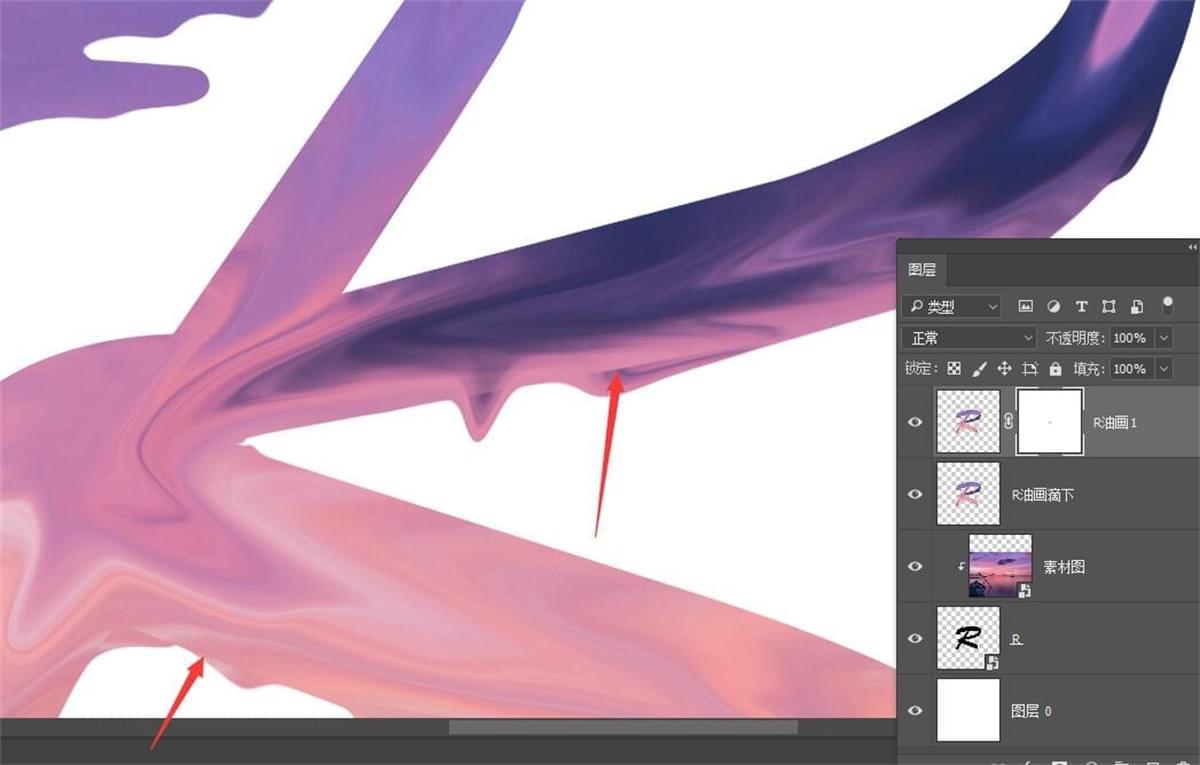
步骤八:
字体部分做完后,合并所有字体图层给背景加一个径向渐变,给字体添加调整图层调整一下整体色调。
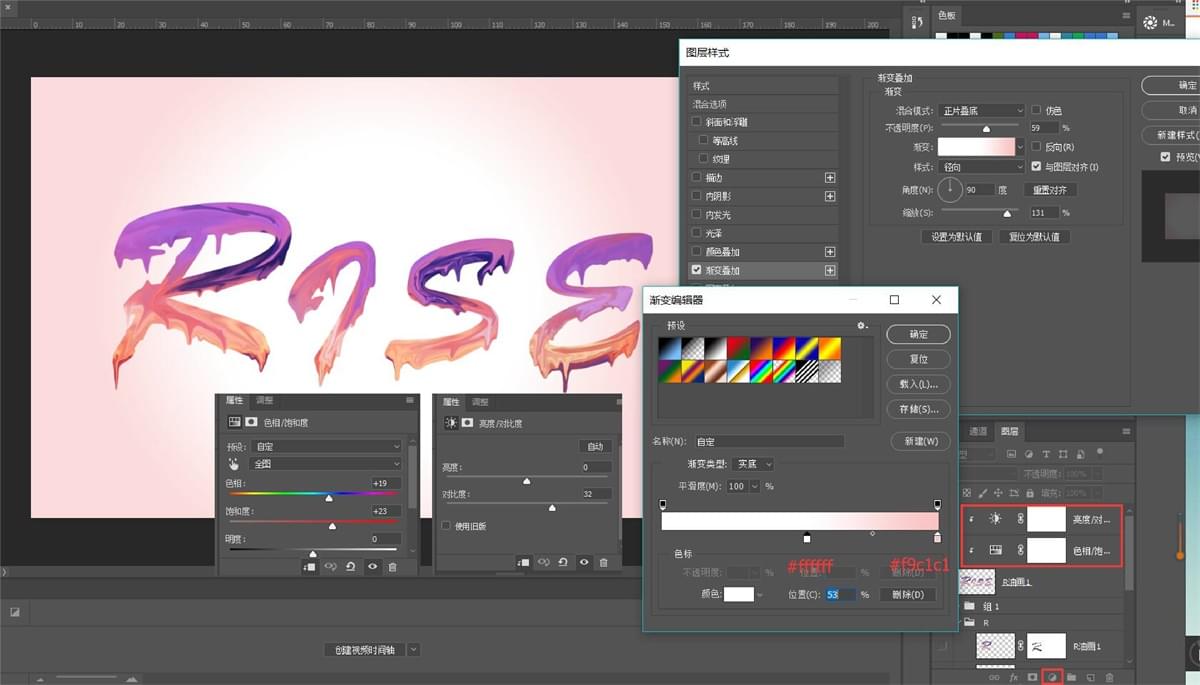
PS用照片制作唯美融化字效相关文章:
无相关信息扫一扫手机观看!

最新更新的教程榜单
- photoshop做立体铁铬字03-08
- ps制作字体雪花效果03-08
- ps需要win10或者更高版本得以运行03-08
- adobe03-08
- ps怎么撤销的三种方法和ps撤销快捷键以及连03-08
- ps神经滤镜放哪里03-08
- Photoshopcs6和cc有什么差别,哪个好用,新手03-08
- ps怎么给文字加纹理03-08
- ps怎么修图基本步骤03-08
- adobephotoshop是什么意思03-08











