教程网首页 > 百科教程 > ps教程 》 photoshop用选择工具去除残损房屋
photoshop用选择工具去除残损房屋
原图

效果图

1.打开原图使用快捷键ctrl+j,复制背景图,得到“图层1”。

2、选择“图层1”,选择工具栏“矩形选框工具”,在图像中残损房屋部分创建选区。

3、在菜单栏中,选择“选择——色彩范围”,用“吸管工具”在选区内的树木部分点击,将树木部分创建为选区,然后点“确定”。 使用快捷键ctrl+j,将选区创建为“图层2”。
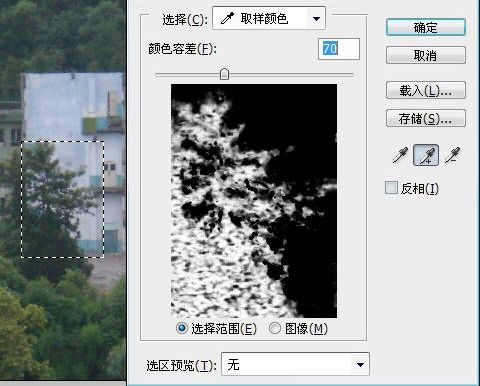
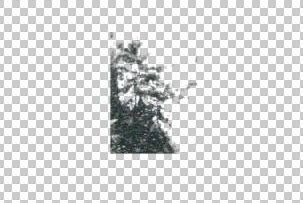
4、选择“图层1”, 选择工具栏“矩形选框工具”, 在图像中创建选区,使用快捷键ctrl+j,将选区创建为“图层3”;选择“移动工具”,选择“图层3”,将“图层3”向左移动,遮住部分房屋。



5、将“图层2”向上移动到“图层3”上。

6、选择“图层1”, 选择工具栏“矩形选框工具”, 在图像中创建选区,使用快捷键ctrl+j,将选区创建为“图层4”;选择“移动工具”,选择“图层4”,将“图层4”向左移动,遮住部分房屋。

,


7、选择“图层1”, 选择工具栏“矩形选框工具”, 在图像中创建选区,使用快捷键ctrl+j,将选区创建为“图层5”;选择“移动工具”,选择“图层5”,将“图层5”向左移动,遮住部分房屋。


8、选择“图层1”, 选择工具栏“矩形选框工具”, 在图像中创建选区,使用快捷键ctrl+j,将选区创建为“图层6”;选择“移动工具”,选择“图层6”,将“图层6”向右移动,遮住部分房屋。


9、按下“shift+ctrl+alt+E”,得到“图层7”;选择工具栏“图案图章工具”,在图像的过渡部分进行修饰,去除杂物和不自然的地方。

10、选择“图层1”,选择工具栏“套索工具”,在图像中右下角创建选区;然后在菜单栏中,选择“选择——色彩范围”,用“吸管工具”在选区内的树木部分点击,将树木部分创建为选区,然后点“确定”。 使用快捷键ctrl+j,将选区创建为“图层8”。
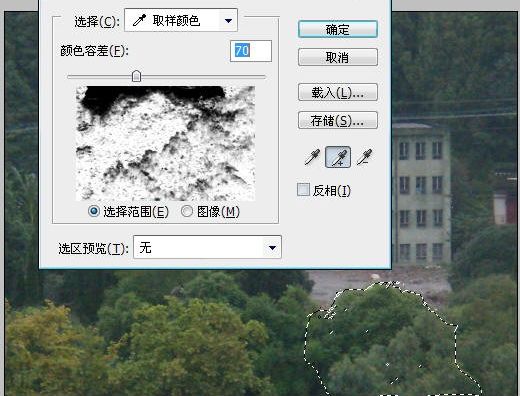
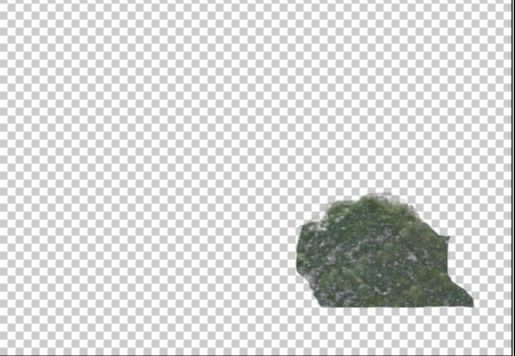
11、选择“图层8”,选择“移动工具”,将“图层8”向上移动,遮住图像中的泥土部分。

12、按下“shift+ctrl+alt+E”,得到“图层9”;选择工具栏“图案图章工具”,在图像中修饰,去除杂物和不自然的地方。

photoshop用选择工具去除残损房屋相关文章:
无相关信息扫一扫手机观看!

最新更新的教程榜单
- photoshop做立体铁铬字03-08
- ps制作字体雪花效果03-08
- ps需要win10或者更高版本得以运行03-08
- adobe03-08
- ps怎么撤销的三种方法和ps撤销快捷键以及连03-08
- ps神经滤镜放哪里03-08
- Photoshopcs6和cc有什么差别,哪个好用,新手03-08
- ps怎么给文字加纹理03-08
- ps怎么修图基本步骤03-08
- adobephotoshop是什么意思03-08











