教程网首页 > 百科教程 > ps教程 》 ps用镜头校正照片的视角
ps用镜头校正照片的视角
第1步-打开图片
打开文件,双击“背景”层使其可编辑,修改其名称为“建筑”。
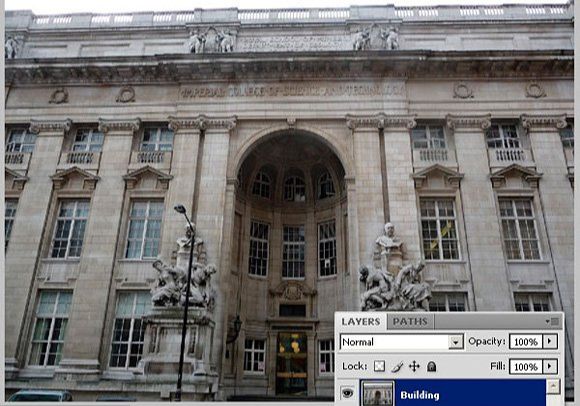
第2步-打开镜头校正滤镜窗口
滤镜-扭曲-镜头校正。在镜头校正窗口中,看到一个网格压着的图片和右侧的几个选项。使用右侧的选项来矫正照片。
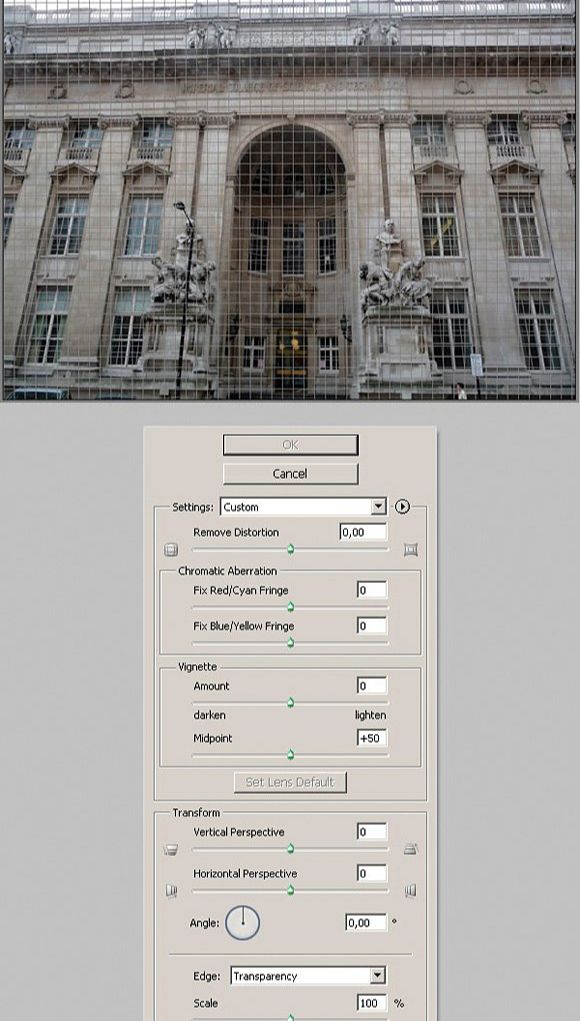
第3步-调整的角度
用这个滤镜可以轻易调节透视角度,只需调整水平透视和垂直透视的值就好了。使用修复扭曲的边缘。
在0-50的范围内改变垂直透视。将“边缘”(Edge)设置为“透明度”(transparent)。
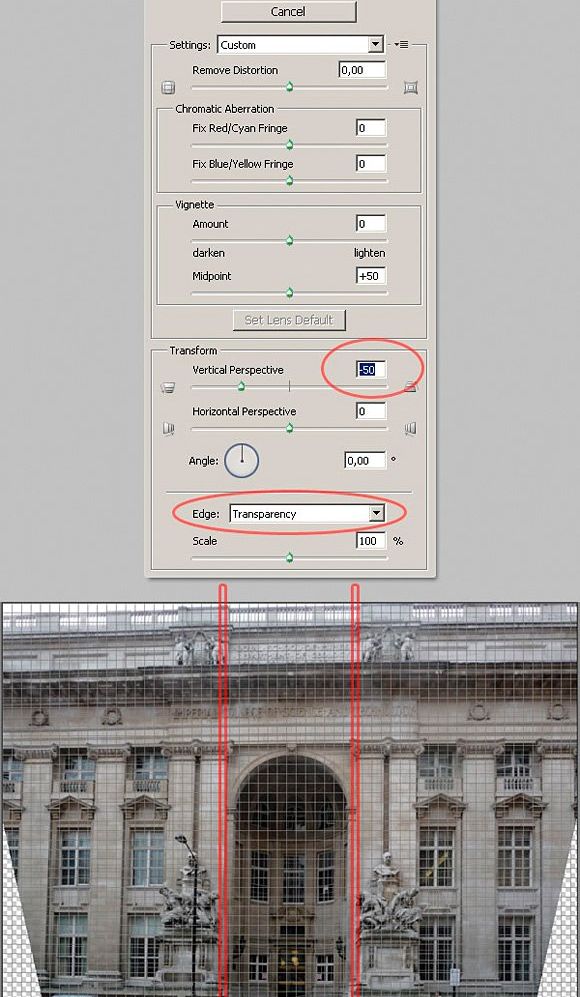
第4步-剪裁
用剪裁工具大概地选择有图像的区域。用克隆图章工具修复透明区域。

第5步-调整重复像素
修复透明区域,将“边缘”设为“边缘扩展”。线性扩展出的像素可以优化透视调整。
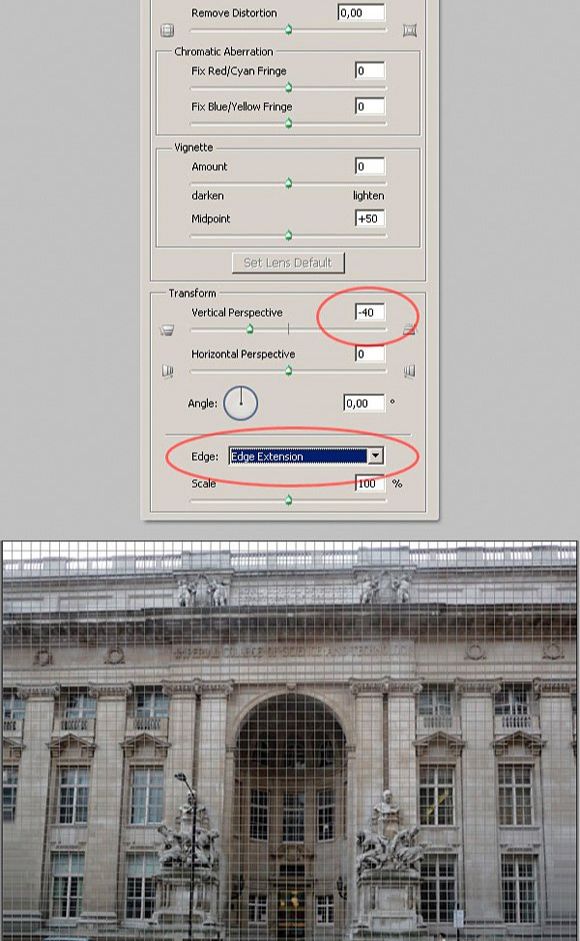
第6步-裁剪
剪裁图片。
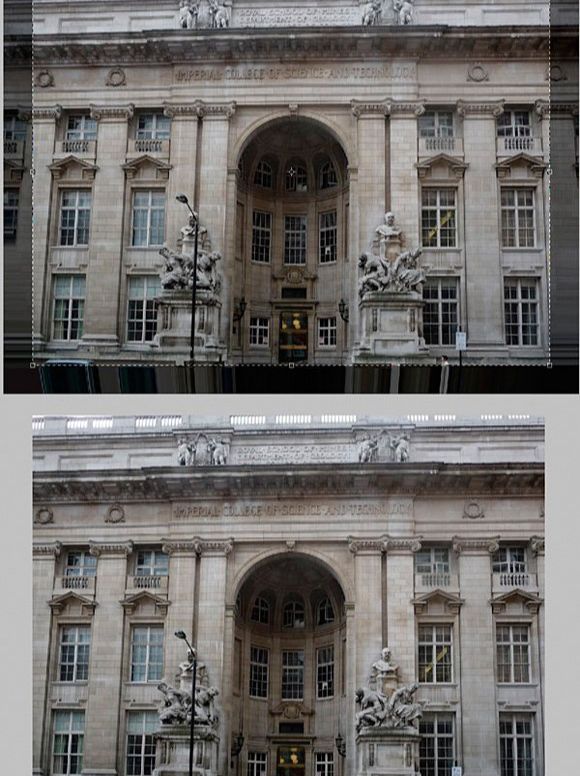
第7步-调整镜头角度
用镜头校正滤镜修一次。滤镜-扭曲-镜头矫正。然后将角度调整为大约四度。
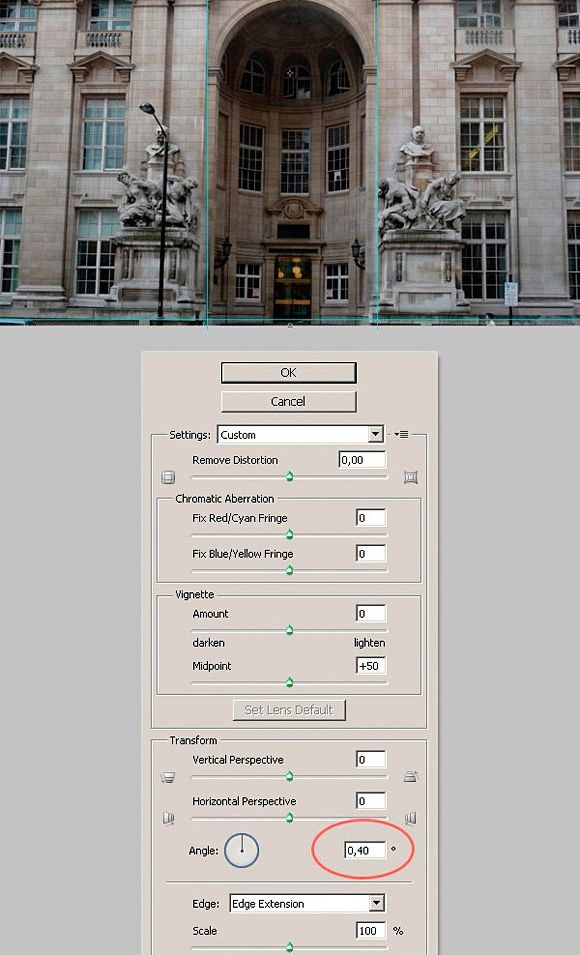
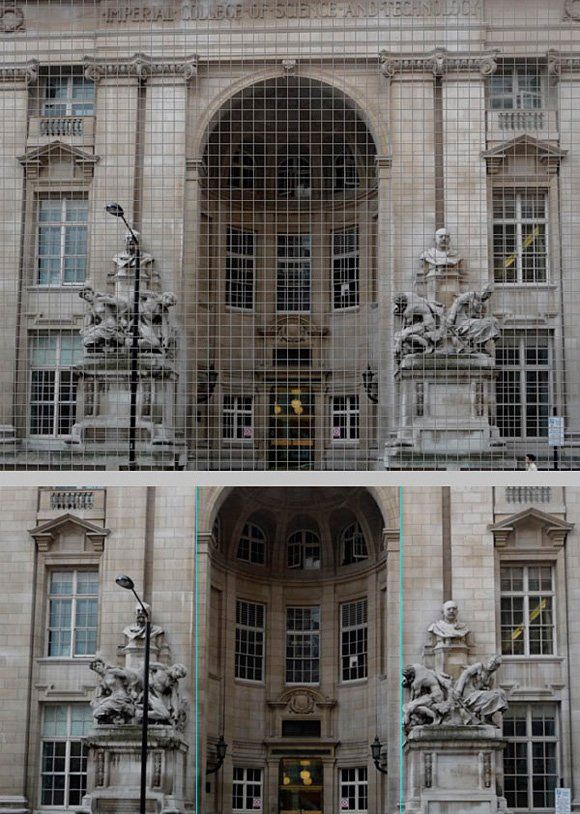
第8步-暗晕影
最后润色,将“晕影”调暗,数量大约是-70,中点是+60。
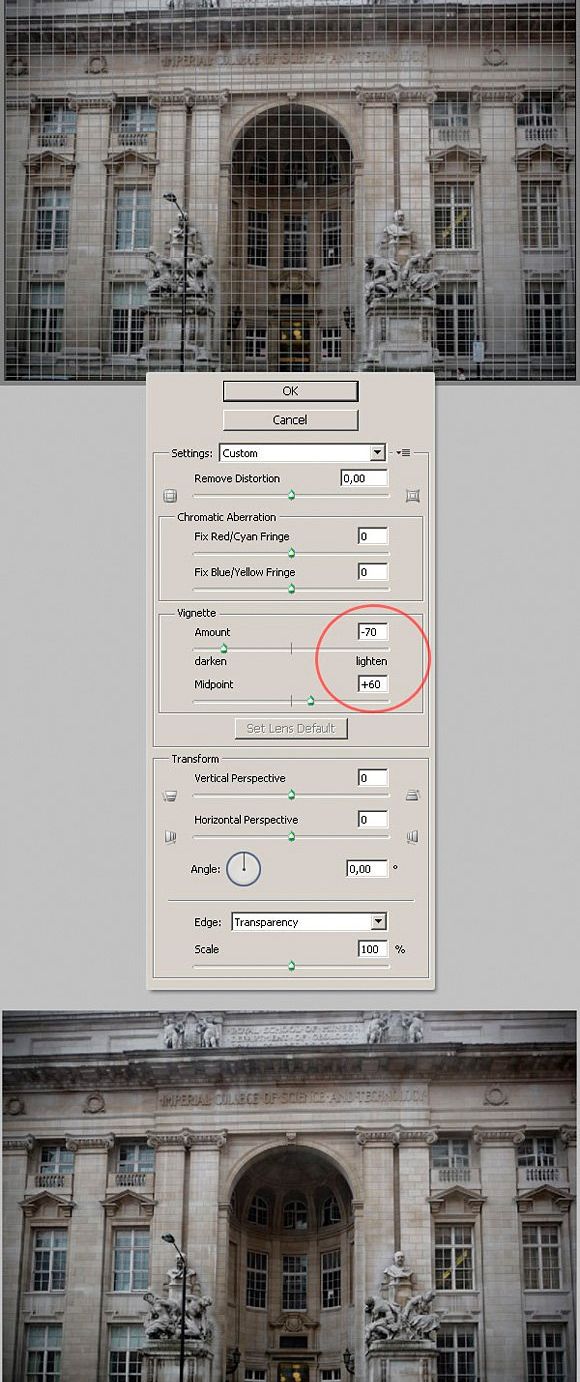

ps用镜头校正照片的视角相关文章:
无相关信息扫一扫手机观看!

最新更新的教程榜单
- photoshop做立体铁铬字03-08
- ps制作字体雪花效果03-08
- ps需要win10或者更高版本得以运行03-08
- adobe03-08
- ps怎么撤销的三种方法和ps撤销快捷键以及连03-08
- ps神经滤镜放哪里03-08
- Photoshopcs6和cc有什么差别,哪个好用,新手03-08
- ps怎么给文字加纹理03-08
- ps怎么修图基本步骤03-08
- adobephotoshop是什么意思03-08











