教程网首页 > 百科教程 > ps教程 》 photoshop修复改善拍坏的风景照片
photoshop修复改善拍坏的风景照片
原图

效果图

第一部分:画面内容重置
1、双击图层窗口中的“背景”使其变成图层“花”。
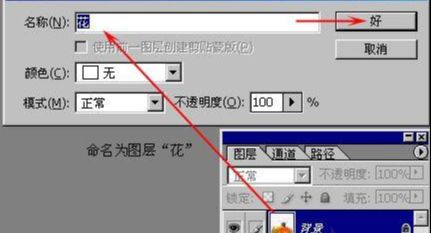
2、点击“添加图层蒙版”按钮,为“花”增加一个蒙版。

3、然后用黑色的画笔在天空部分涂画,将它们擦除(包括风车),擦除后天空部分变为透明。


4、接着找一个漂亮的蓝天放到“花”的下面。


5、圈选出另一幅照片上比较完整的风车。

6、将此“风车”拖到“天空”之上 “花”之下。


7、利用滤镜/抽出功能,将“风车”的轮廓描出来进行去背。

8、得到一个比较粗糙的风车去背效果画面。

9、根据远景模糊的实际效果,将“风车”施加了半径为8像素的高斯模糊。

10、为了增加空气透视的真实性,可以在图层窗口中将“风车”的透明度调低一些。

第二部分:画面影调修正
1、在图层窗口中点击“花”成为当前操作图层,然后为其增加一个调整图层“曲线1”。
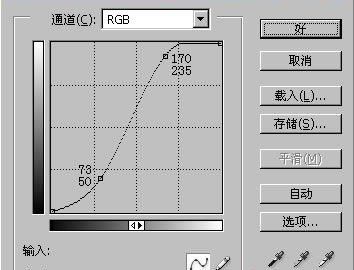

2、由于这样直接追加的调整层会对下面所有的图层产生作用,所以虽然花变得艳丽无比,但是背景中的风车就出问题了。

3、按着Alt键,将鼠标移到图层窗口的“曲线1”和“花”之间(鼠标变成双环),点击使两者组合在一起,“曲线1”就只对“花”起作用了。
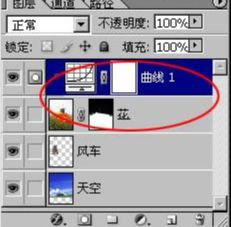

4、将“风车”压暗一些,将天空稍作提亮。
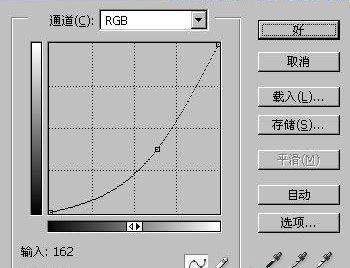
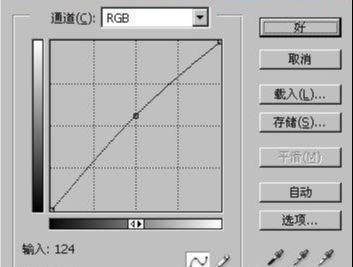
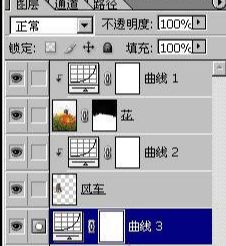
第三部分:画面细节修饰
1、注意到前景和背景接合的部分还有一些不真实的白边存在,虚线部分修理掉。

2、重新回到图层“花”,点击其蒙版,放大视图,用黑笔/白笔交换着进行擦除/补正,将多余的枝叶都去掉,将黄色花瓣的白边去除。
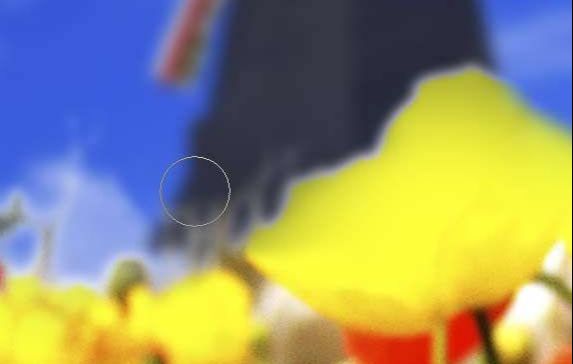
3、反复修整后,得到一个比较真实的边缘效果。


photoshop修复改善拍坏的风景照片相关文章:
无相关信息扫一扫手机观看!

最新更新的教程榜单
- photoshop做立体铁铬字03-08
- ps制作字体雪花效果03-08
- ps需要win10或者更高版本得以运行03-08
- adobe03-08
- ps怎么撤销的三种方法和ps撤销快捷键以及连03-08
- ps神经滤镜放哪里03-08
- Photoshopcs6和cc有什么差别,哪个好用,新手03-08
- ps怎么给文字加纹理03-08
- ps怎么修图基本步骤03-08
- adobephotoshop是什么意思03-08











