教程网首页 > 百科教程 > ps教程 》 Photoshop清除照片碍眼的东西教程
Photoshop清除照片碍眼的东西教程
原图

效果图

1、把遮住柜子的那部分鞋子去掉。在工具栏中选择矩形选框工具,或者Shift + M,画一个较大的选区,然后点击菜单栏中→选择→变换选区,顺时针旋转选取,使其下边缘与柜子的下边缘重合。点击回车,确定选区。
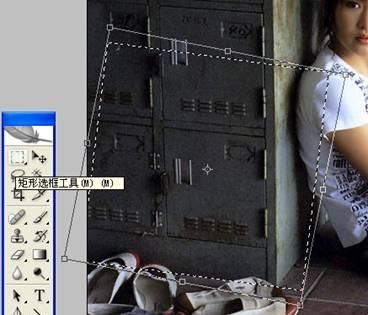
2、点击工具栏中的仿制图章工具,按住 Alt键,鼠标变为“瞄准”型,选择源图像点,松开鼠标,鼠标变为方形,按住鼠标左键,慢慢移动鼠标,擦除遮住柜子的鞋子,注意源图像点也在跟着移 动。

3、在工具栏中选择矩形选框工具,或者Shift + M,激活选区后用鼠标向下拖动选区,使其上边缘与柜子的下边缘重合。

4、创建消失点滤镜面板 点击菜单栏中滤镜→消失点滤镜(Vanishing Point),或者Alt + Ctrl + V。进入消失点滤镜(Vanishing Point)窗口,点击左边工具栏中创建面板工具。
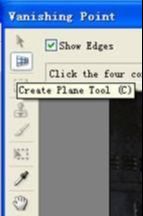
5、在地板上,按照顺时针方向,由地板砖十字交汇处开始,沿着缝隙,依次点四个点, 因受到视觉的影响,连成一个梯形,在现实中应该是一个长方形。

6、托拽上面四条边的中心点,向左边拉伸面板,使面板完全覆盖左边的鞋子。

7、点击左边工具栏中的图章工具(Stamp Tool), 按住Alt键点击图像中绿色十字的点或者任何地板砖十字交汇处 ,选取源图像点,绿色十字变红后,代表选取完成。
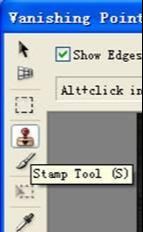


8、将这片十字图像与选区内的任意地板砖十字交汇处相重合,然后按住鼠标左键,在鞋子上滑动。

9、慢慢移 动鼠标,把鞋子擦去。

Photoshop清除照片碍眼的东西教程相关文章:
无相关信息扫一扫手机观看!

最新更新的教程榜单
- photoshop做立体铁铬字03-08
- ps制作字体雪花效果03-08
- ps需要win10或者更高版本得以运行03-08
- adobe03-08
- ps怎么撤销的三种方法和ps撤销快捷键以及连03-08
- ps神经滤镜放哪里03-08
- Photoshopcs6和cc有什么差别,哪个好用,新手03-08
- ps怎么给文字加纹理03-08
- ps怎么修图基本步骤03-08
- adobephotoshop是什么意思03-08











