教程网首页 > 百科教程 > ps教程 》 ps怎么制作古风古韵意境唯美的封面图
ps怎么制作古风古韵意境唯美的封面图
效果图

1、先找一张适合的底图,保存到桌面,用ps打开。点击左上角文件会出现扩展框,选择打开然后找到图片位置即可。按ctrl+o,打开的快捷键,之后找到图片位置即可。
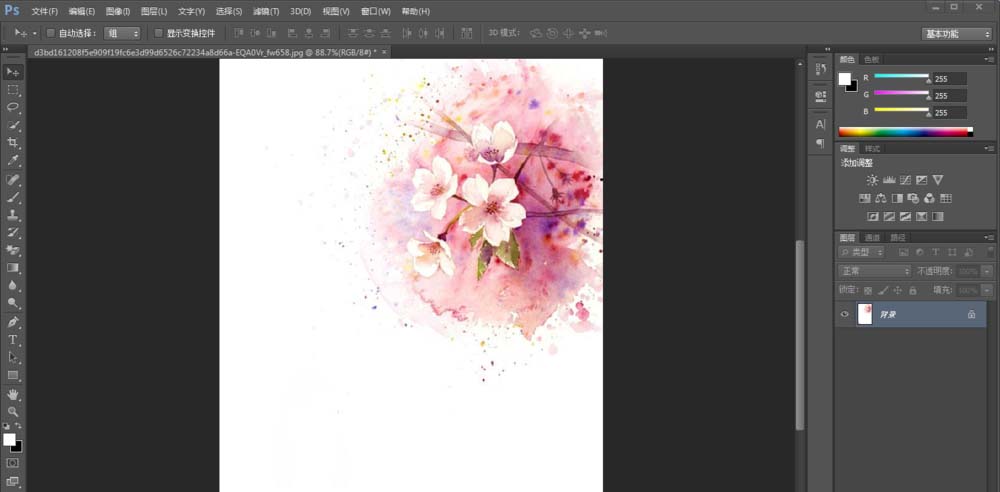
2、打开之后,点击photoshop工具栏,选择文字工具,然后在菜单栏选择适合的文字字体。选择好适合的字体之后,鼠标点击图片空白处,输入字体。输入一个字体后点击回车,再次点击空白输入第二个字,这样方便下面排版。
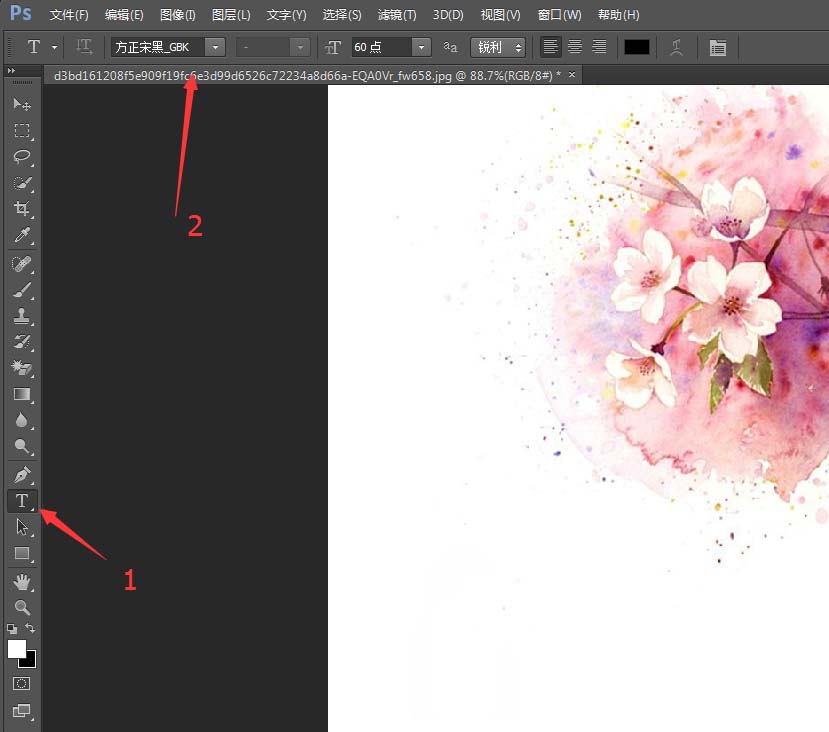
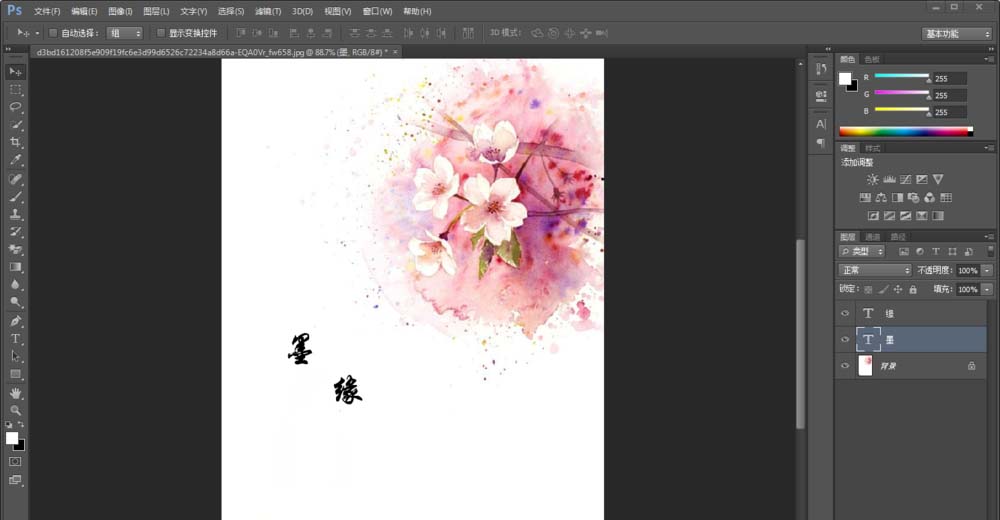
3、输入字体后,鼠标点击ps右侧蒙版,先点击第一个字体,然后按ctrl+t,之后会出现矩形方框,方框上会有八个小方格,拉动方格直到字体大小合适为止。调试好字体大小之后,按回车键。第二个字体或更多字体均如此操作。
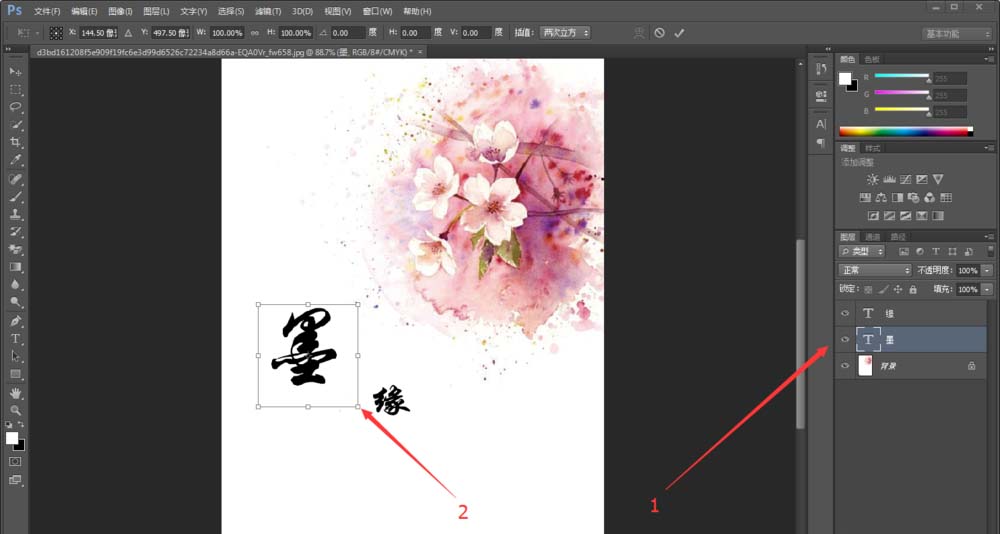
4、调试好字体大小后,接着是给字体排版。选择ps工具栏移动工具,给字体进行移动,移动到合适的位置。用移动工具移动“缘”首先要点击缘的蒙版才可移动。
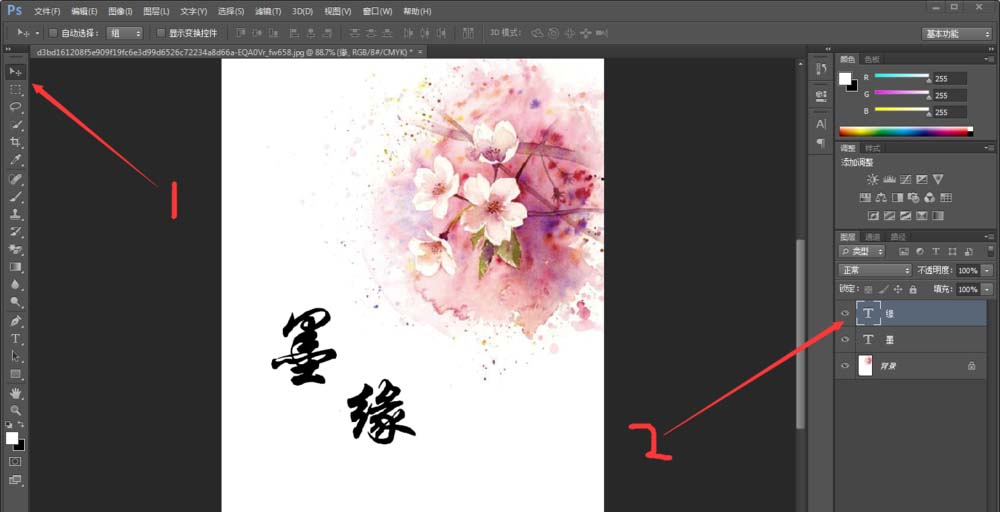
5、点击ps菜单栏文件按钮,选择打开,找到素材位置双击,点击抠图工具,在图片上单击左键拖选,直到选中需要用到的笔触被被虚线围住为止,点击鼠标右键弹出选框,选择“通过剪切的图层”。
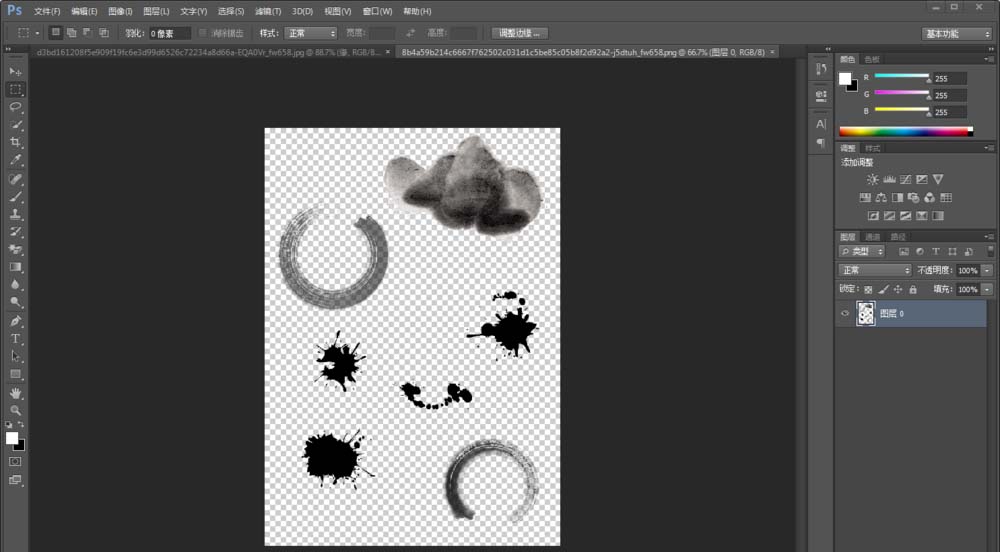
6、鼠标光标移动向下拉拽,拉拽后,将工具栏抠图工具更改到移动工具,点击鼠标左键将上一步选中的笔触拖拽到封面图中。拖拽到封面图后按Ctrl+t,更改笔触大小以及方向。
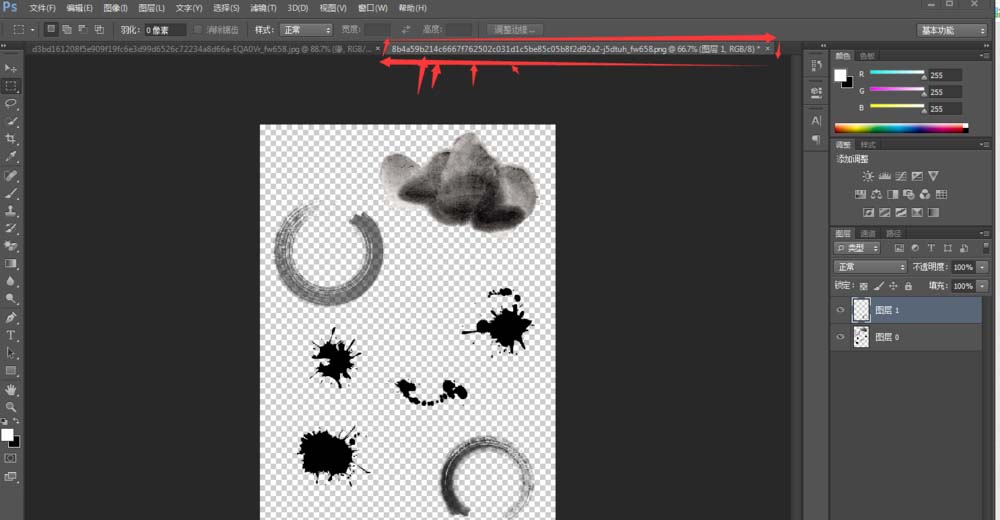
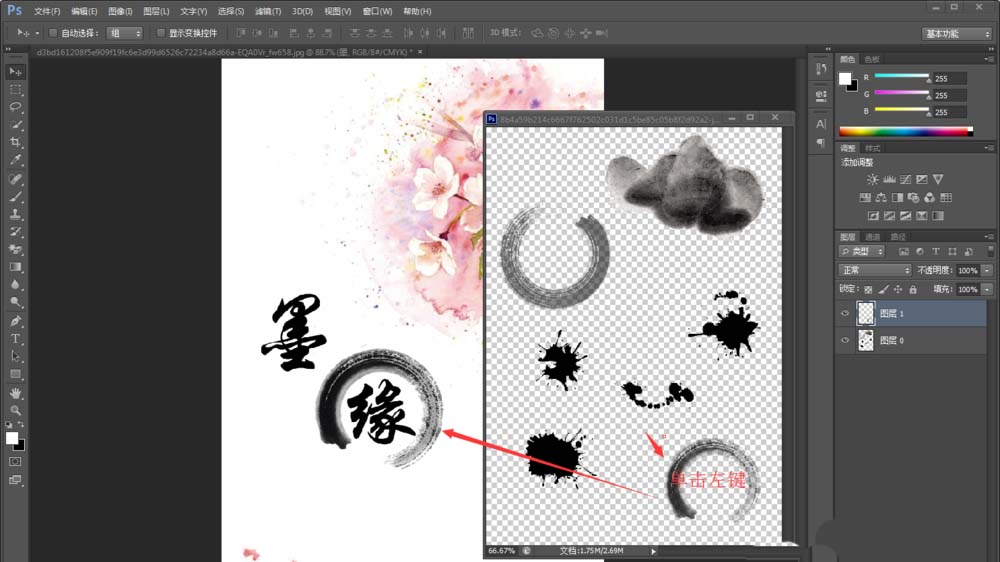

ps怎么制作古风古韵意境唯美的封面图相关文章:
无相关信息扫一扫手机观看!

最新更新的教程榜单
- photoshop做立体铁铬字03-08
- ps制作字体雪花效果03-08
- ps需要win10或者更高版本得以运行03-08
- adobe03-08
- ps怎么撤销的三种方法和ps撤销快捷键以及连03-08
- ps神经滤镜放哪里03-08
- Photoshopcs6和cc有什么差别,哪个好用,新手03-08
- ps怎么给文字加纹理03-08
- ps怎么修图基本步骤03-08
- adobephotoshop是什么意思03-08











