教程网首页 > 百科教程 > ps教程 》 ps怎么制作剪影插画
ps怎么制作剪影插画
效果图
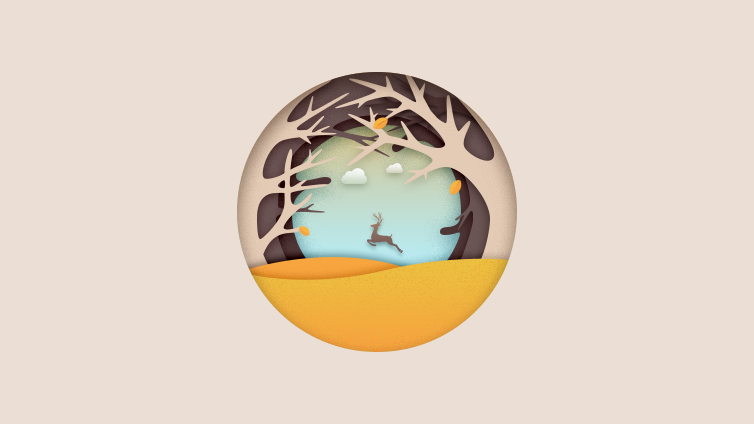
建好画布后,画一个圆。
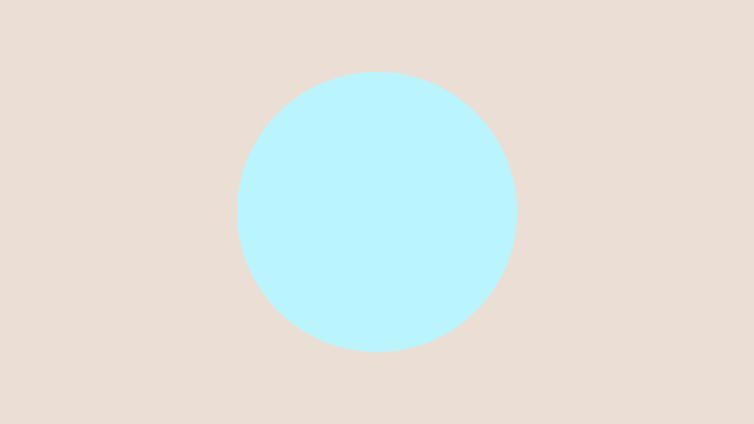
然后建立一个分组,alt+左键显示圆的选区,然后给分组建立一个蒙版,把所有部件都画在这个组里的时候就不会超出圆的大小。
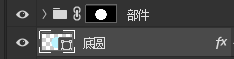
开始画地面,用钢笔工具画出轮廓来。
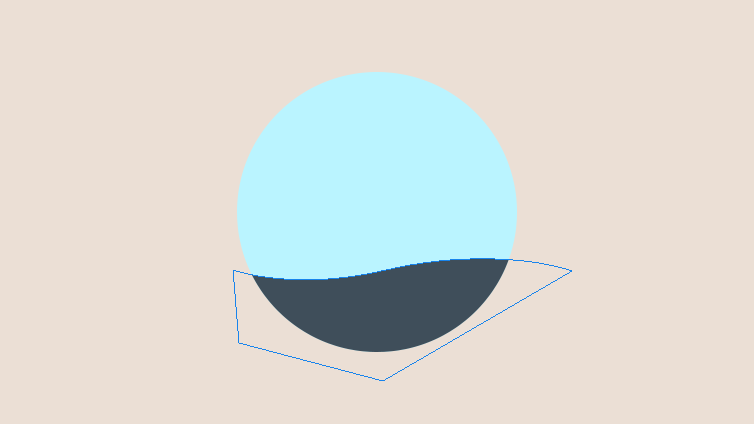
可以直接复制一个放在后面,水平旋转后调整下位置。
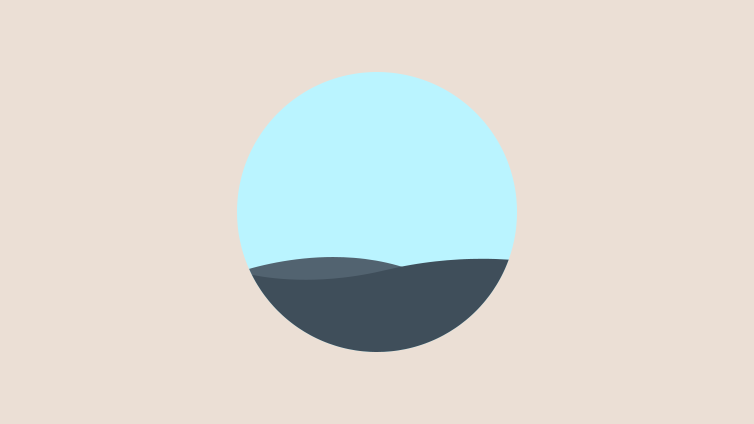
接下来开始做树枝部分,为了整个画面的层次感,做了四层。
第一层:
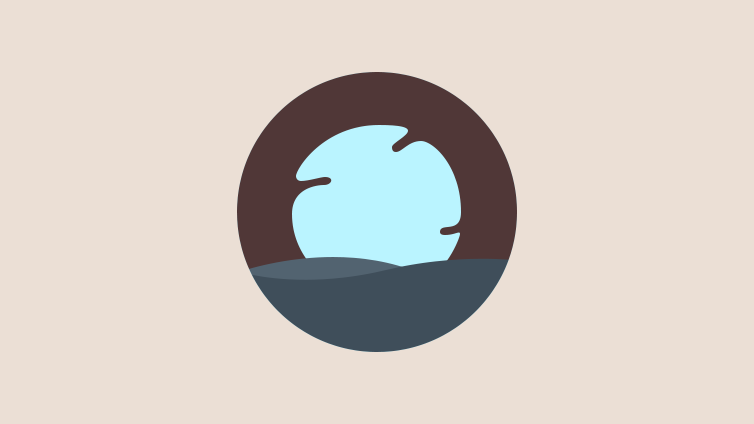
第二层:
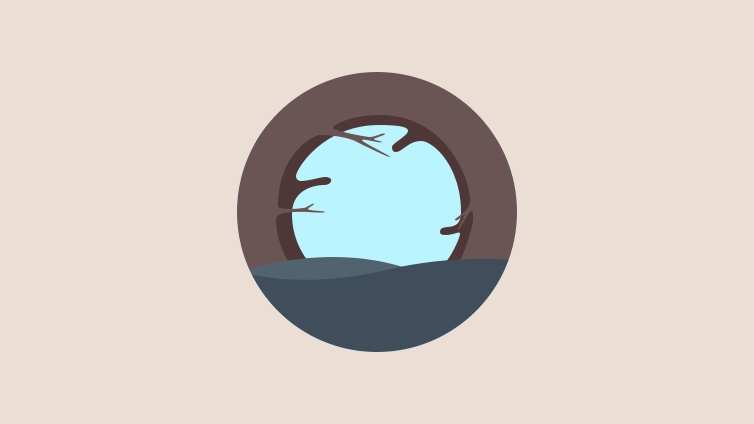
第三层:
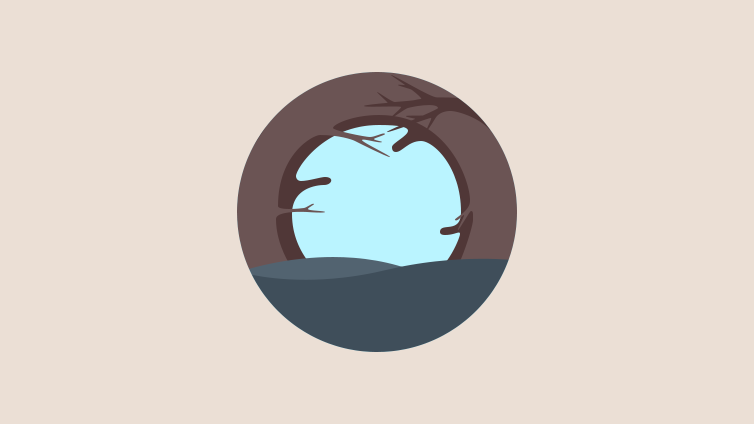
第四层是由左右两部分组成。
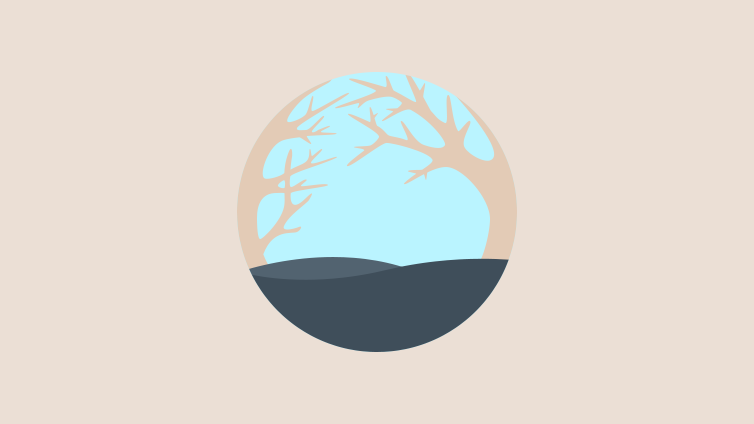
放在一起来。

做个云,这个云是由4个圆加矩形拼起来。
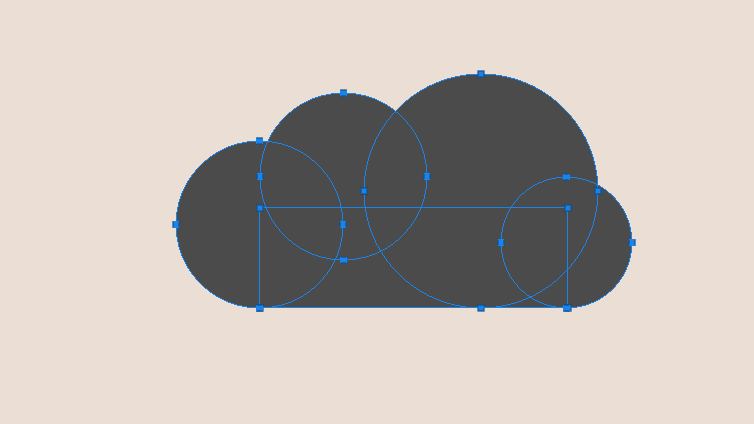
缩小放到合适位置上。

树叶做法,用布尔运算取交集。
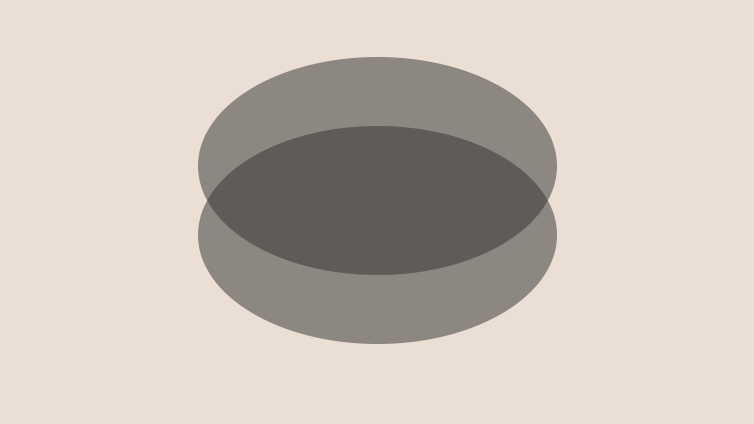
合并形状组件后删除上面或下面锚点,再复制一个垂直旋转。
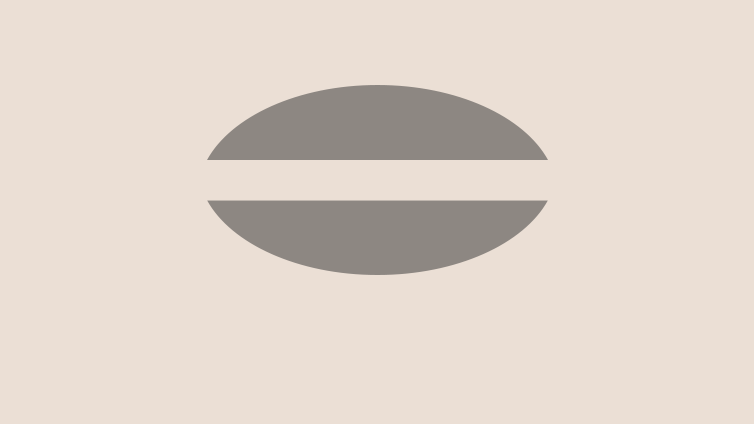
分别给颜色。
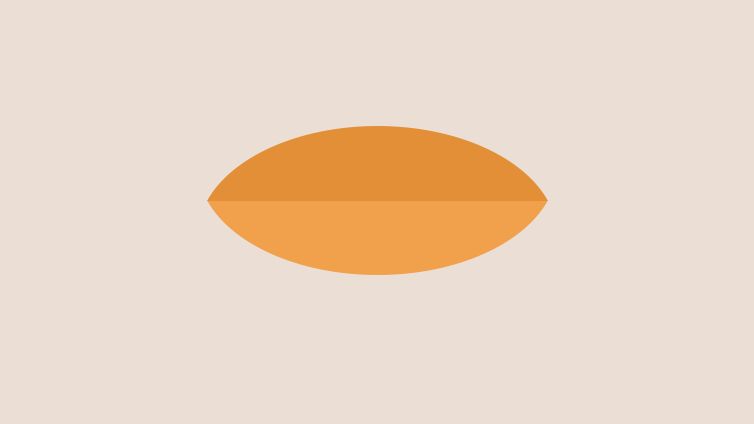
放在合适位置上。

下面来画鹿。

画好之后呢,把它放进去,放到空中让鹿飞起来。
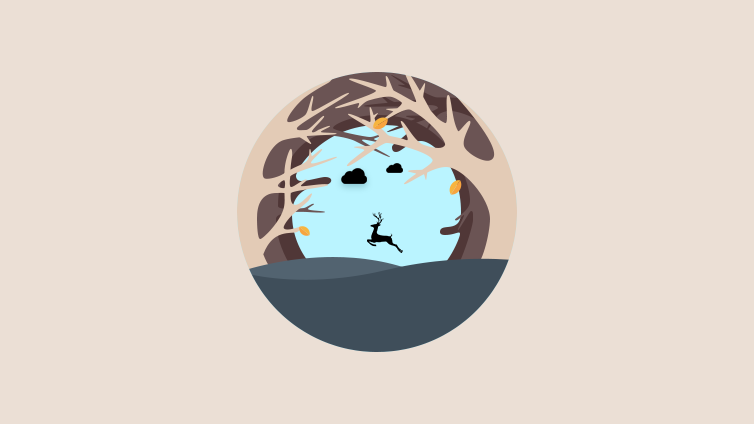
接下里就可以开始填色,将地面弄成渐变色,背后大圆也加上渐变色。

再给云朵和鹿加上渐变色。

最后做粗剪影效果,加上投影,给地面,树枝,云,鹿都加上投影,正片叠底,"线性加深"和"颜色加深"。

然后做最外面一圈内阴影效果,把大圆复制一个放在最上面,填充改为0,然后添加内阴影。
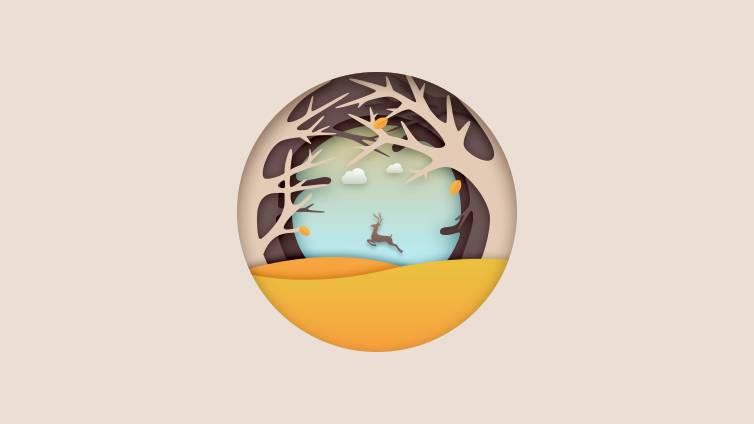
给整个画面增加颗粒质感,给那些数值投影和大圆内阴影加上杂色,杂色,阴影颜色,大小,距离这些都会互相影响。
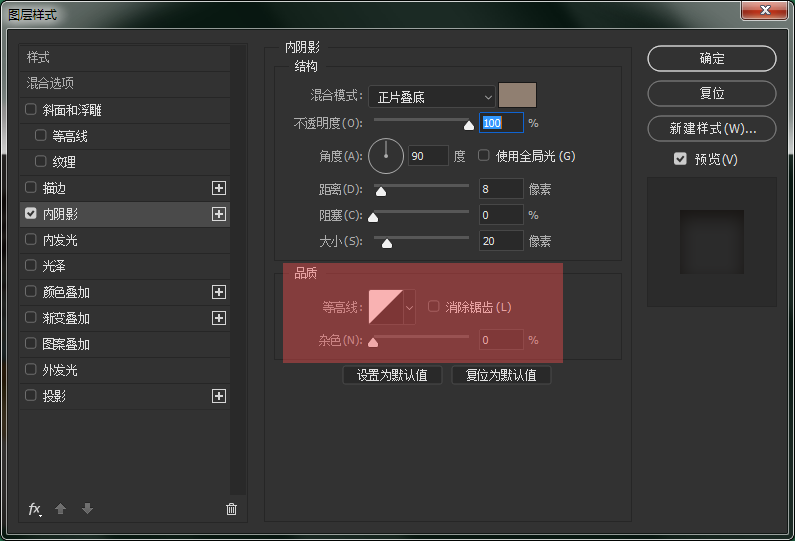
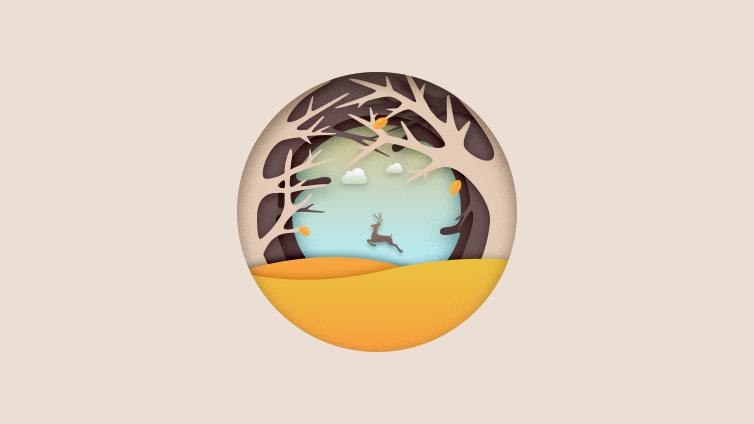
把上面那层地面复制一个,图层模式改为溶解,透明度10%-20%,图层样式去掉,颜色比之前加深一点点。
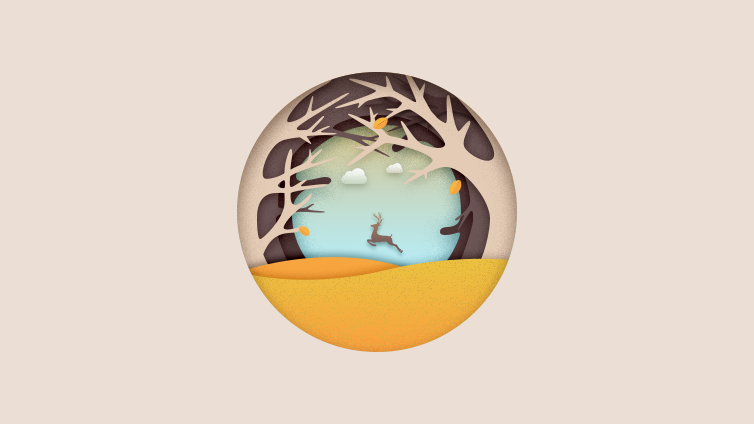
ps怎么制作剪影插画相关文章:
无相关信息扫一扫手机观看!

最新更新的教程榜单
- photoshop做立体铁铬字03-08
- ps制作字体雪花效果03-08
- ps需要win10或者更高版本得以运行03-08
- adobe03-08
- ps怎么撤销的三种方法和ps撤销快捷键以及连03-08
- ps神经滤镜放哪里03-08
- Photoshopcs6和cc有什么差别,哪个好用,新手03-08
- ps怎么给文字加纹理03-08
- ps怎么修图基本步骤03-08
- adobephotoshop是什么意思03-08











