教程网首页 > 百科教程 > ps教程 》 ps怎么调整偏色图片
ps怎么调整偏色图片
原图

效果图

1 打开图片,大致的调一下,复制图层,匹配颜色勾选中和,默认选项。
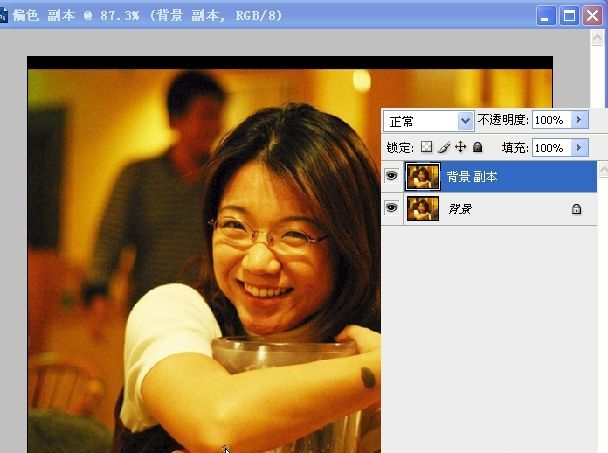
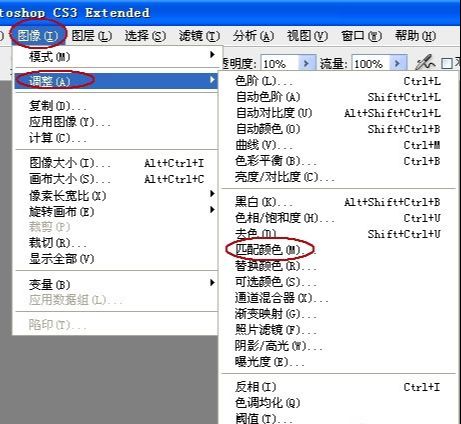
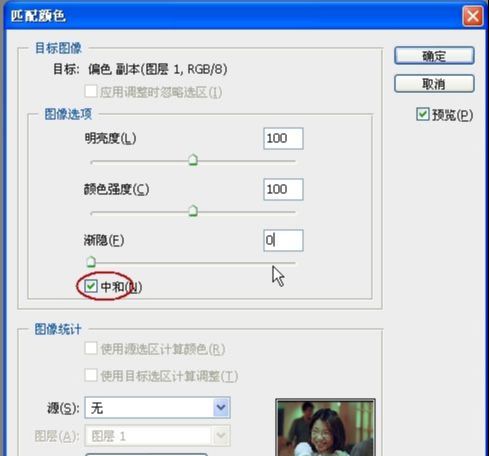
2 基本层次出来了,但是偏色还是很严重。用通道混合器来调一下。一边调一边看效果。
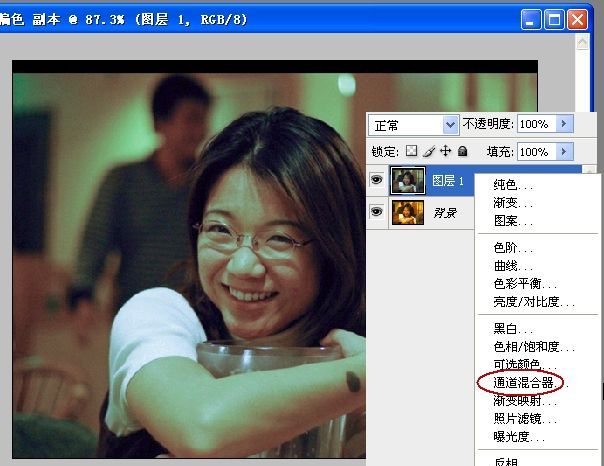
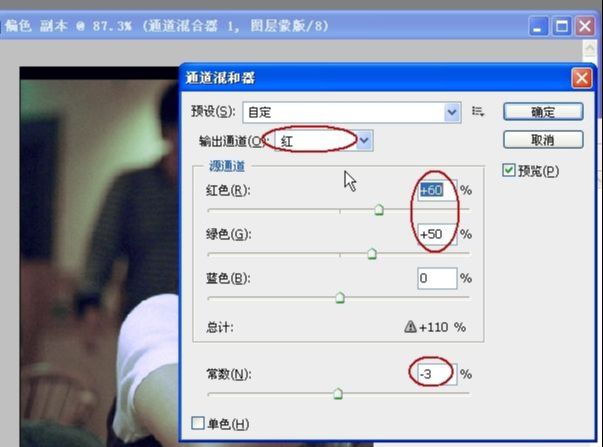
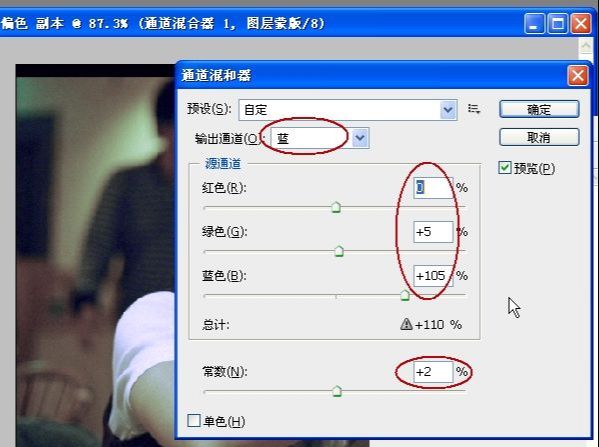
3 盖印合并可见图层。
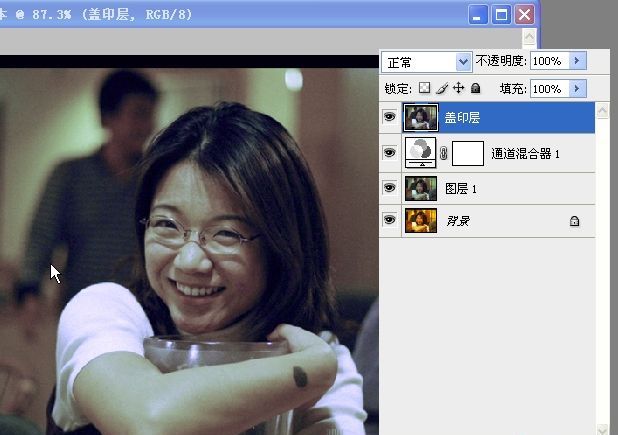
4 高光基本上差不多,阴影还是偏红。选取高光。出现蚁行线,反选,选择阴影部分,羽化一下,使过渡比较好一点。

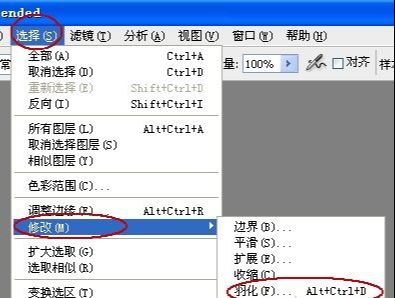
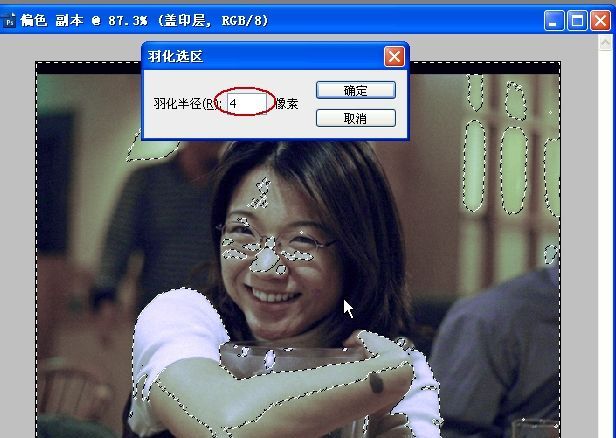
5 在保持选区的状态下新建色相饱和度调整层,选择红色降低饱和度。
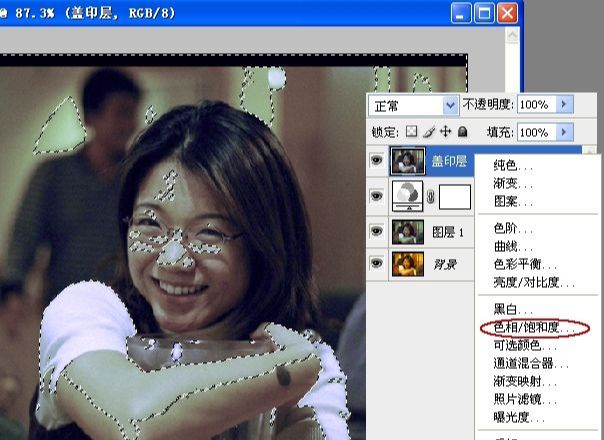
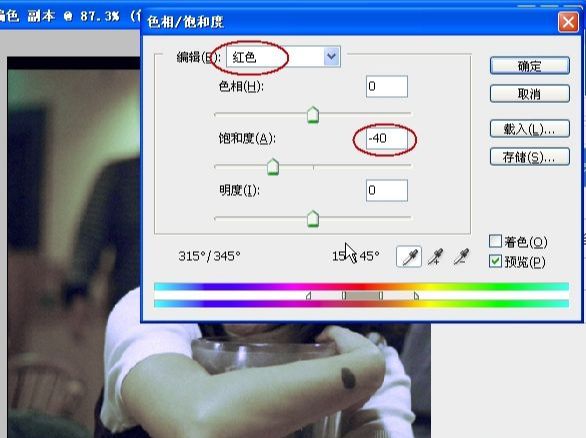
6 再新建一个曲线调整层,调一下整体的明暗关系。
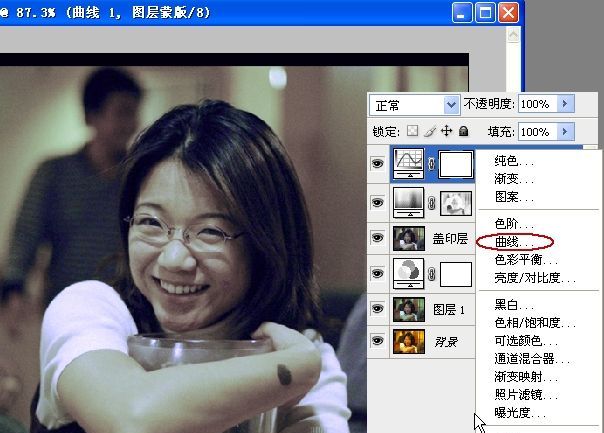
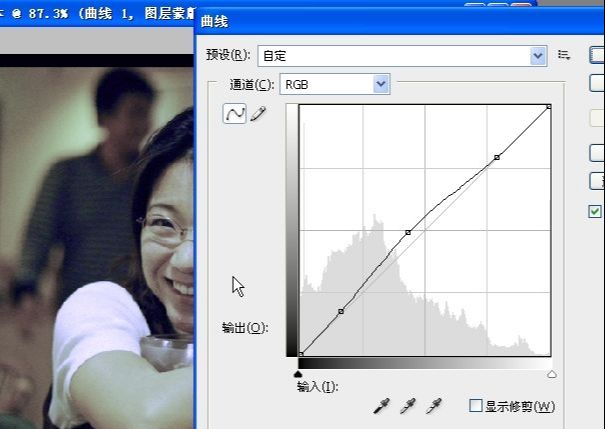
7 再次盖印图层。
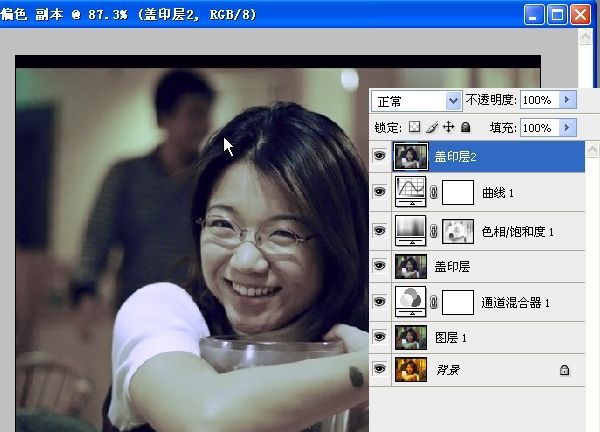
8 减少杂色命令,降噪。选择高级选项。每全通道都要降一下,蓝色通道要拉一下。
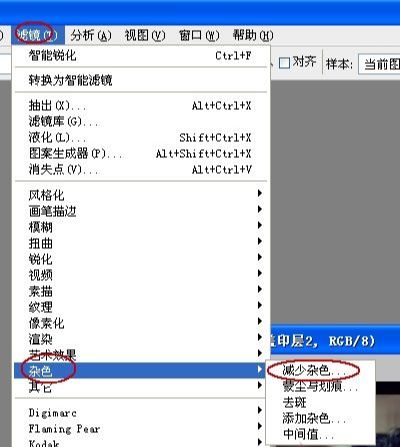
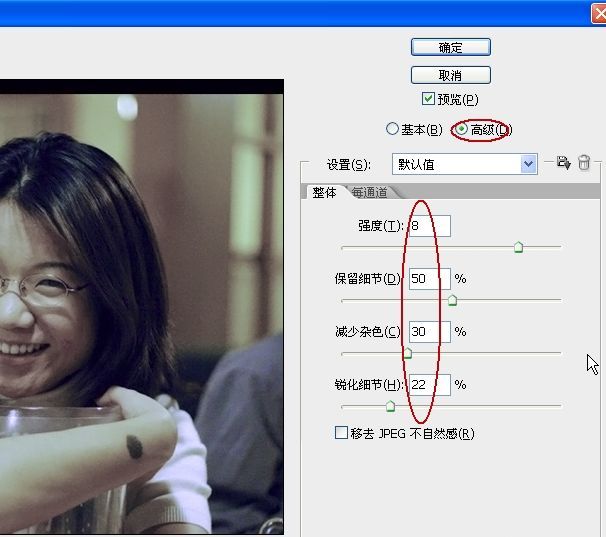

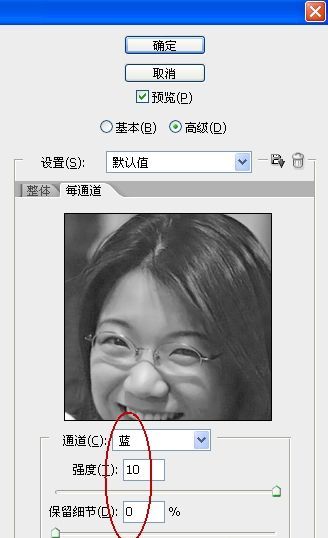
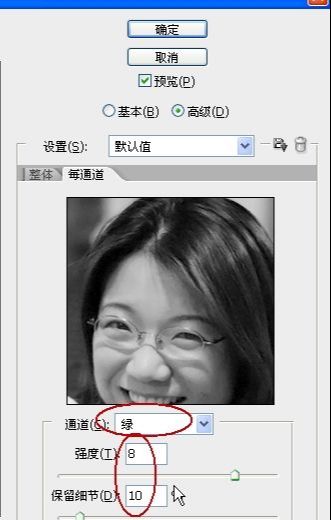
9 美化一下,去下斑,磨下皮。
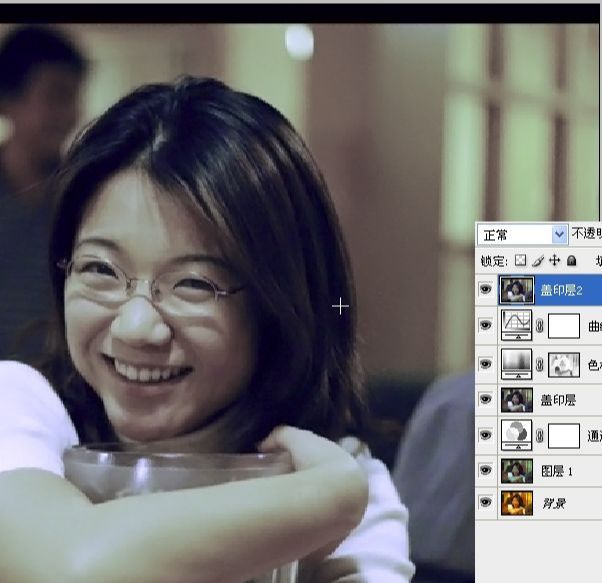

ps怎么调整偏色图片相关文章:
无相关信息扫一扫手机观看!

最新更新的教程榜单
- photoshop做立体铁铬字03-08
- ps制作字体雪花效果03-08
- ps需要win10或者更高版本得以运行03-08
- adobe03-08
- ps怎么撤销的三种方法和ps撤销快捷键以及连03-08
- ps神经滤镜放哪里03-08
- Photoshopcs6和cc有什么差别,哪个好用,新手03-08
- ps怎么给文字加纹理03-08
- ps怎么修图基本步骤03-08
- adobephotoshop是什么意思03-08











