教程网首页 > 百科教程 > ps教程 》 Photoshop逆转不透明度去水印
Photoshop逆转不透明度去水印
原图
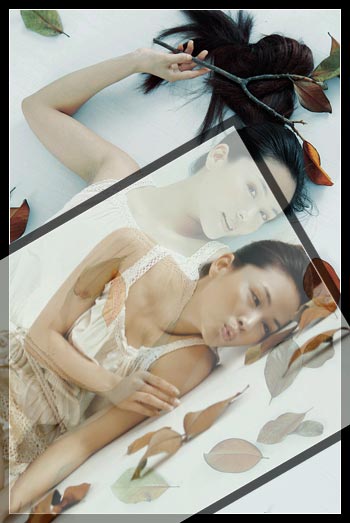
效果图

把不透明度找出来。
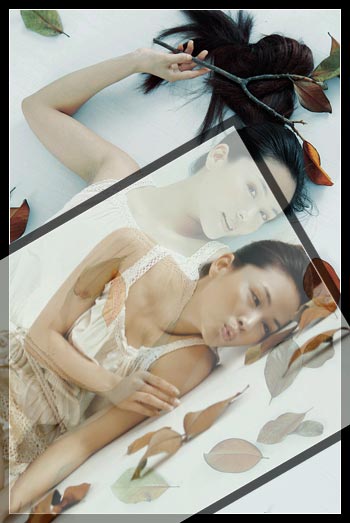
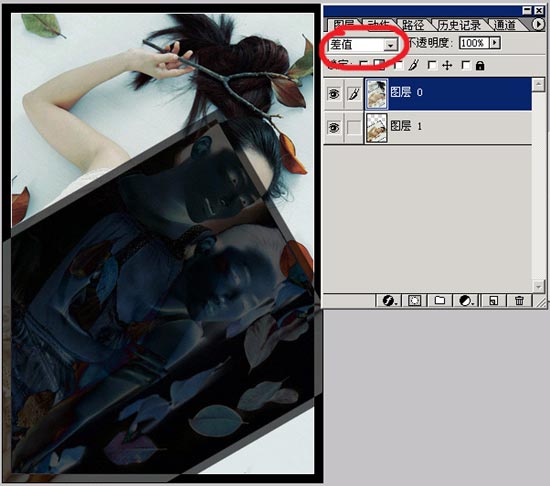
把覆盖层的原图拖过来(图层1),和图上的水印完全对齐,放到下面去,把上面图层(图层0)的混合模式设为差值。
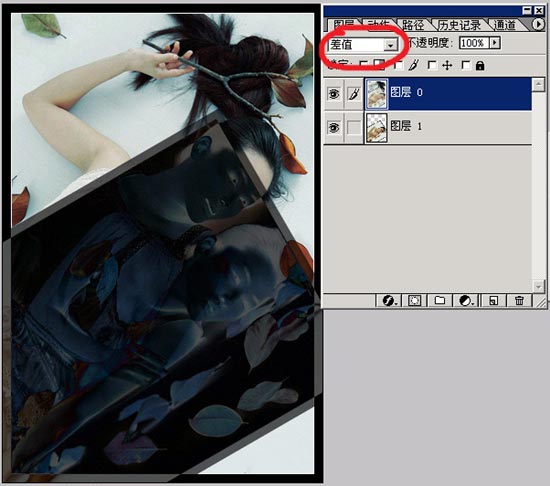
把图层1乘以个X%。色阶的输出色阶或者色相饱和度里面的明度,把输出色阶右边的滑块慢慢向左移动,水印在慢慢变淡,直到消失。
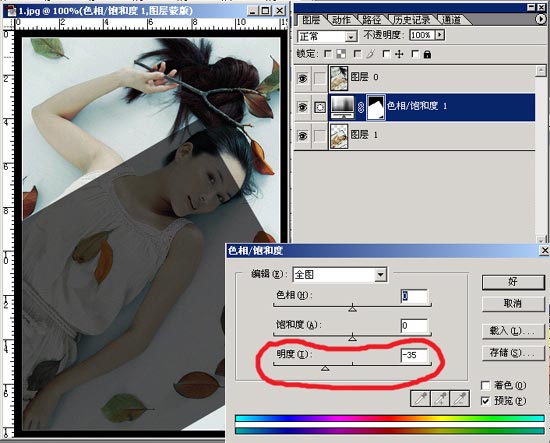
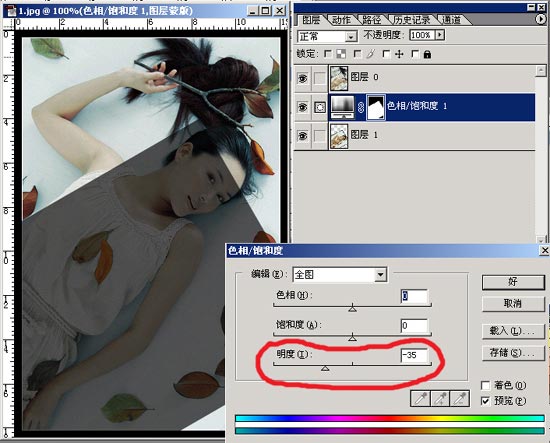
把水印部分除以(1-65%)就可以恢复原貌,最上面再加一个色阶调整图层,不过换成输入色阶了,直接输入255*(1-65%)=89。
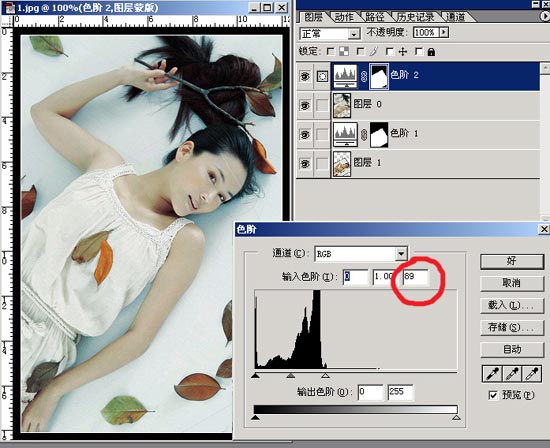

Photoshop逆转不透明度去水印相关文章:
扫一扫手机观看!

最新更新的教程榜单
- photoshop做立体铁铬字03-08
- ps制作字体雪花效果03-08
- ps需要win10或者更高版本得以运行03-08
- adobe03-08
- ps怎么撤销的三种方法和ps撤销快捷键以及连03-08
- ps神经滤镜放哪里03-08
- Photoshopcs6和cc有什么差别,哪个好用,新手03-08
- ps怎么给文字加纹理03-08
- ps怎么修图基本步骤03-08
- adobephotoshop是什么意思03-08











