教程网首页 > 百科教程 > ps教程 》 Photoshop简单修正人物肤色
Photoshop简单修正人物肤色
原图:

效果图

1.打开原图,点击 "图像-->复制",再将其模式改为“灰度”。

2.激活灰度图,用高斯模糊6--7个像素,使人物细节不清。
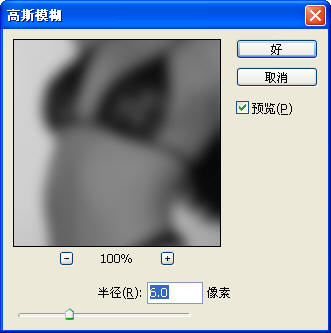
3.激活原图,点击"选择-->载入选区",通道选灰色,此时原图会产生选区,它为灰度图的选区。
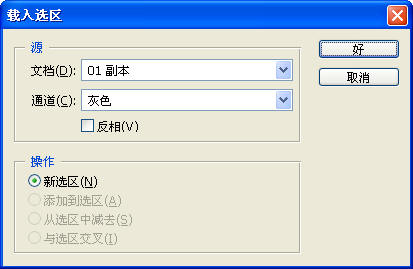
4.前景色rbg分别为 16,152,247,当图像偏暗时,把天蓝色加亮,否则加暗。
5.用“编辑”=>“填充”,当图像偏暗时,此值选高,偏亮时要选小,为50%左右。
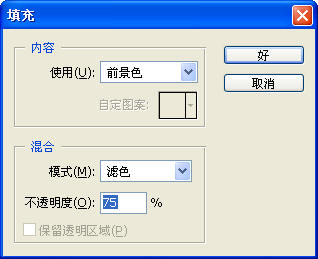
进入快速蒙版,用黑色将除人物外的背景填充,反回正常模式即可。
如果将选区反选,前景色为60-75%的灰度,填充时选柔光或颜色减淡,可用于加亮背景灰暗的图像。

Photoshop简单修正人物肤色相关文章:
无相关信息扫一扫手机观看!

最新更新的教程榜单
- photoshop做立体铁铬字03-08
- ps制作字体雪花效果03-08
- ps需要win10或者更高版本得以运行03-08
- adobe03-08
- ps怎么撤销的三种方法和ps撤销快捷键以及连03-08
- ps神经滤镜放哪里03-08
- Photoshopcs6和cc有什么差别,哪个好用,新手03-08
- ps怎么给文字加纹理03-08
- ps怎么修图基本步骤03-08
- adobephotoshop是什么意思03-08











