教程网首页 > 百科教程 > ps教程 》 怎样用ps消除照片上的阴影
怎样用ps消除照片上的阴影
原图

效果图

首先把原图层复制一份。

选择调整层中的“曲线”命令,调曲线,单击“好”。
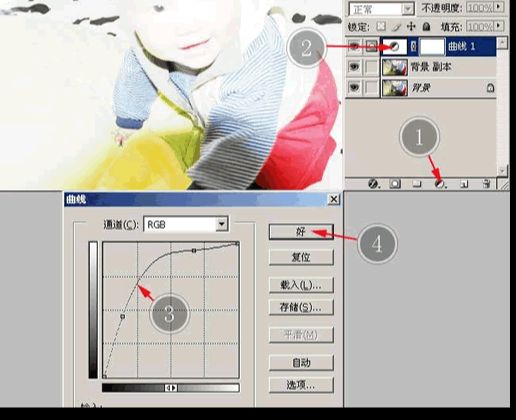
按下CTRL+I,将它反相,将前景色变为白色。用一个比较软的画笔,在这个蒙版上阴影部分涂一涂,所涂过的地方,曲线调整层的作用就会显现。
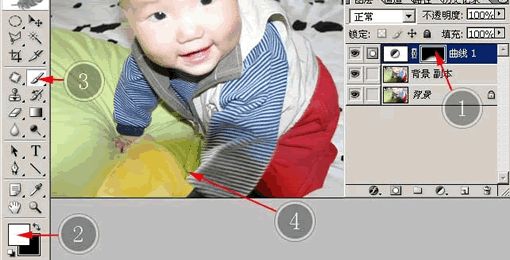
叠加一个调整层,按着CTRL键单击,蒙版就被载入选区。加一个曲线调整层。调整出明暗来,新的曲线调整层已经加上了选区定义的蒙版了。

用黑色画笔,把不需要调亮的地方在蒙版中再擦回来。注意在擦的时候,要把画笔的不透明度调小一点,这样可以慢慢把图像调过来。
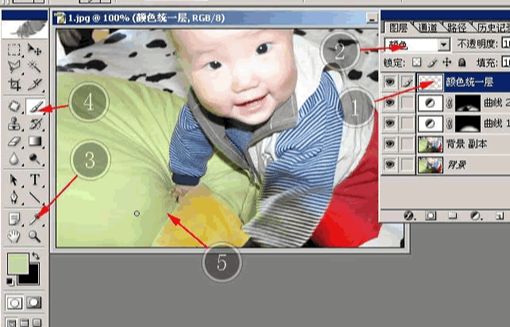
在图层面板最上面建立一个新图层,起名叫“颜色统一层”把它的图层混合模式改为“颜色”,把那些偏色非常厉害的地方的颜色给“画”回来。
用颜色取样器,在偏色的地方附近取一个正常的颜色,取出被子上的淡绿色,用画笔在颜色统一层上慢慢画出颜色,它将取代原来这里偏黄的颜色。
随着画笔慢慢涂改,这里的颜色变为正常。用同样的方法,把枕头右边的颜色也涂回来。注意颜色要多次取样,不要只用一种颜色,取样的位置应该离修改位置近一点。

接着修改袖子上的偏色。颜色取样器取样,在颜色统一层上涂抹。

用比较低的不透明度的加深工具,在背景复本中把这些地方进行手动的修理。注意不可调得太过,点击几下。
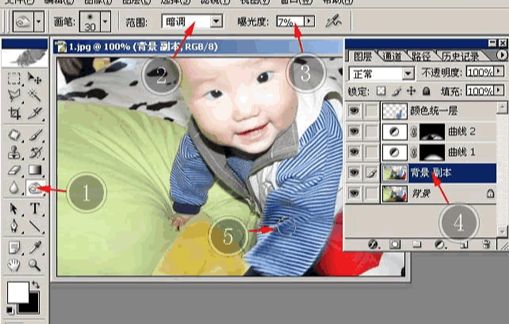
袖子的色差与对比差别。使用减淡工具成加深工具,分别在“范围”里的暗调、高光等设置下,对不尽如人意的地方进行细微的调整。

和使用颜色统一层的方法一样,多次叠加颜色层,对图像的颜色进行补充。对枕头加了一点点红颜色。
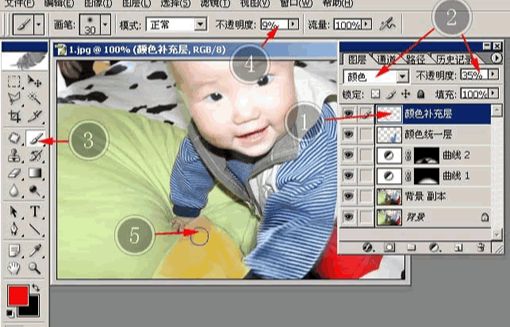

怎样用ps消除照片上的阴影相关文章:
无相关信息扫一扫手机观看!

最新更新的教程榜单
- photoshop做立体铁铬字03-08
- ps制作字体雪花效果03-08
- ps需要win10或者更高版本得以运行03-08
- adobe03-08
- ps怎么撤销的三种方法和ps撤销快捷键以及连03-08
- ps神经滤镜放哪里03-08
- Photoshopcs6和cc有什么差别,哪个好用,新手03-08
- ps怎么给文字加纹理03-08
- ps怎么修图基本步骤03-08
- adobephotoshop是什么意思03-08











