教程网首页 > 百科教程 > ps教程 》 用PhotoShop让照片模糊变清晰
用PhotoShop让照片模糊变清晰
对比图

1、打开背影,复制背景图层。
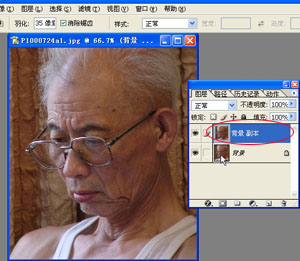
2、选中背景副本图层点击图象-调整-去色。
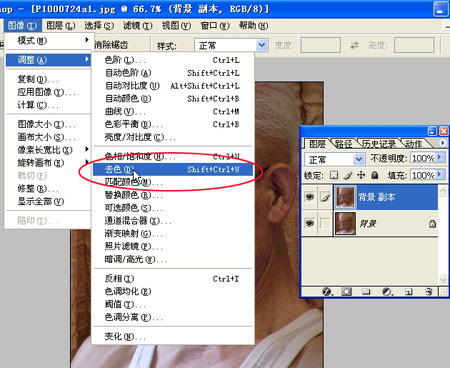
3、将图层的混合方式改为叠加。
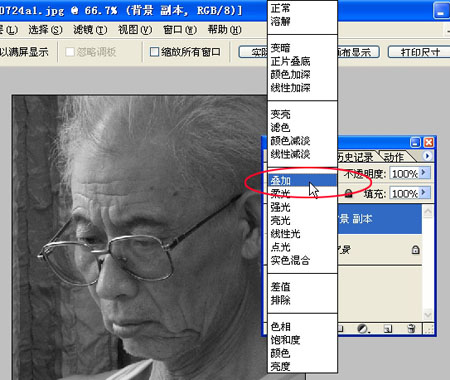
4、选滤镜-其他-高反差保留。
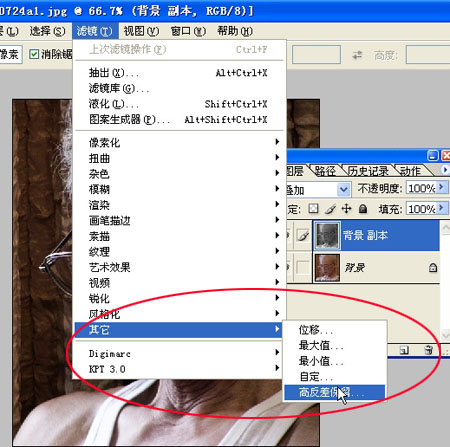
5、将数值不要调太高,稍稍提一点就好,多做几次比一次到位要细腻。
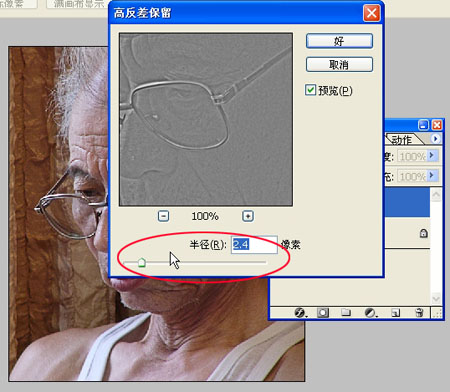
6、点击图层下面蒙板。
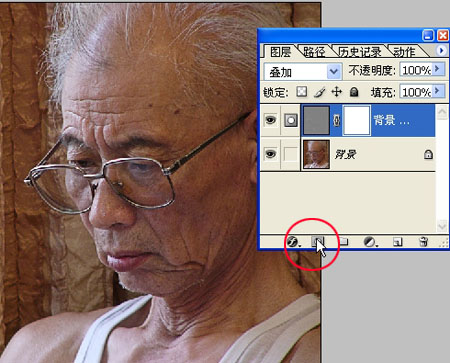
7、用黑笔将脸部以外不需要清晰的地方涂掉。
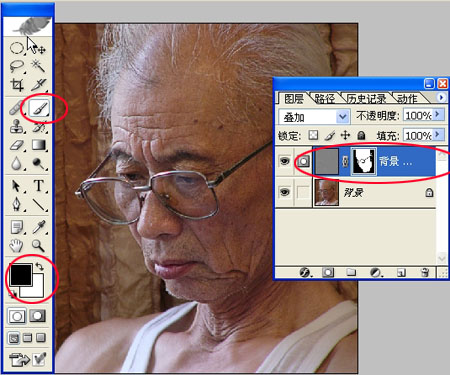
8、将此图层连续复制,复制两个。
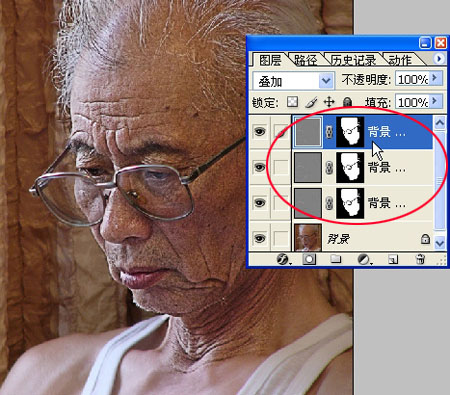
9、点击背景图层并将其用曲线稍稍调暗。
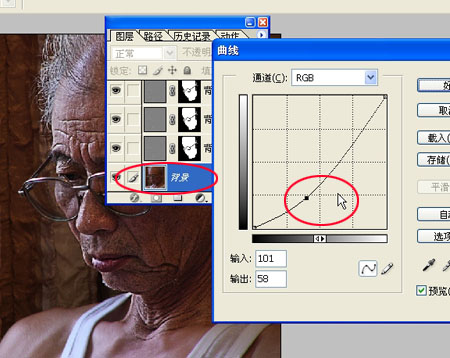
10.复制背景图层。

11、将此图层推至最上面并将混合改为滤色。
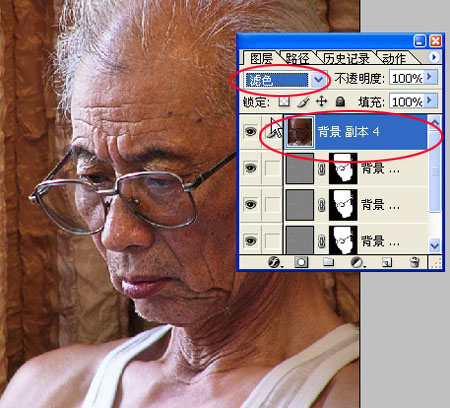
12、用蒙版,将黑笔的透明度调低,将眼睛部分和其他需要清晰的地方涂一下。拼合图层,保存。
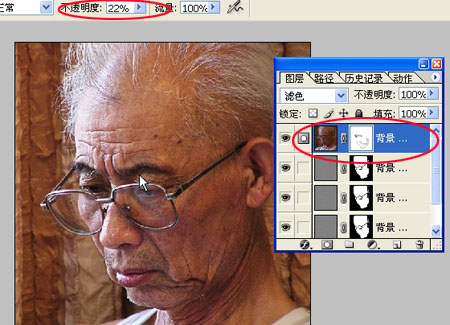

用PhotoShop让照片模糊变清晰相关文章:
扫一扫手机观看!

最新更新的教程榜单
- photoshop做立体铁铬字03-08
- ps制作字体雪花效果03-08
- ps需要win10或者更高版本得以运行03-08
- adobe03-08
- ps怎么撤销的三种方法和ps撤销快捷键以及连03-08
- ps神经滤镜放哪里03-08
- Photoshopcs6和cc有什么差别,哪个好用,新手03-08
- ps怎么给文字加纹理03-08
- ps怎么修图基本步骤03-08
- adobephotoshop是什么意思03-08











