教程网首页 > 百科教程 > ps教程 》 PS快速构建几何体教程
PS快速构建几何体教程
效果图:

一,背景。
1.新建文件,ctrl+n。
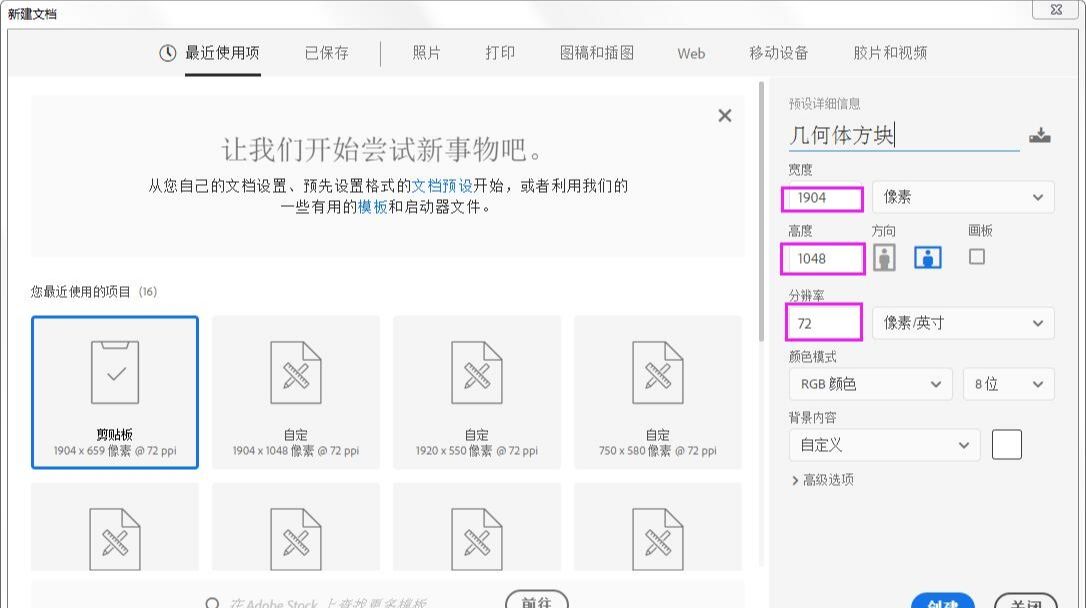
2,背景填充
2-1 选择前景色,并填充前景色 ALT+BACKSPACE。
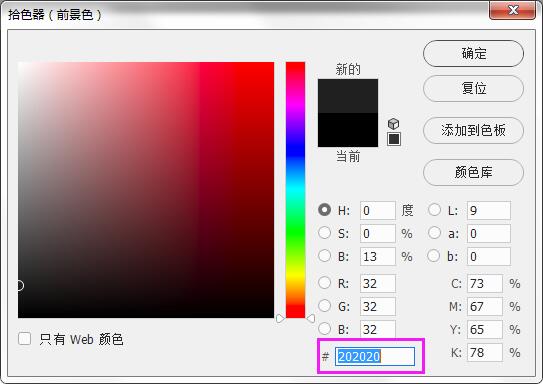
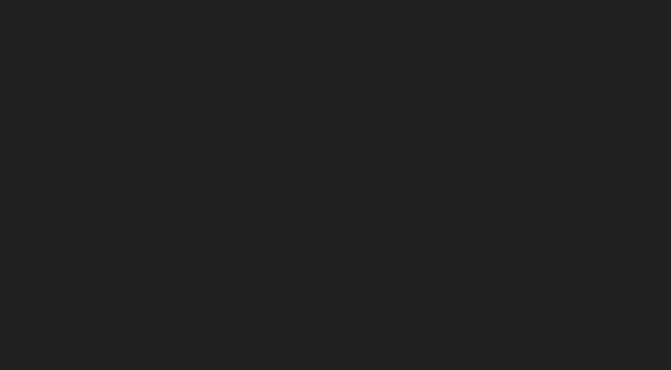
2-2设置并添加渐变
切换到渐变填充工具。
点击属性栏,选择左上第二个:前景色到透明渐变类型:径向渐变。
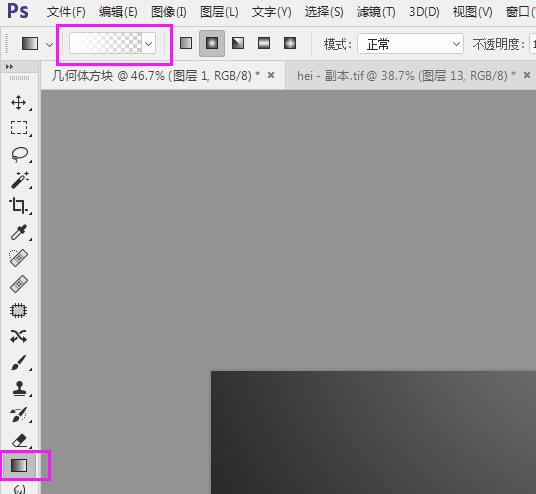
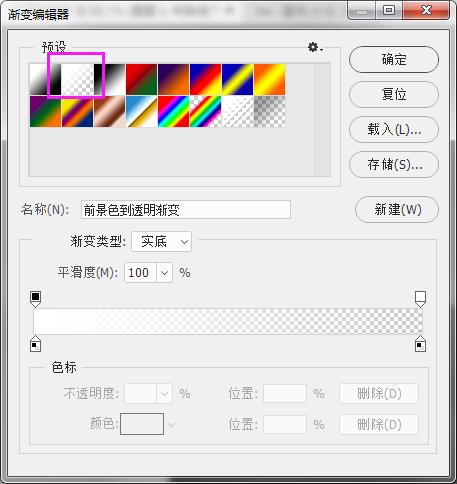
如果有各种问题,请复位渐变预设。
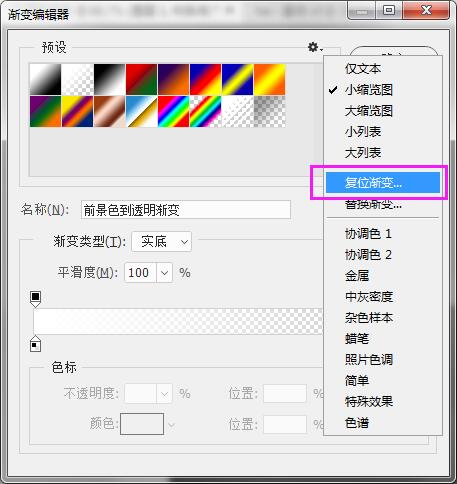
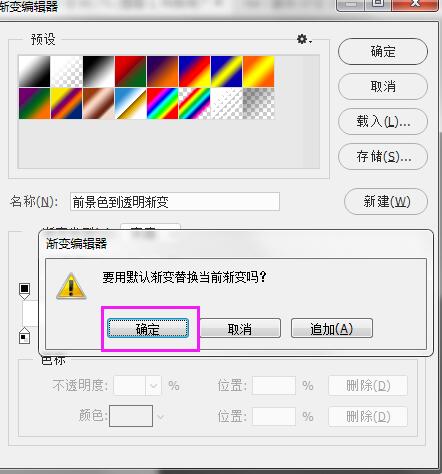
添加渐变:
CTRL+shift+ALT+N 新建图层。
设置前景是为50%灰。
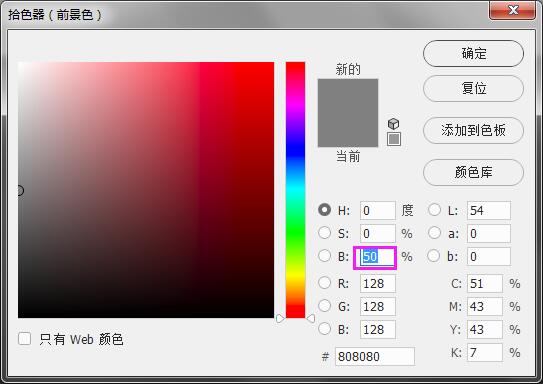
拉出渐变。
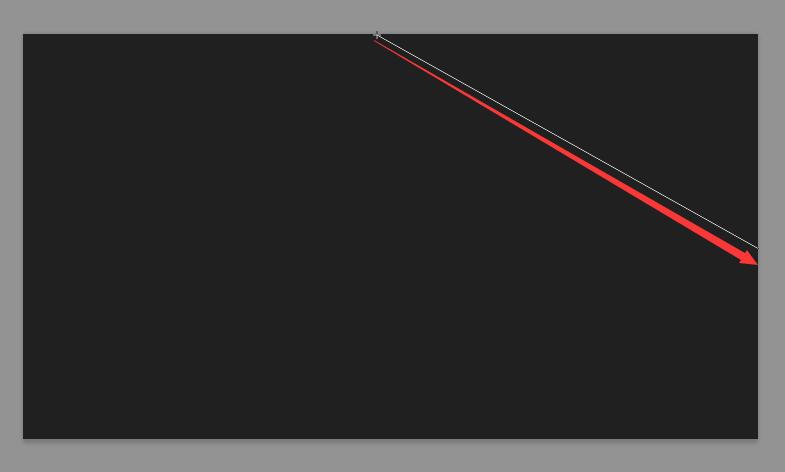
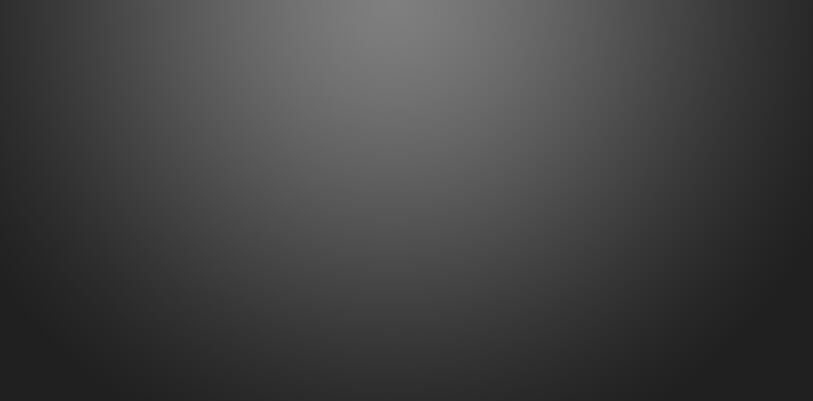
然后再CTRL+shift+ALT+N 新建图层,选择前景色。
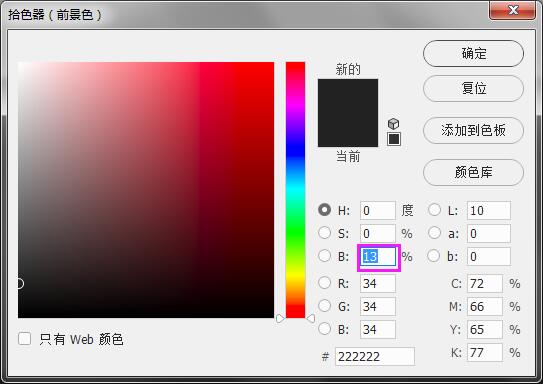
ALT+BACKSPACE 填充前景色。
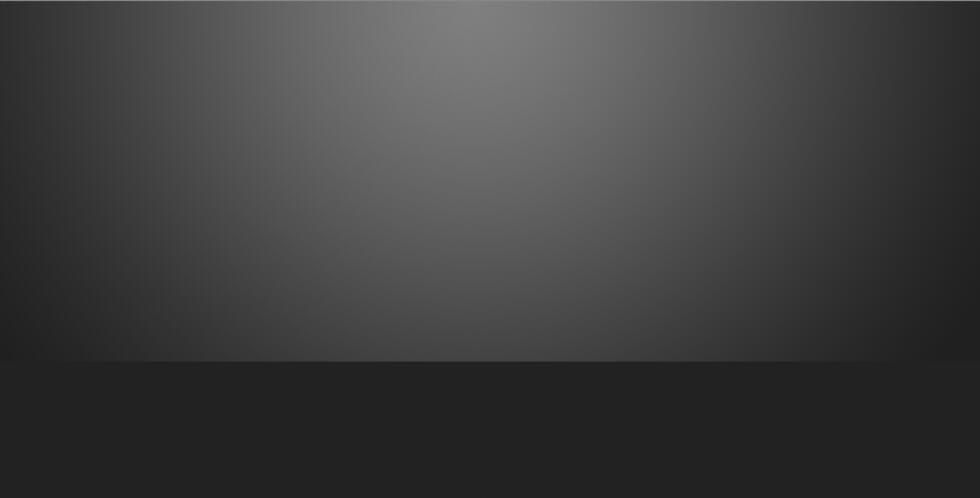
CTRL+J复制图层1,移动到顶层,CTRL+ALT+G 嵌套到图层2上,CTRL+T 压小渐变。
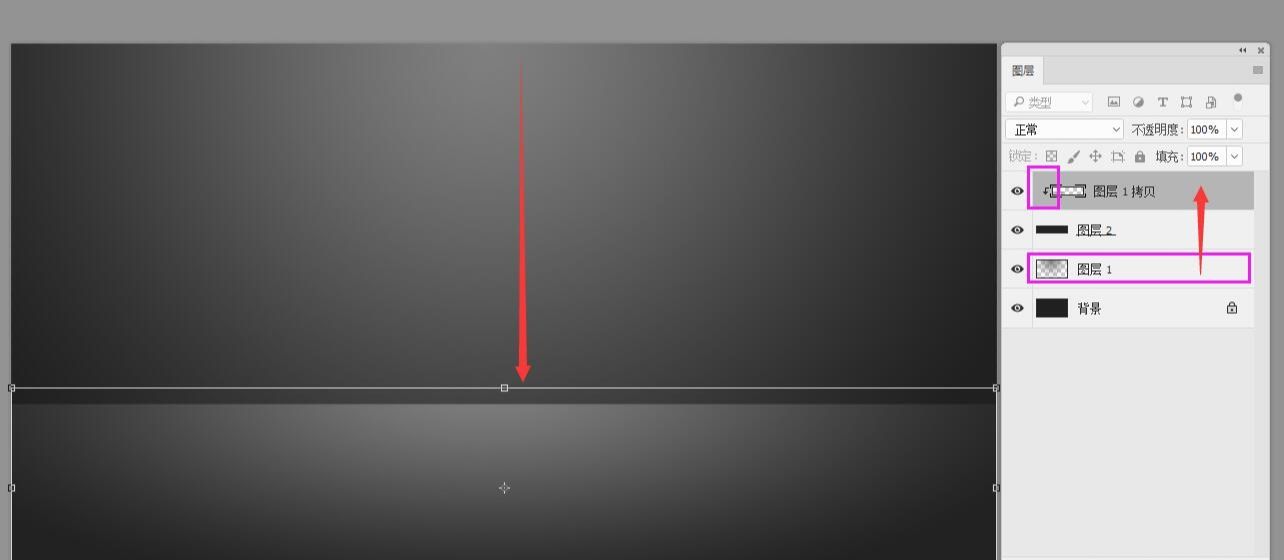
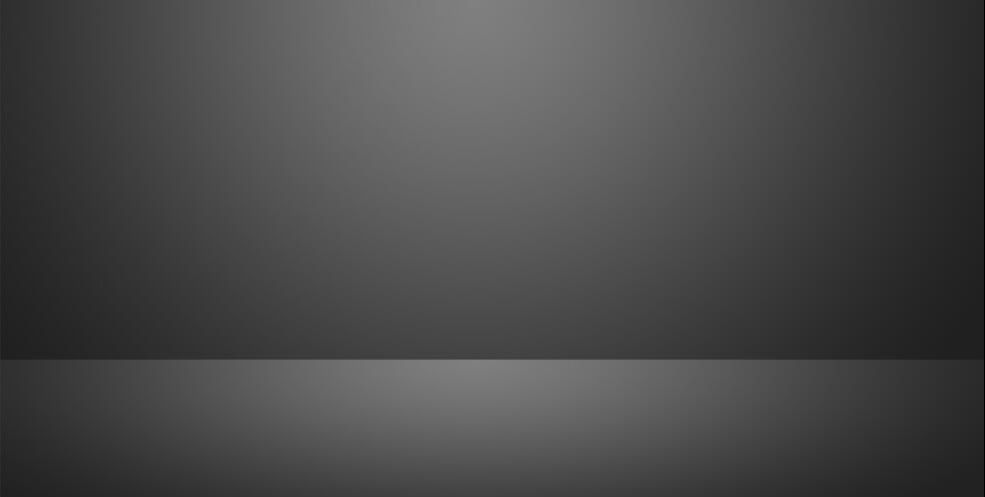
二,几何体绘制
2-1新建文件夹。
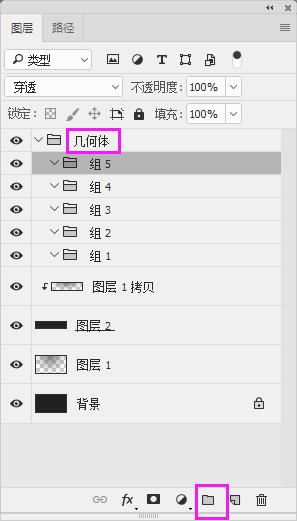
2-2 画路径
换到钢笔工具,路径面板新建路径图层,画路径。
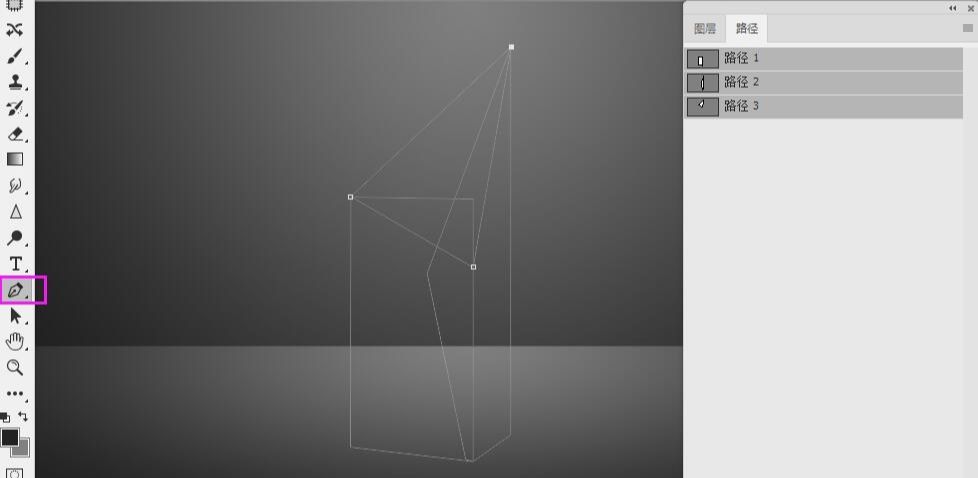
载入路径并填充,ctlr+点击路径缩略图 ,将路径载人选区。
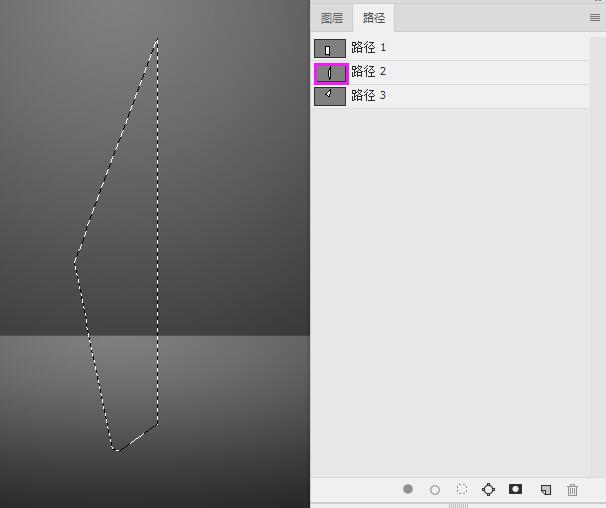
新建图层,ALT+BACKSPACE 填充选区 前景色还是原来的13%。
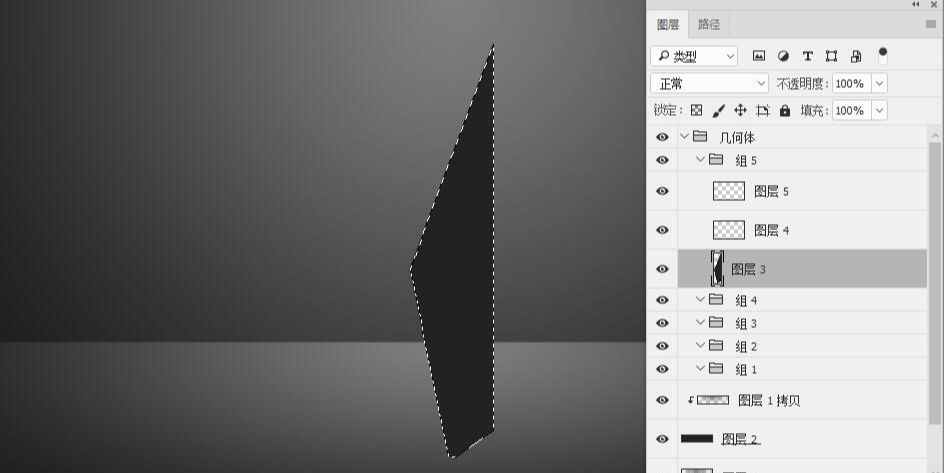
相同的方法填充图层。
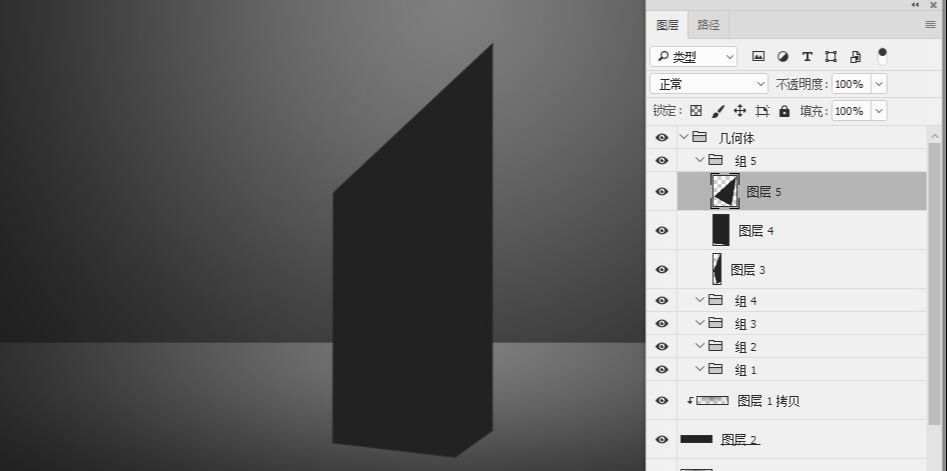
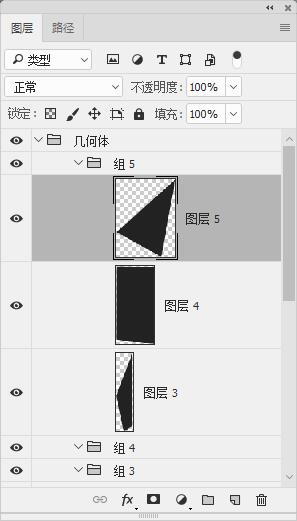
调整图层颜色:
CTLR+L 色阶 分别设置图层5 和图层4 的输出色阶为100 50。
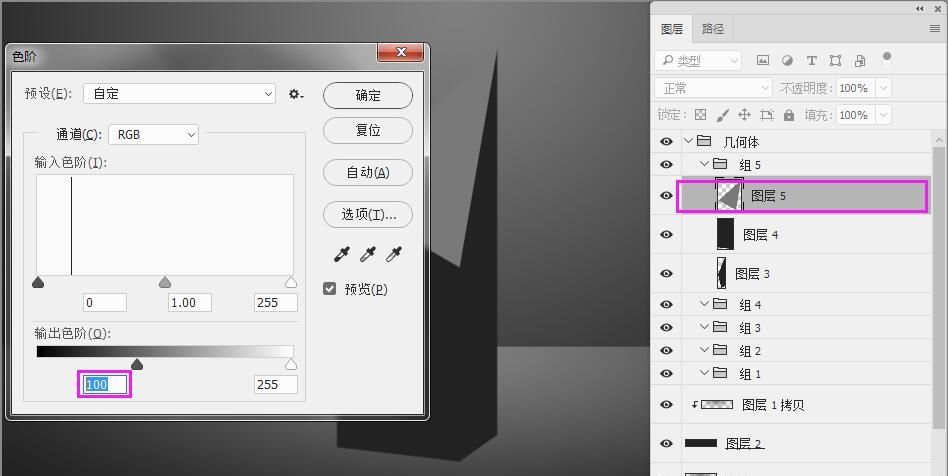
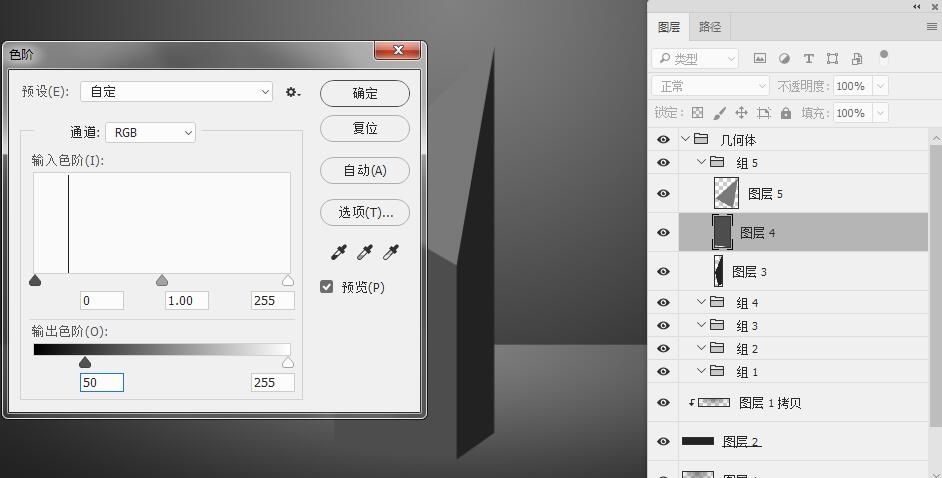
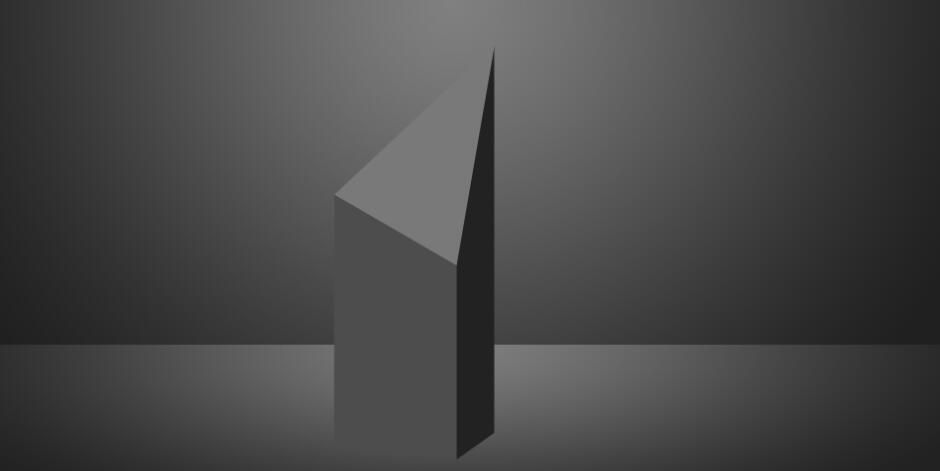
绘制渐变:先新建图层 6 7 8 9 10 11 并分别嵌套给图层 5 4 3 各两个图层,图层模式:叠加。
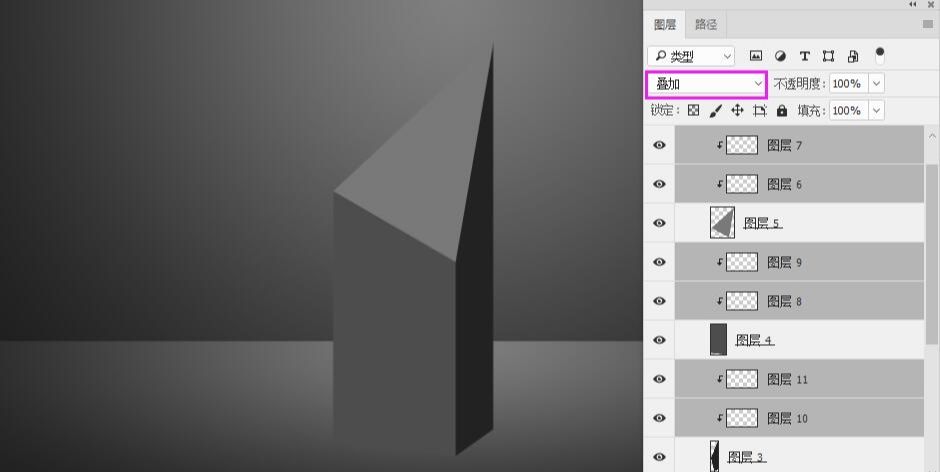
D 切换回默认的前景色黑,背景色白。
X 把前景色换成白色。
G 渐变工具
属性设置:选择左上第二个:前景色到透明渐变 类型:径向渐变。
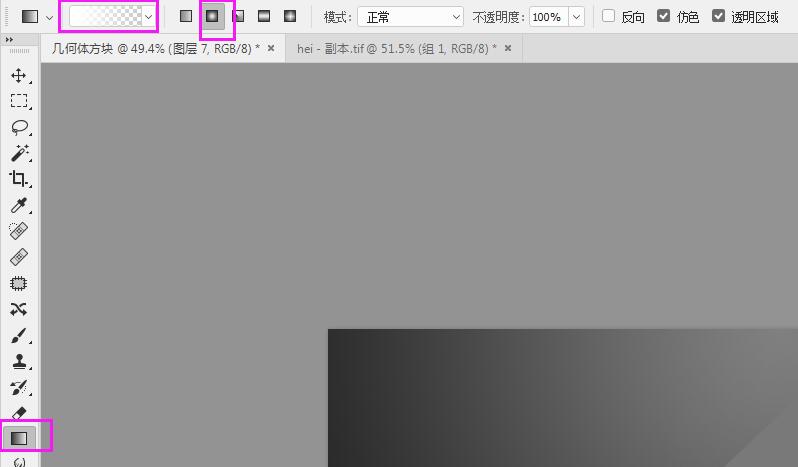
图层5渐变:
图层7画白色渐变 图层6 画黑色渐变。黑白色切换快捷键 X。
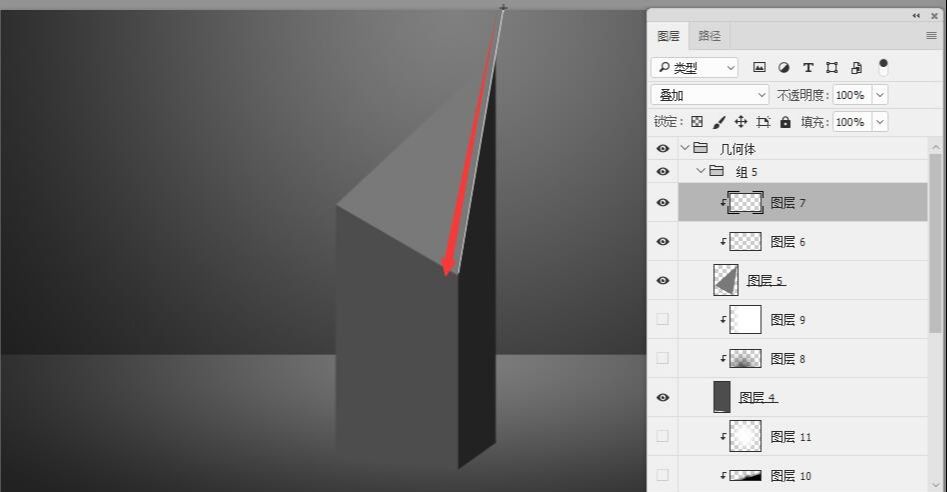
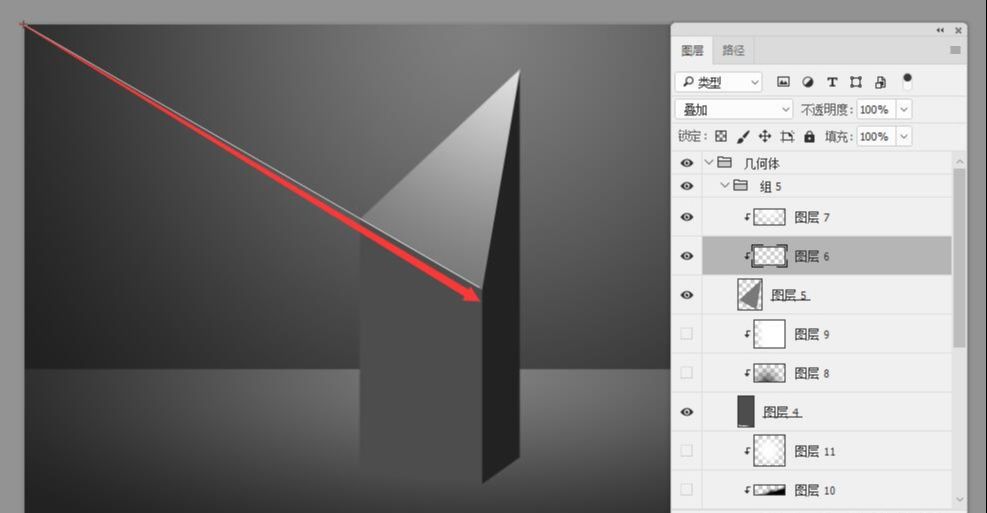
图层4渐变:
图层9画白色渐变 图层8画黑色渐变。
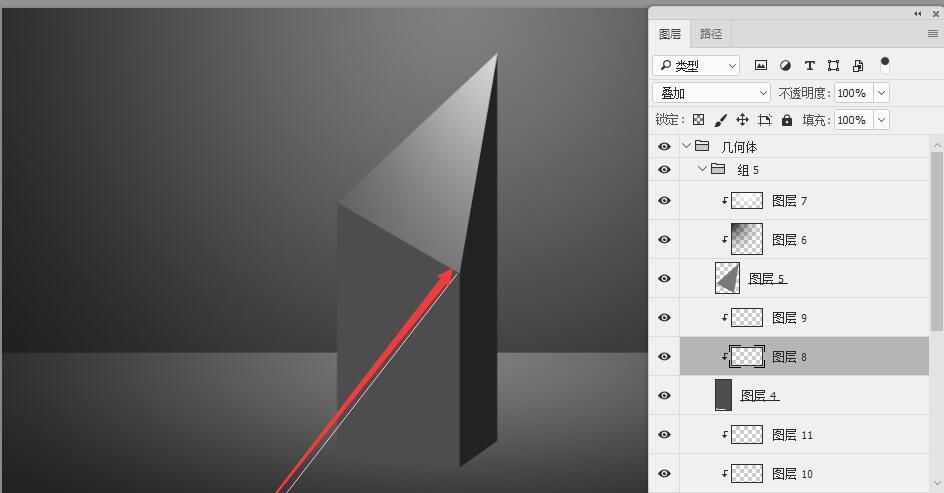
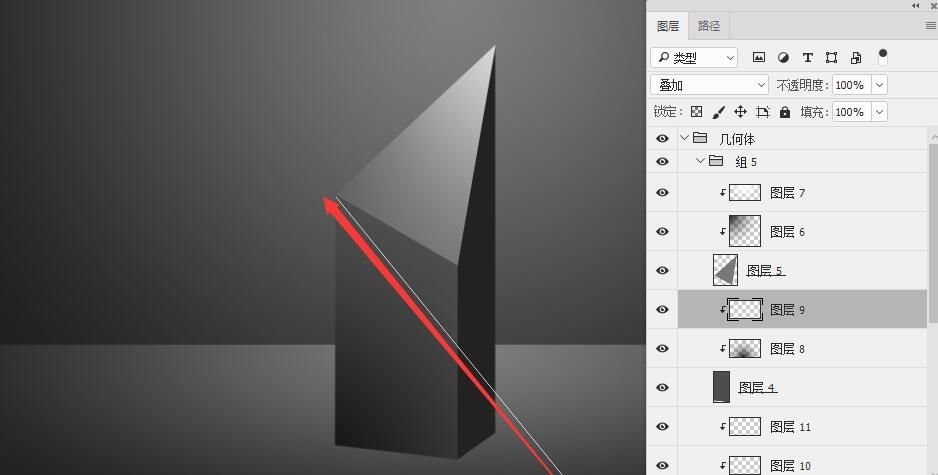
图层3渐变:
图层11画白色渐变 图层10画黑色渐变。
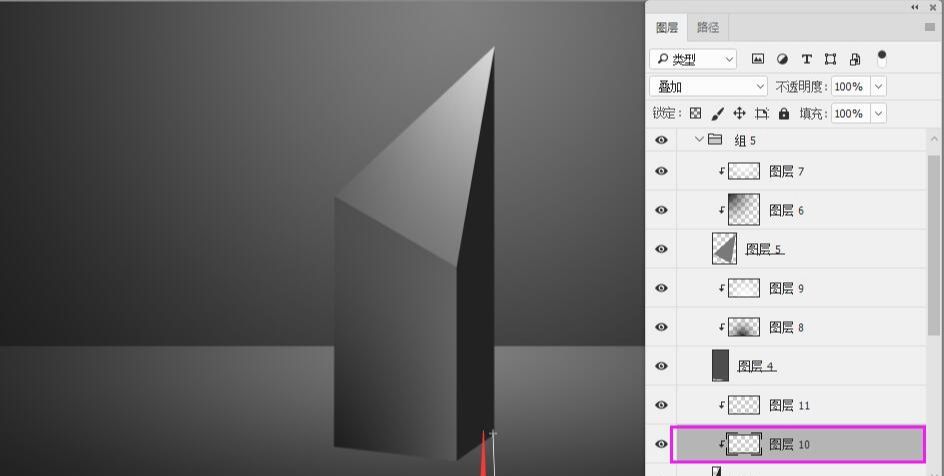
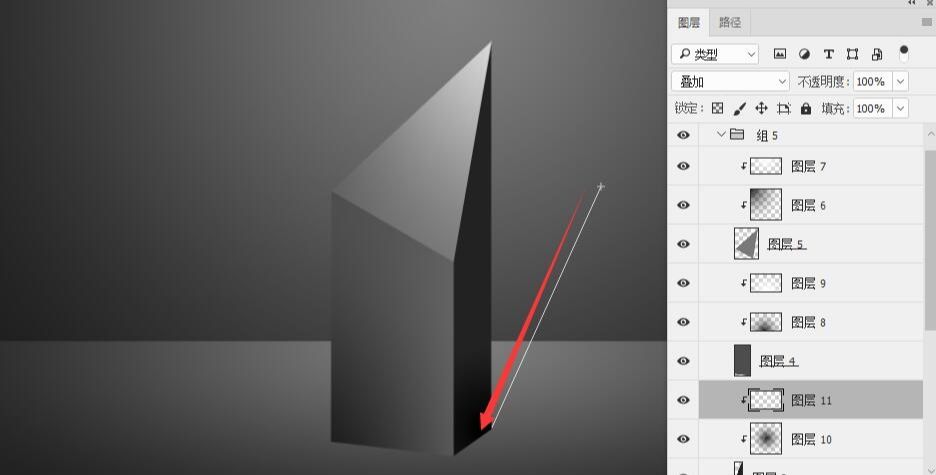
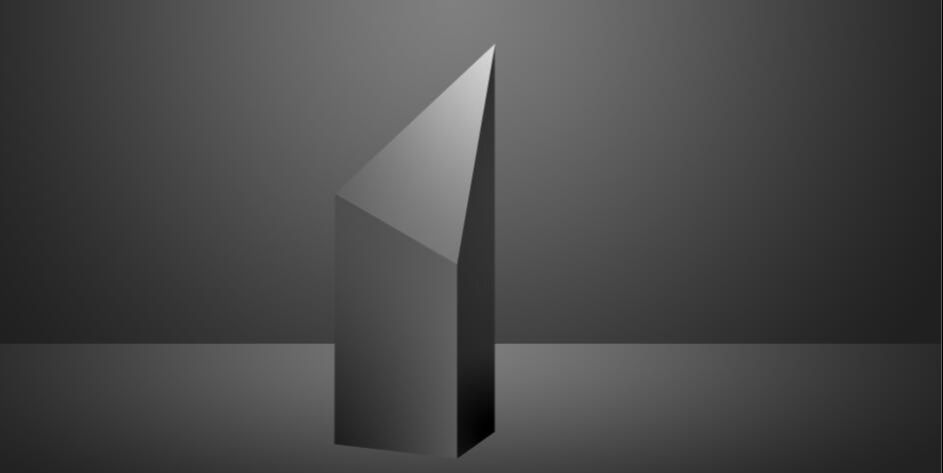
添加边缘光:新建图层组合图层。
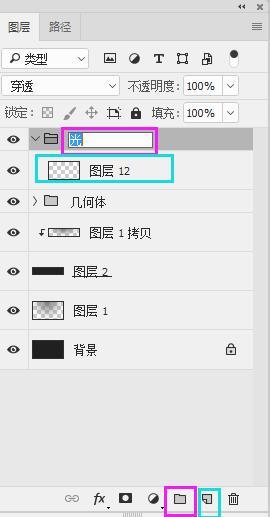
B 切换画笔
设置画笔; 分别为 大小600 300 200。
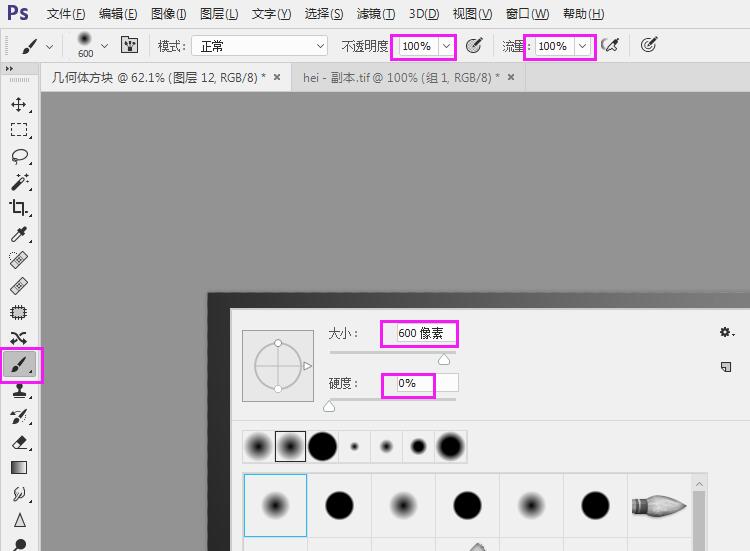
设置前景色:分别为 蓝色 青色 白色。
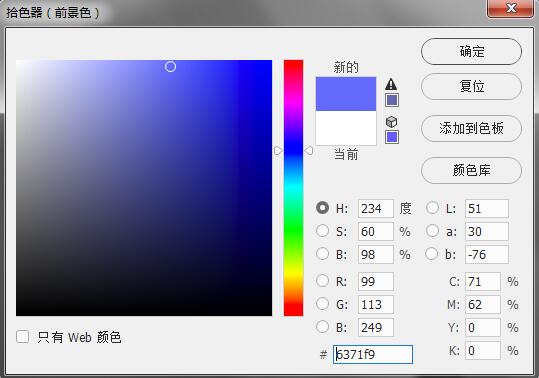
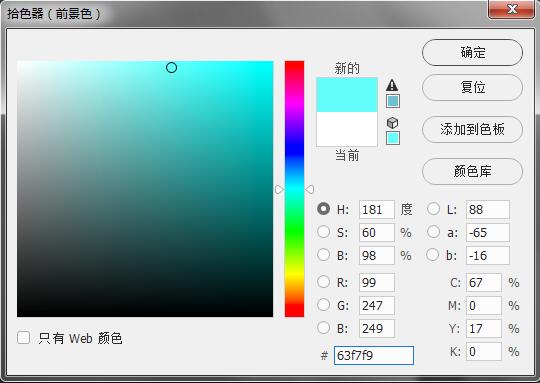
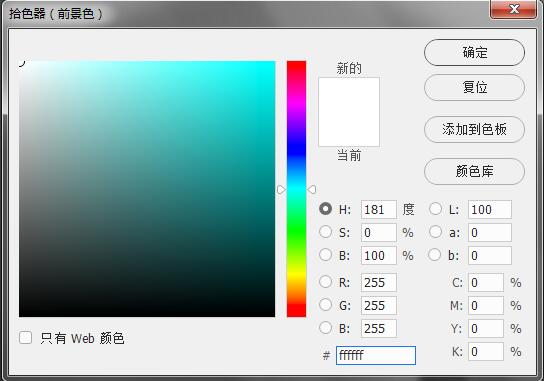
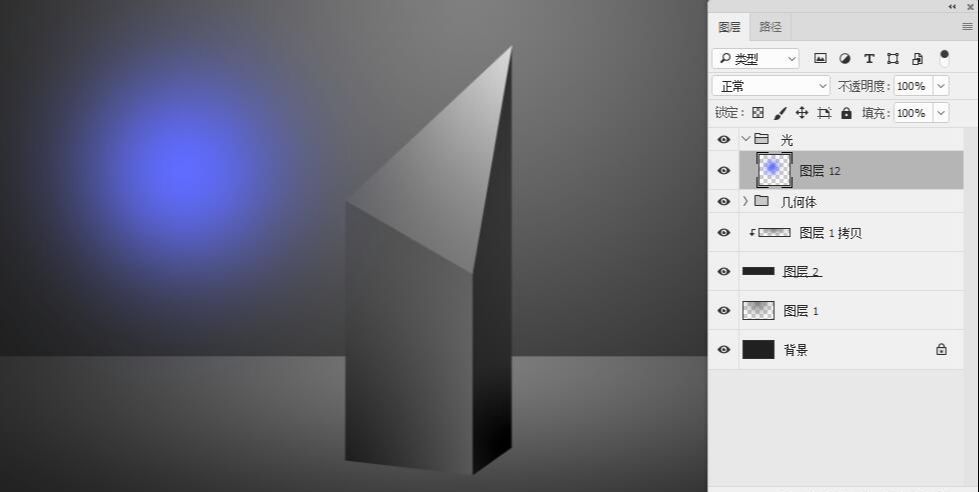
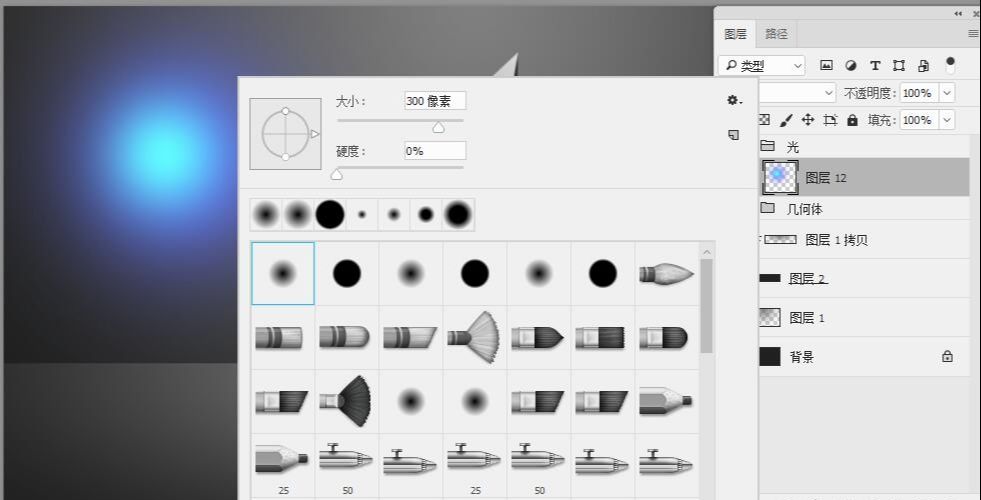
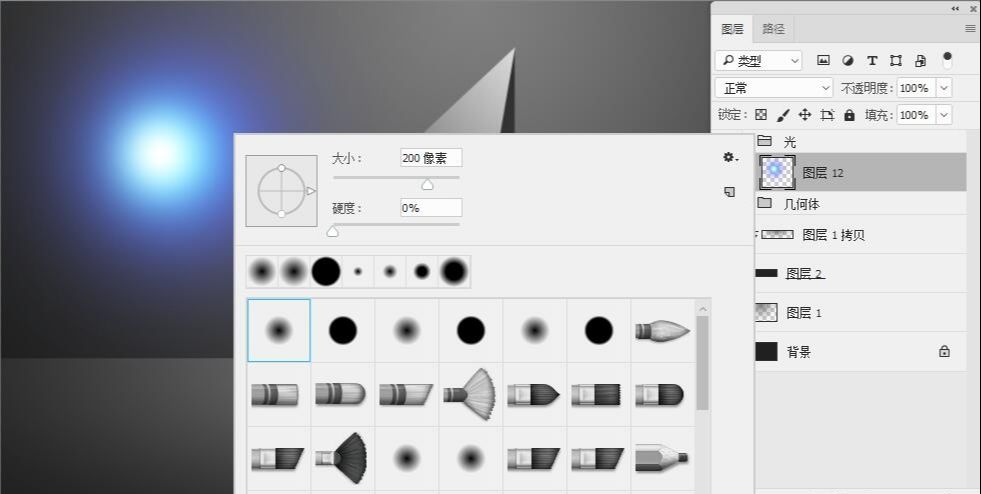
CTRL+T 变换光 图层12。
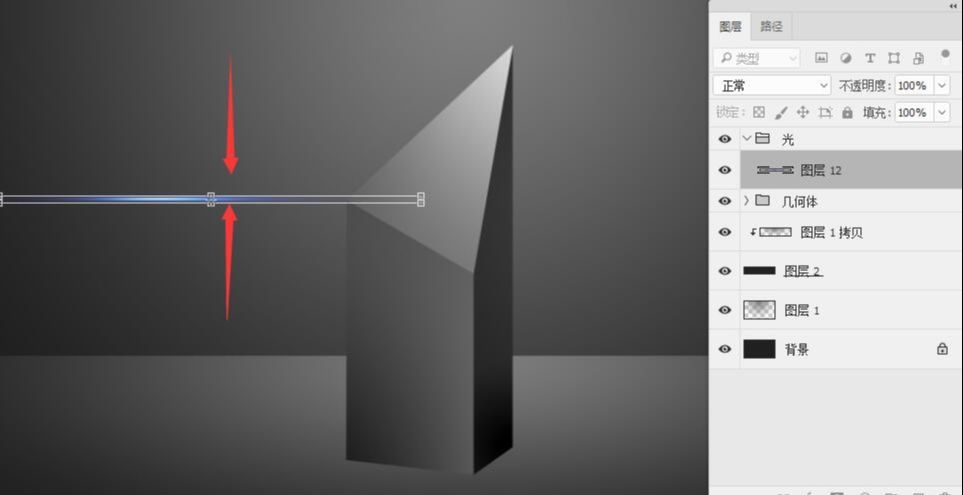
多复制两根;贴到边缘上去。
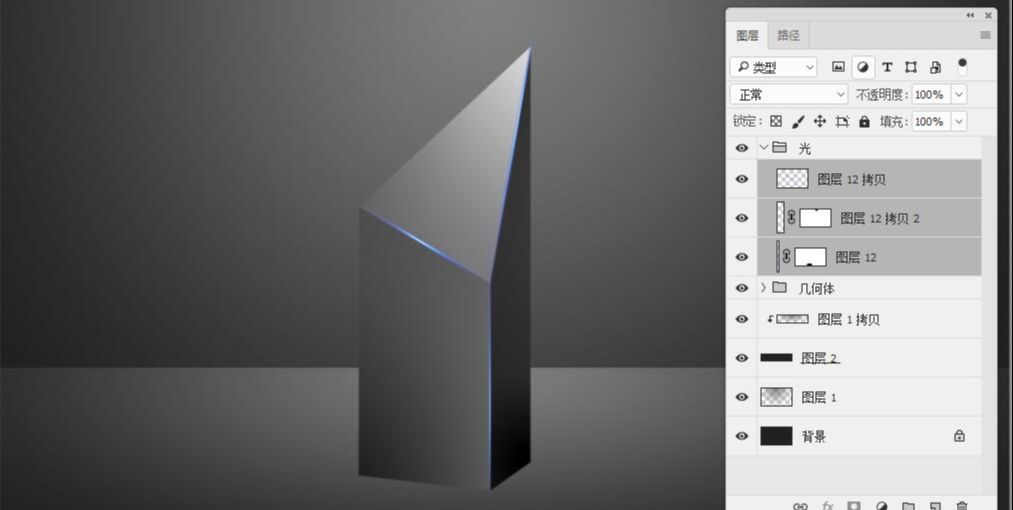
最后做阴影:载入路劲1和2的选区。
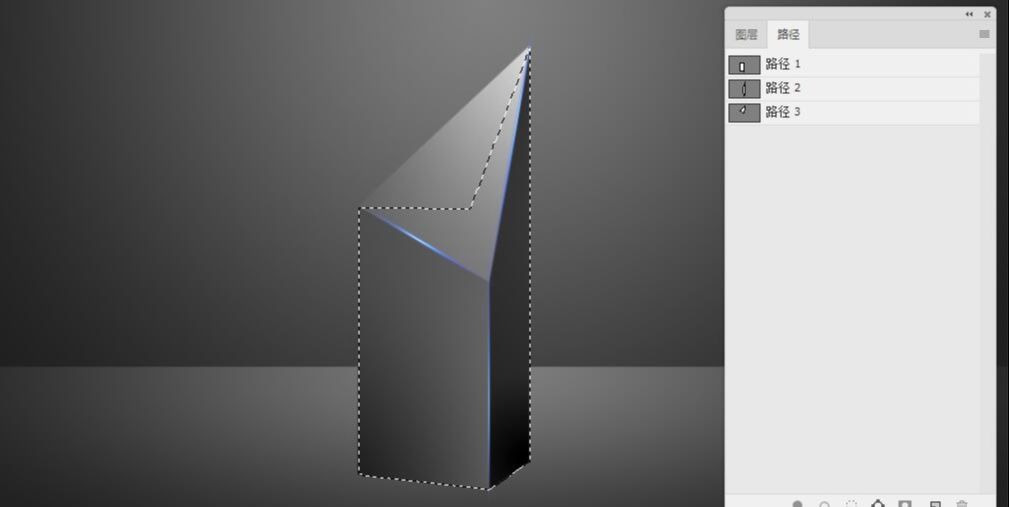
在图层组5底部新建图层13 ,并填充黑色。
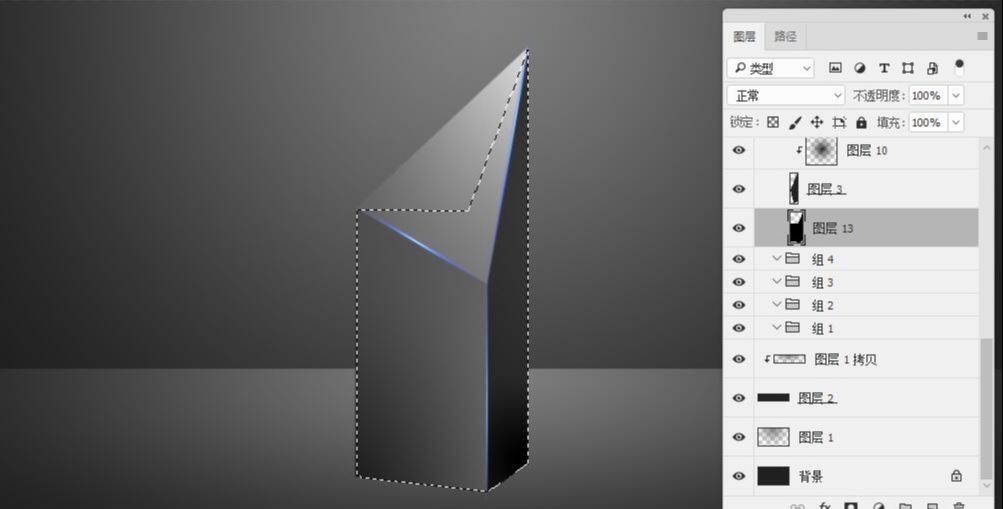
执行高斯模糊 25。
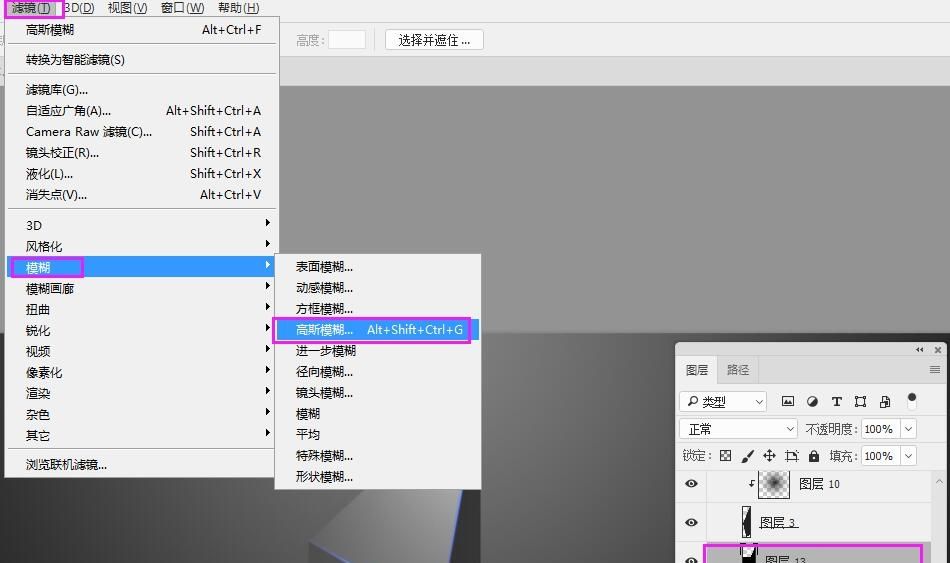

给图层13添加图层蒙版;并用画笔涂抹,隐藏多余部分。
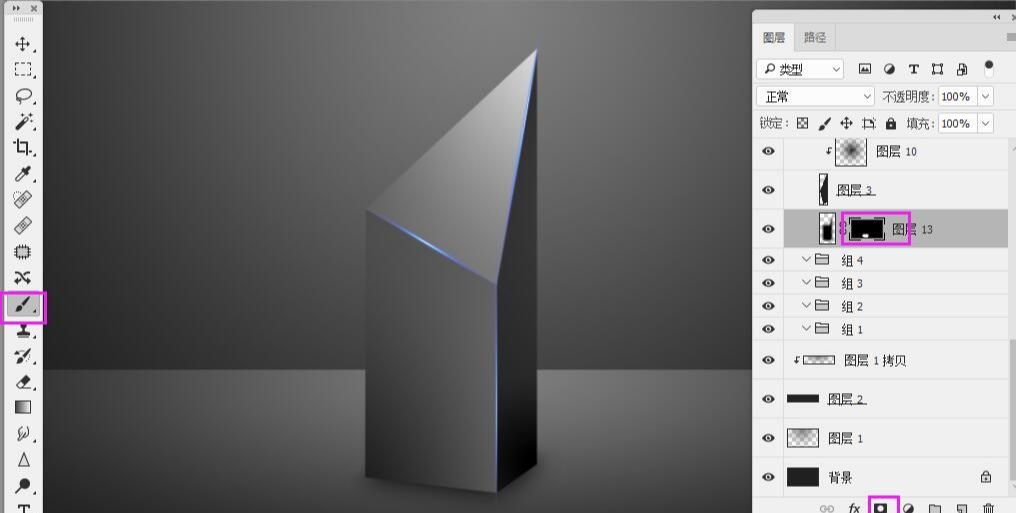

在用相同的方法,画出其他几个几何体来。

PS快速构建几何体教程相关文章:
无相关信息扫一扫手机观看!

最新更新的教程榜单
- photoshop做立体铁铬字03-08
- ps制作字体雪花效果03-08
- ps需要win10或者更高版本得以运行03-08
- adobe03-08
- ps怎么撤销的三种方法和ps撤销快捷键以及连03-08
- ps神经滤镜放哪里03-08
- Photoshopcs6和cc有什么差别,哪个好用,新手03-08
- ps怎么给文字加纹理03-08
- ps怎么修图基本步骤03-08
- adobephotoshop是什么意思03-08











