教程网首页 > 百科教程 > ps教程 》 PS绘制2.5D风格插线板插画教程
PS绘制2.5D风格插线板插画教程
效果图
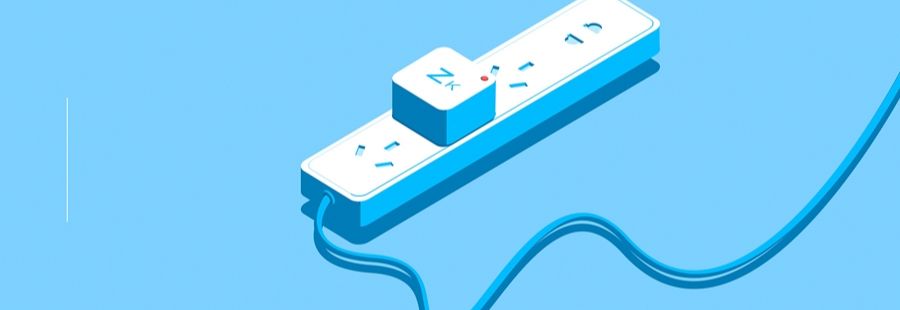
制作网格,建立一个100*60的画布,利用矩形工具,画3条线,矩形粗细为2Px,两条斜线离水平线为30度。画好后选择编辑——定义图案。
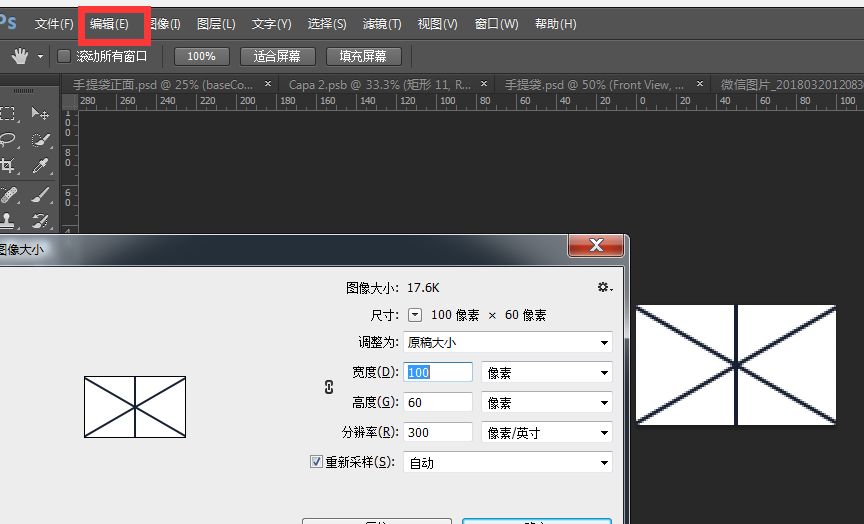
新建一个画板1800*1200,填充一个浅蓝色图层,点开混合模式——图案叠加——选择自定义的网格,然后调节缩放,并将此图层填充调节为0 。并置于所有图层的顶层。
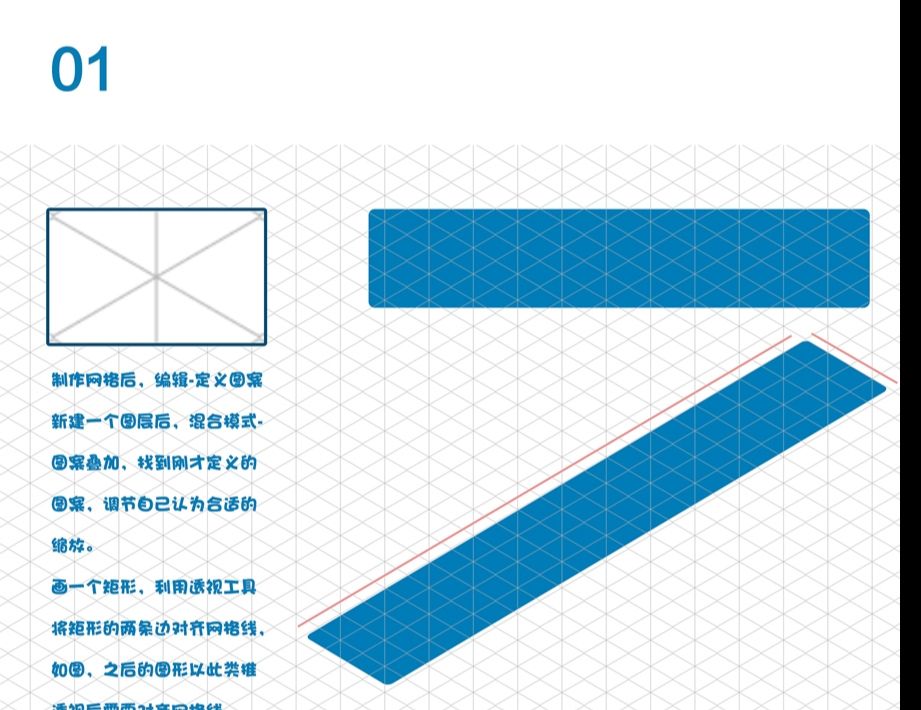
复制一层颜色改为浅蓝。
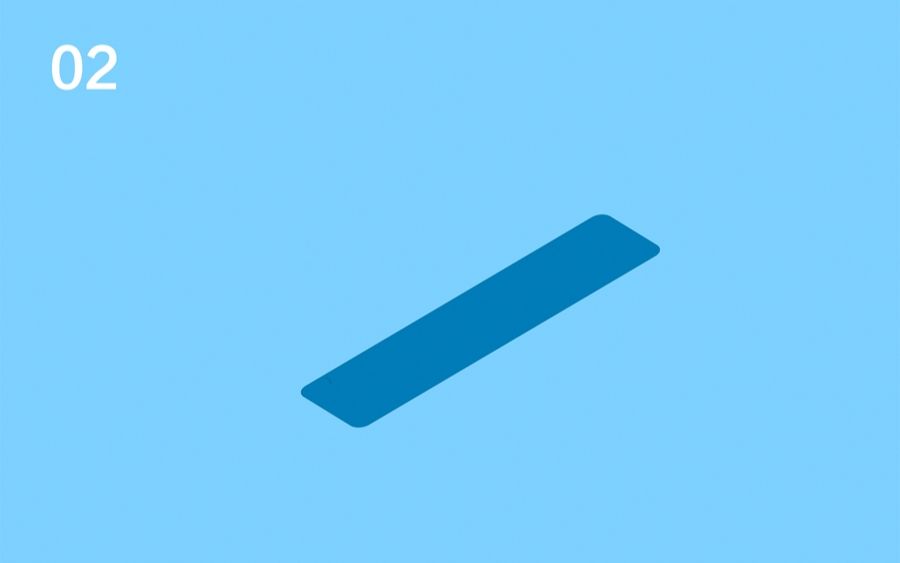
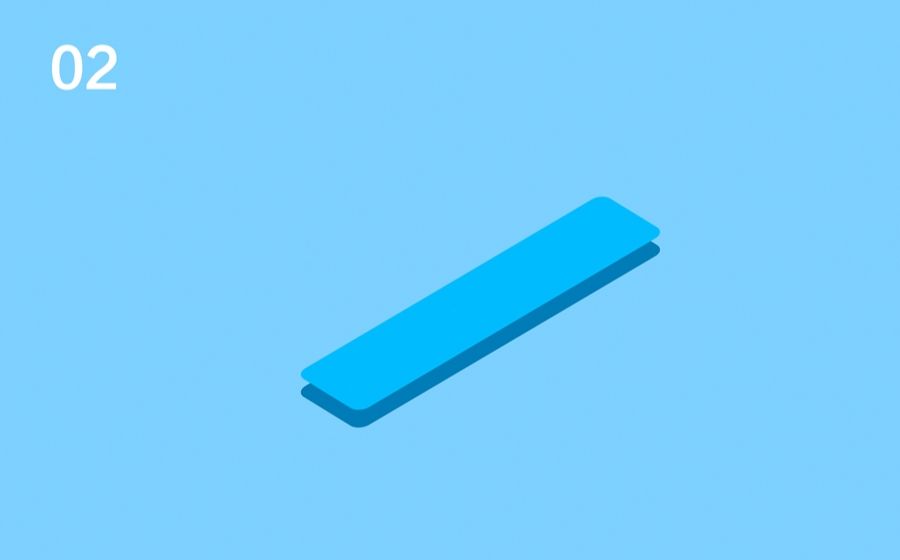
继续复制一层改变颜色为白色。

用钢笔工具为插座两面,填补好明暗两面。以同样的方法画一个圆和一个矩形,合并形状,得到一个插孔。CTRL+T 后,右键透视将框对齐网格线。

复制一层插孔,将颜色改为浅色。将此图层在第一层上剪切蒙版,并往下移动一段距离。使得插孔有凹凸感。

画一个矩形,颜色改为深蓝色,剪切蒙版在插孔图层上。使插孔有一个暗面。
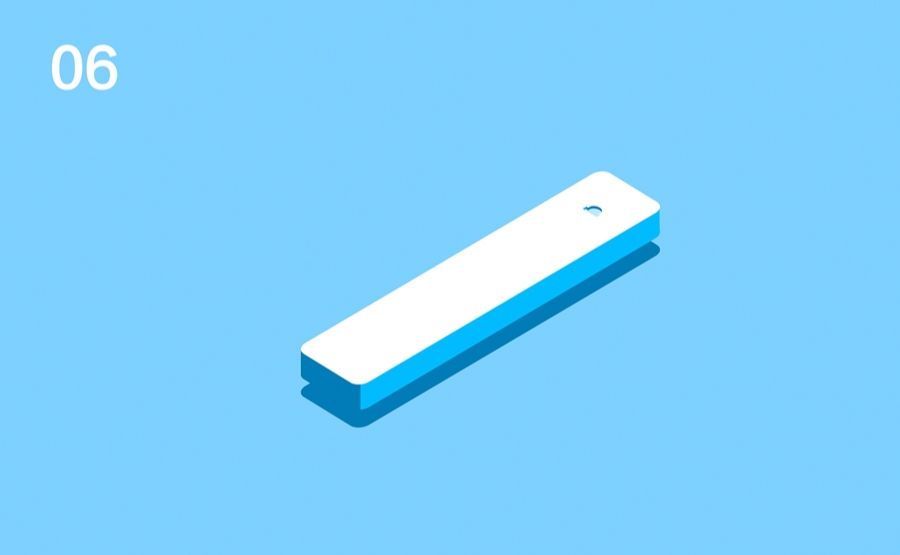
以同样的方法制作其余插孔。
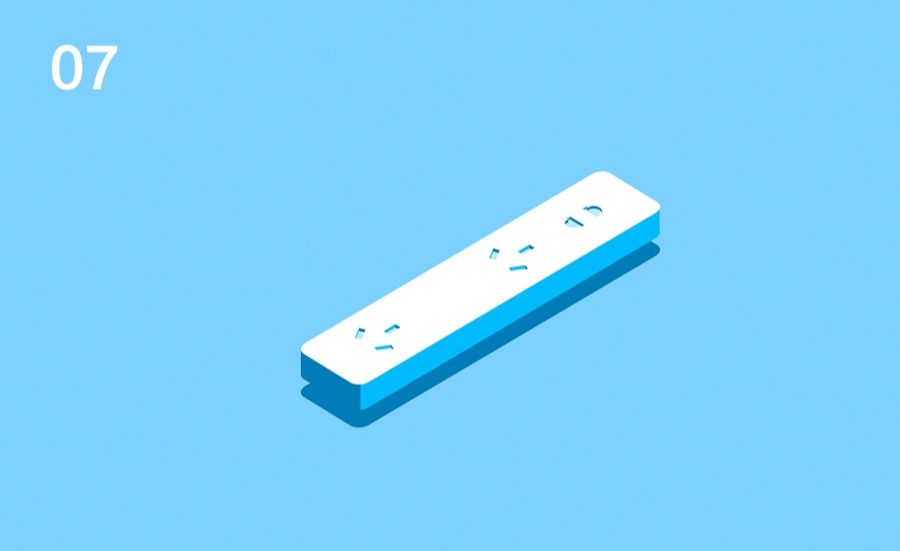
画一个矩形,并透视对齐网格。

复制一层,颜色改为白色。
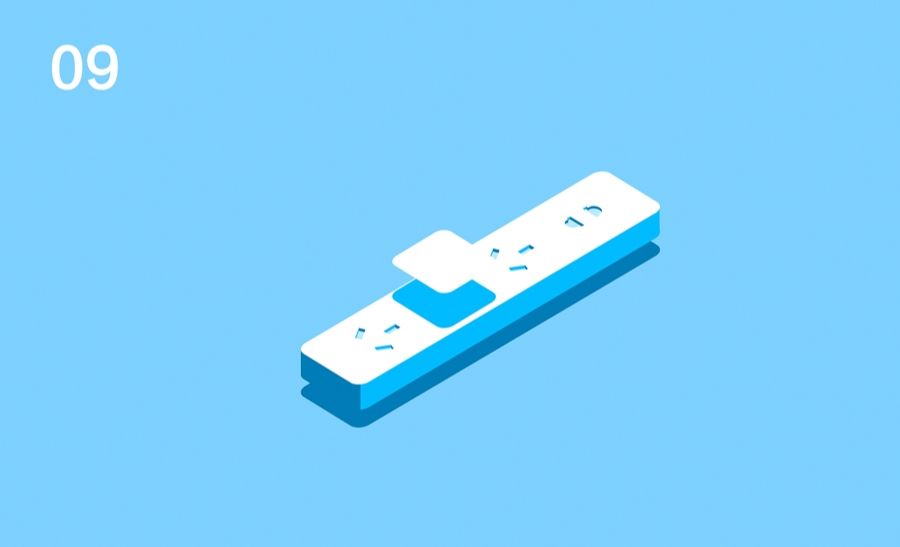
钢笔工具,将立方体两面补好。
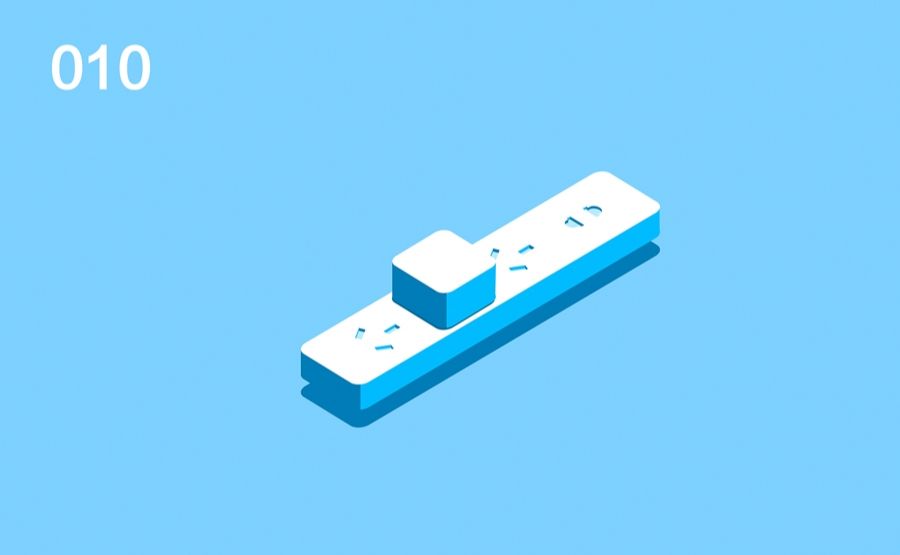
顶上添加信号灯。注意添加明暗面。
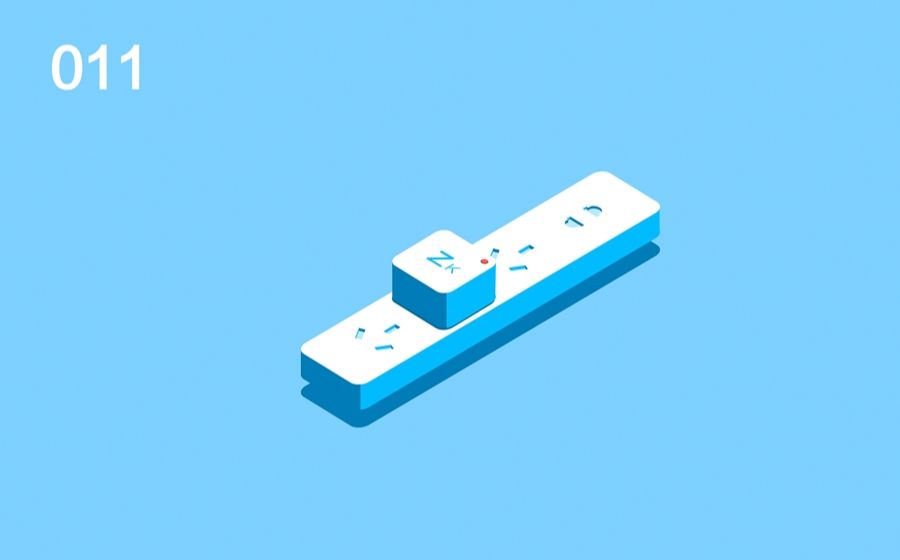
复制一层插板的圆角矩形,浅蓝色。

复制浅蓝色圆角矩形,并缩小一点点。颜色改为白色。
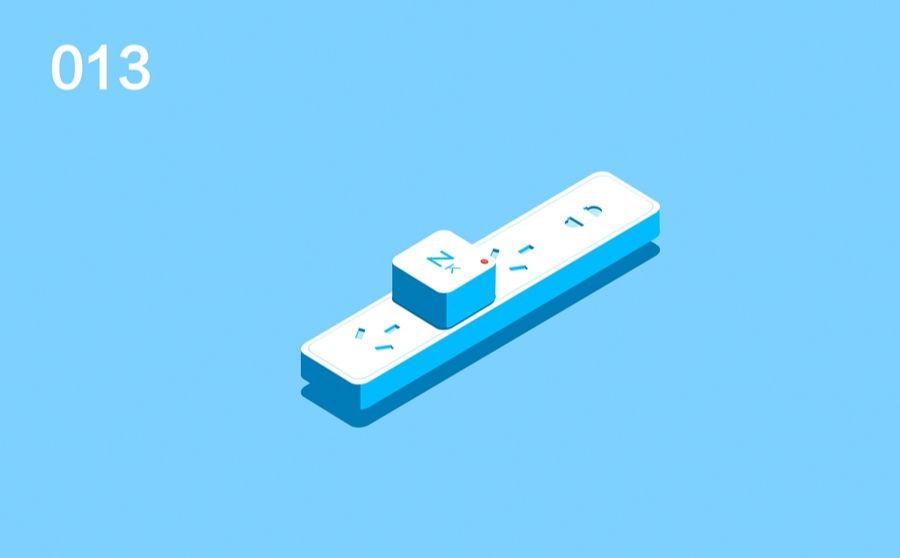
为缝隙添加暗面,绘制一个矩形,并改为深蓝色。调整位置沿插板对角线。在刚才的粉蓝色圆角矩形上剪切蒙版。
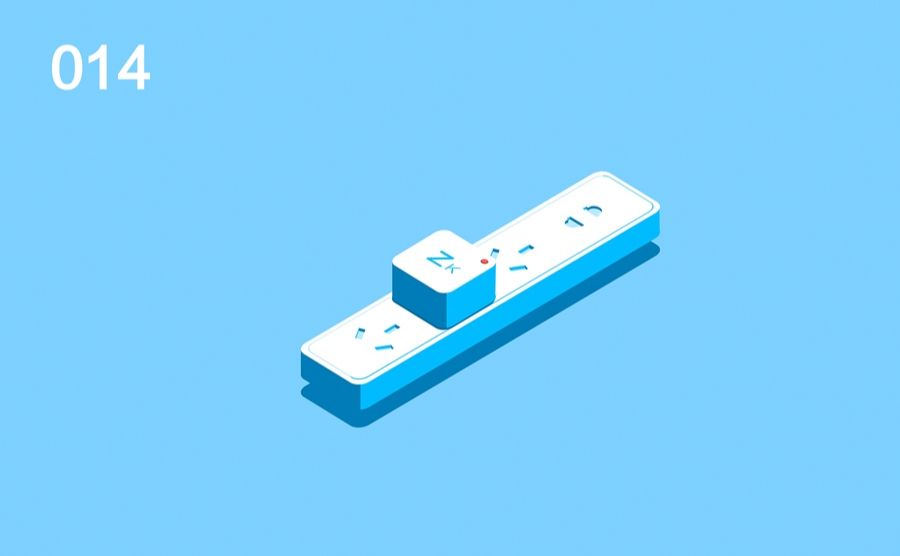
画一个圆形,并透视,同样的透视对齐网格线。
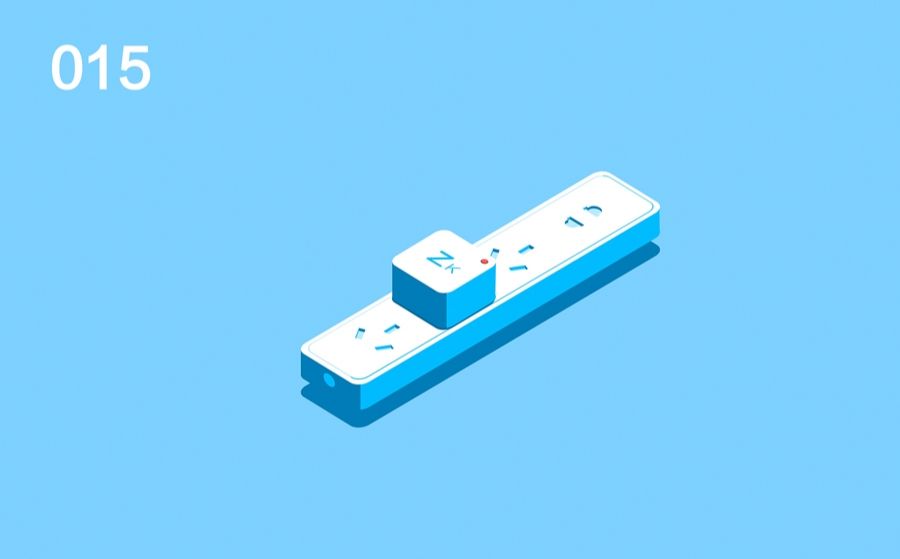
复制一层透视好的圆,改变颜色为深蓝色,在浅色的圆上剪切蒙版。并向下移动一段距离。
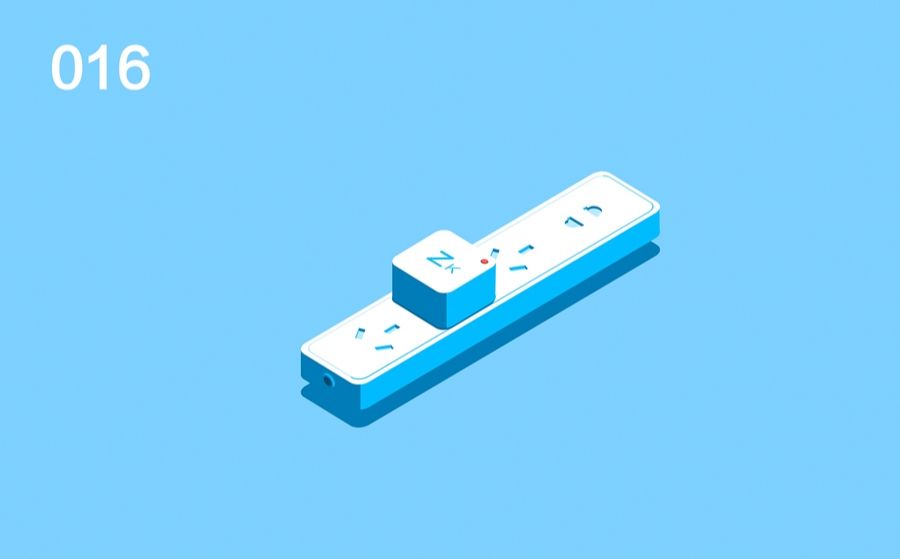
钢笔工具,关闭填充,选择描边。调整合适的粗细。绘制一段曲线作为电线。
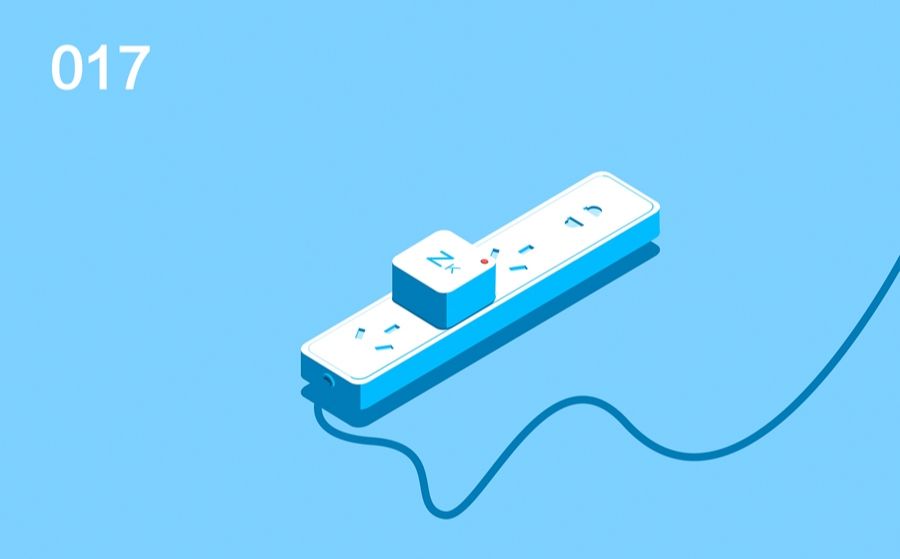
复制一层曲线,描边颜色改变为浅蓝色,同样的方法剪切蒙版。并向上移动一段距离。
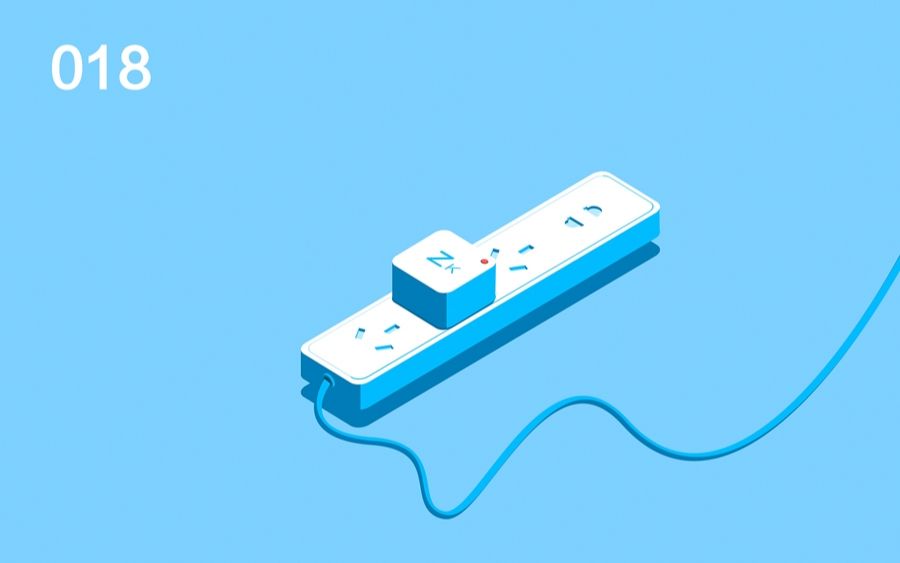
复制一层曲线,改变颜色为深蓝色,移动到合适位置作为阴影。
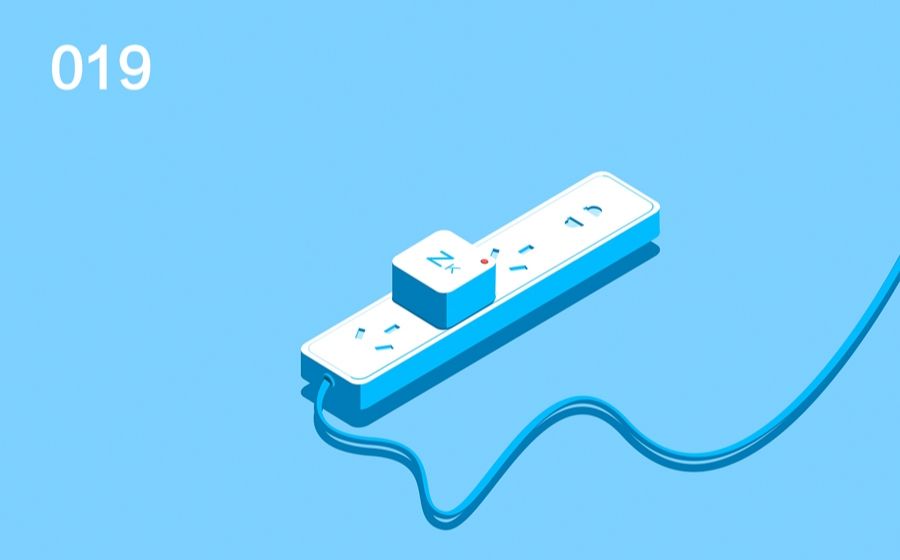
处理细节,电线和插板间的细节,用钢笔工具绘制图形,为线头画一个弧型与线孔贴合。并在电线上,绘制一层弧圈作为线孔投射在点线上的阴影。
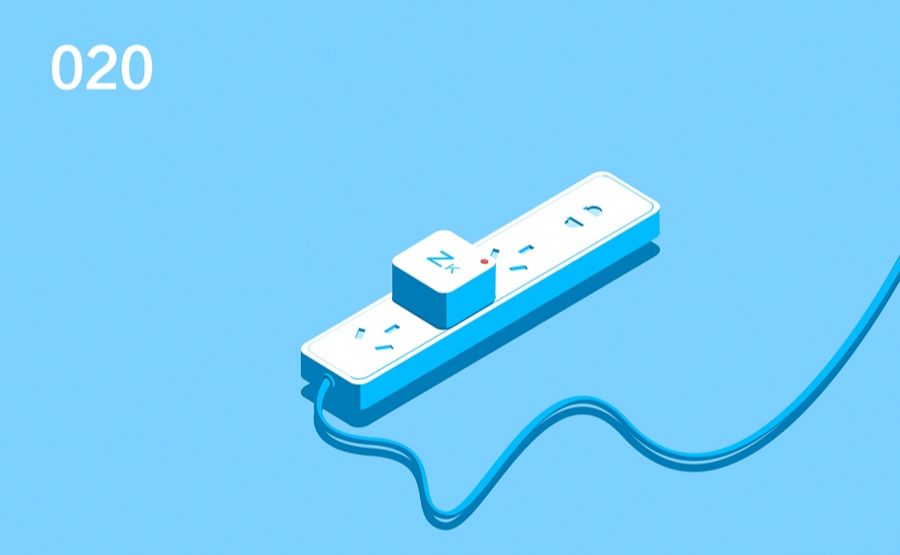
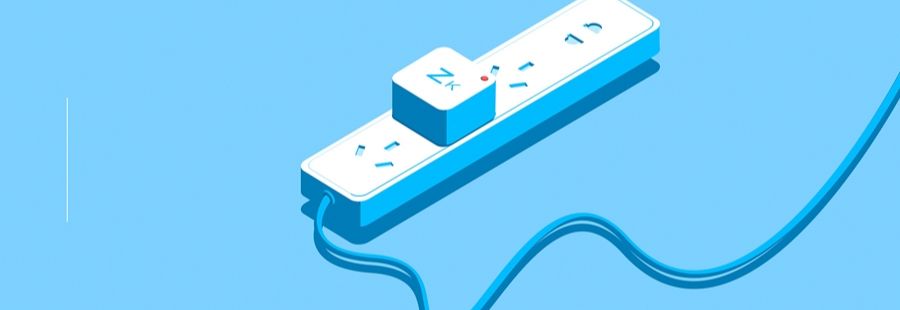
PS绘制2.5D风格插线板插画教程相关文章:
无相关信息扫一扫手机观看!

最新更新的教程榜单
- photoshop做立体铁铬字03-08
- ps制作字体雪花效果03-08
- ps需要win10或者更高版本得以运行03-08
- adobe03-08
- ps怎么撤销的三种方法和ps撤销快捷键以及连03-08
- ps神经滤镜放哪里03-08
- Photoshopcs6和cc有什么差别,哪个好用,新手03-08
- ps怎么给文字加纹理03-08
- ps怎么修图基本步骤03-08
- adobephotoshop是什么意思03-08











