教程网首页 > 百科教程 > ps教程 》 photoshop调整偏暗照片技巧
photoshop调整偏暗照片技巧
原图

效果图

一.打开原图,先用画笔修复工具修复脸上的黑痣.然后建立曲线调整图层,将图像拉亮。
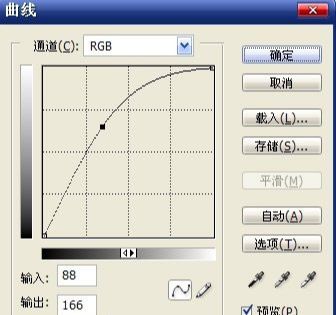
二.合并图层.执行图像------计算。
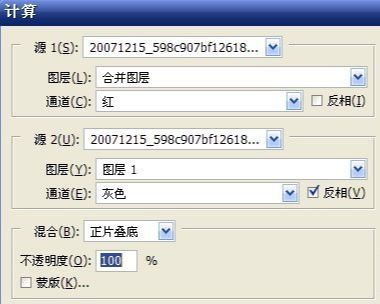
得到新通道ALPHA1,再进行计算得到新通道Alpha2.进行计算的目的是得出人物皮肤区域,以便进行更好的调整。
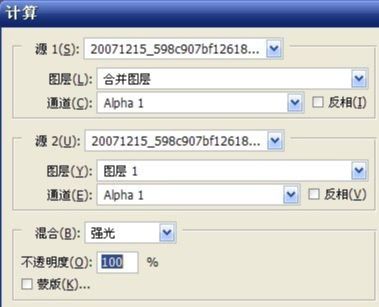
三.进入通道,按住CTRL,点击Alpha2通道.选择RGB,返回图层面板.建立曲线调整图层。
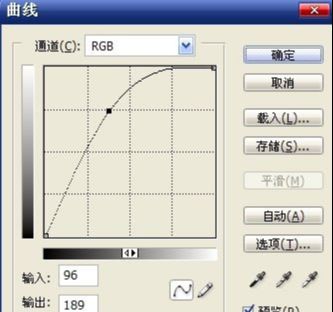
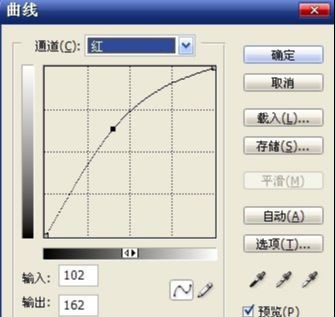
四.新建一层,盖章图层.建立可选颜色调整图层来对人物皮肤进行调整。
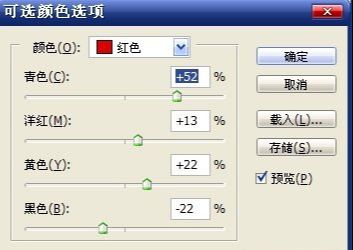
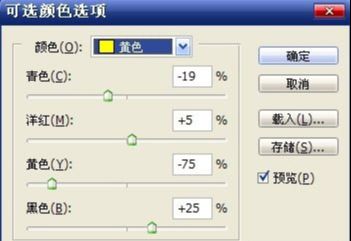
五.再建立一个可选颜色调整图层。

六.创建色彩平衡调整图层对整体色调进行调整。
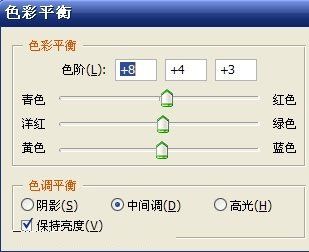
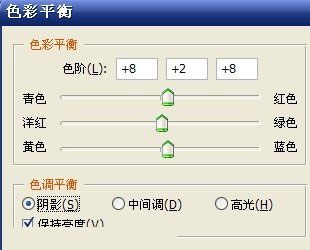
七.新建一层,盖印图层.现开始进行磨皮.用neat image,磨皮后对不满意的地方进行调整.创建可选颜色调整图层。
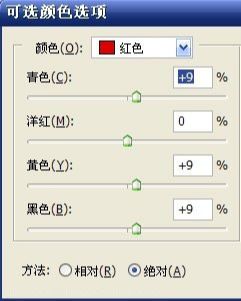
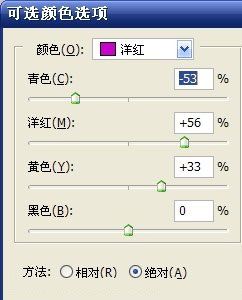
八.用曲线拉亮了一下.最后刷上笔刷。
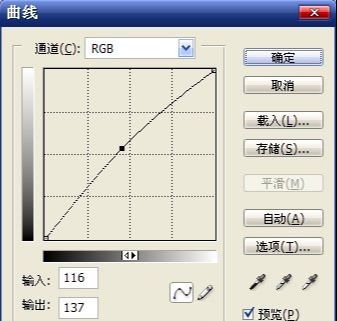

photoshop调整偏暗照片技巧相关文章:
无相关信息扫一扫手机观看!

最新更新的教程榜单
- photoshop做立体铁铬字03-08
- ps制作字体雪花效果03-08
- ps需要win10或者更高版本得以运行03-08
- adobe03-08
- ps怎么撤销的三种方法和ps撤销快捷键以及连03-08
- ps神经滤镜放哪里03-08
- Photoshopcs6和cc有什么差别,哪个好用,新手03-08
- ps怎么给文字加纹理03-08
- ps怎么修图基本步骤03-08
- adobephotoshop是什么意思03-08











