教程网首页 > 百科教程 > ps教程 》 用Photoshop蒙版美化灰暗的照片
用Photoshop蒙版美化灰暗的照片
原片:

效果图

用photoshop的“自动色阶”和“自动对比度”。
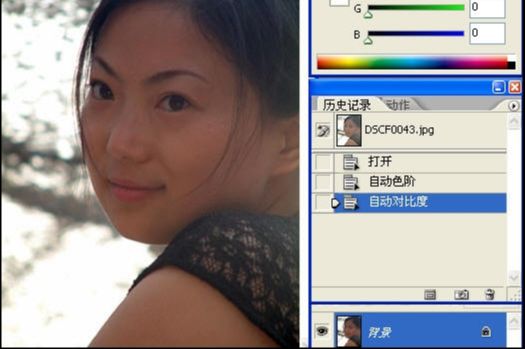
原图的锐度也不够,进行一下锐度调整。用“虑镜”→“锐化”→“USM锐化”。设置数量为75%,半径为2,阈值为2。
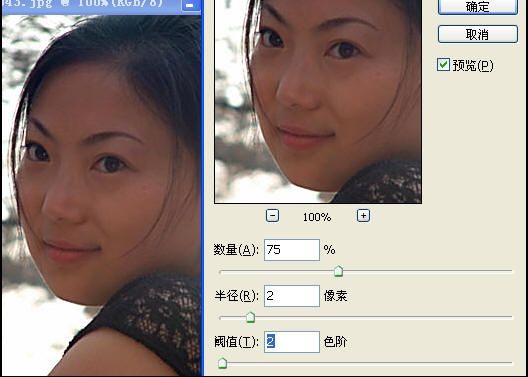
点击右下方的图层栏的“创建新的填充或调整图层”按钮,选择“纯色”,用拾色器选择粉红色。
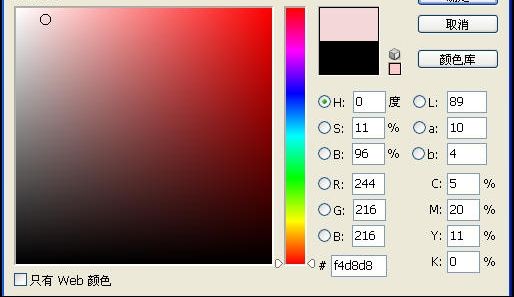
由于蒙版是会令原照片减淡的,所以用多层蒙版时最好复制原照片的图层,图层效果选择“叠加”,这样色深和对比度就足够了,在刚才的粉红色蒙版下补作这一层。

叠上粉红蒙版后,图层效果选“柔光”,再调整一下“不透明度”设置为85%,肤色顿时变得红润了起来。

进行肤色的细调,加一层纯色蒙版,点击右下方的图层栏的“创建新的填充或调整图层”按钮,取色器选取“浅灰色”,层的效果选“柔光”,同样调整一下“不透明度”设置为60%。

肤色调好了,背景明显偏红了,调整一下背景。再加一层纯色蒙版,吸色器选“蓝色”,层的效果选择“正常”,把“不透明度”调到中间值,让蓝色明显一点,然后用橡皮擦把人的部分蓝色擦掉。

层的效果选择“变暗”,调整一下“不透明度”设置为10%。

把刚才的那个“浅灰蒙版”移到“绿色蒙版”上面,令柔光效果可以覆盖蓝色层,选另存为保存照片。

加多一点艺术照的效果或去斑的效果,可以将原照片的图层副本进行“高斯模糊”。

合并所有图层,再来一次“USM锐化”,设置数量为60%,半径为1,阈值为0。
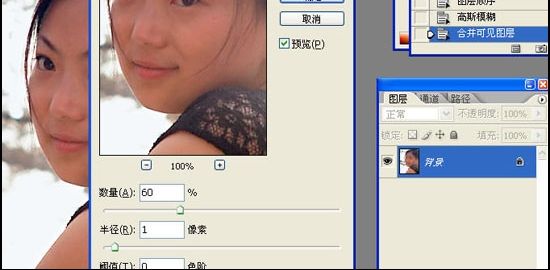

用Photoshop蒙版美化灰暗的照片相关文章:
无相关信息扫一扫手机观看!

最新更新的教程榜单
- photoshop做立体铁铬字03-08
- ps制作字体雪花效果03-08
- ps需要win10或者更高版本得以运行03-08
- adobe03-08
- ps怎么撤销的三种方法和ps撤销快捷键以及连03-08
- ps神经滤镜放哪里03-08
- Photoshopcs6和cc有什么差别,哪个好用,新手03-08
- ps怎么给文字加纹理03-08
- ps怎么修图基本步骤03-08
- adobephotoshop是什么意思03-08











