教程网首页 > 百科教程 > ps教程 》 Photoshop提高照片清晰度方法
Photoshop提高照片清晰度方法
原图

效果图

打开原图,选择打开"图层"→"新建"→"通过拷贝的图层",复制一个新的"背景副本"。

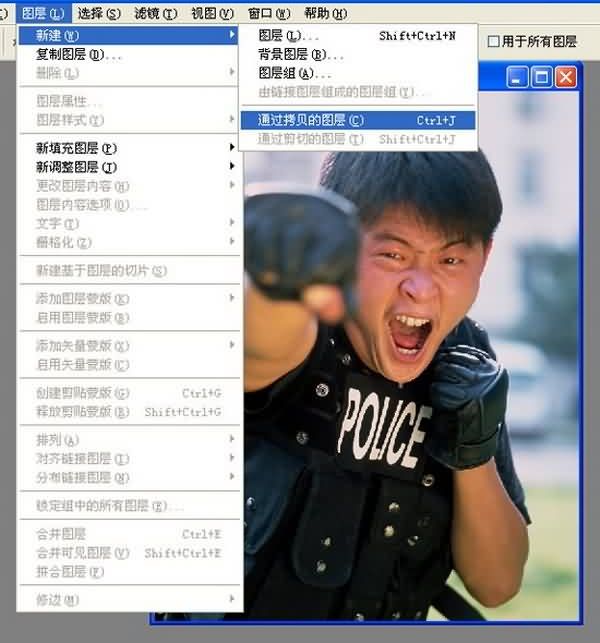
通过"图像"→"调整"→"去色",使"背景副本"图层变成黑白。
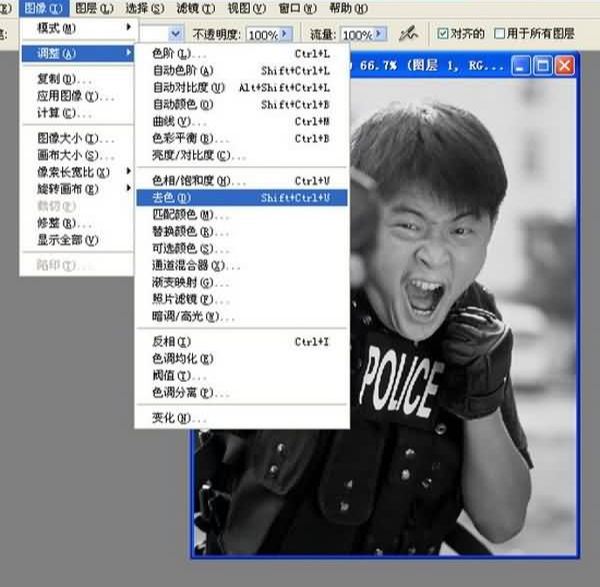
将两个图层混合模式设为"叠加",这时可以看到图像仅仅拉大了反差,并没有增加清晰度。
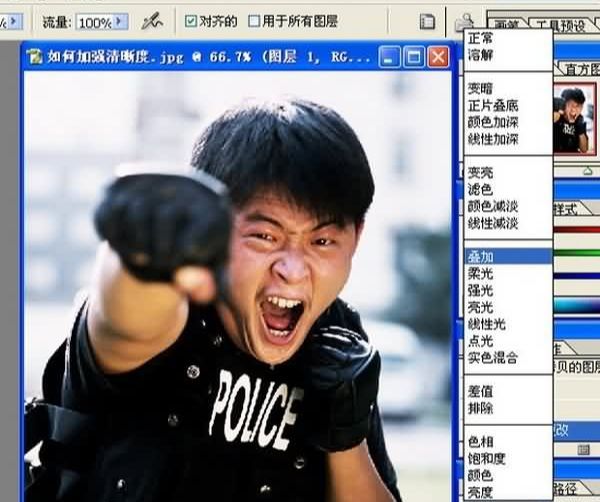
打开"滤镜"→"其他"→"高反差保留"面板,拉动滑标至半径1。0-2。0,从灰色图中可以看到图像的反差边缘呈现出来,彩色图像也开始变得清晰起来。

控制在1.0-2.0之间即可,只要能稍看到反差痕迹即可,不然将适得其反。
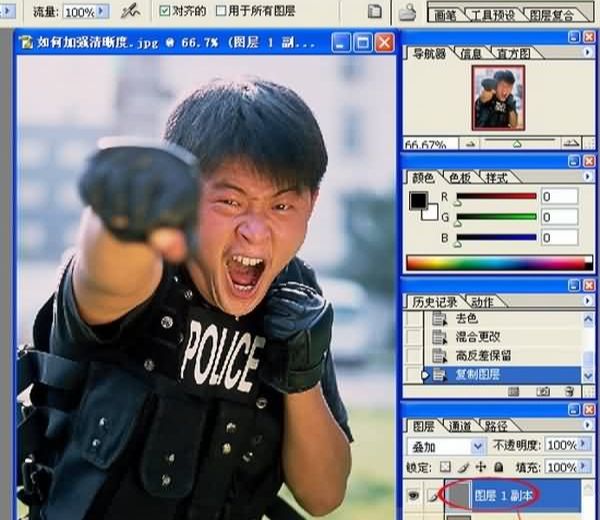
继续加强清晰度。将图层1用鼠标直接拖至下边的"创建新图层"图标上,即可生成一叠加新的效果图层,如果不满意,还可以继续用同样方法拖拉当前图层,直到清晰度满意为止。

用"椭圆选框工具"在照片人物面部拉出一个圆圈,再打开"选择"→"反选",把面部中心保护起来。
打开"滤镜"→"模糊"→"径向模糊"面板,选择"缩放"模糊方式,把中心点移动到图片的位头部位置,适当拉动滑标,设置模糊数量设置25。

最后调一调"色彩饱和度","色阶","曲线"等。

Photoshop提高照片清晰度方法相关文章:
无相关信息扫一扫手机观看!

最新更新的教程榜单
- photoshop做立体铁铬字03-08
- ps制作字体雪花效果03-08
- ps需要win10或者更高版本得以运行03-08
- adobe03-08
- ps怎么撤销的三种方法和ps撤销快捷键以及连03-08
- ps神经滤镜放哪里03-08
- Photoshopcs6和cc有什么差别,哪个好用,新手03-08
- ps怎么给文字加纹理03-08
- ps怎么修图基本步骤03-08
- adobephotoshop是什么意思03-08











