教程网首页 > 百科教程 > ps教程 》 PS制作蓝色森林精灵的奇幻场景
PS制作蓝色森林精灵的奇幻场景
效果图:

素材:

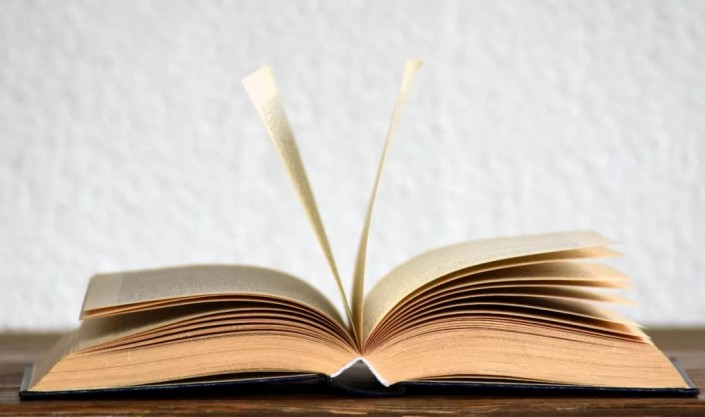
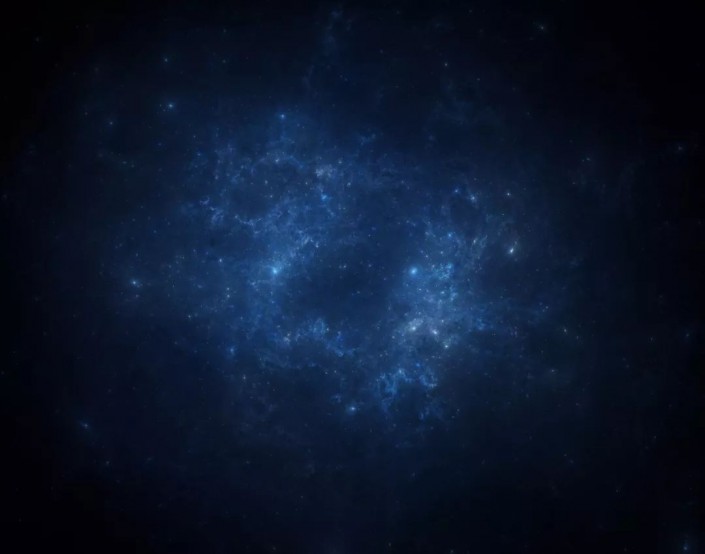

1.打开【PS】,新建一个1080*660的画布大小,【拖入】背景和书本素材,调整好大小。

2.然后给书本素材添加图层样式。
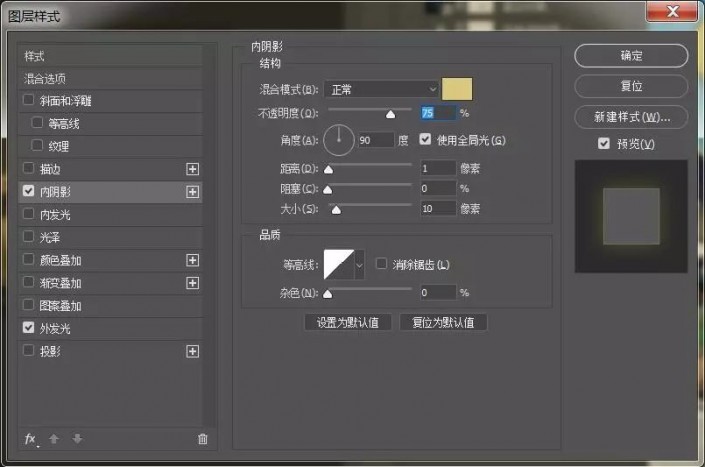

3.新建图层,用矩形选框工具框选选区,按alt+delete填充前景色,使用透视工具调整图形,然后添加【滤镜】-【模糊】-【高斯模糊】。
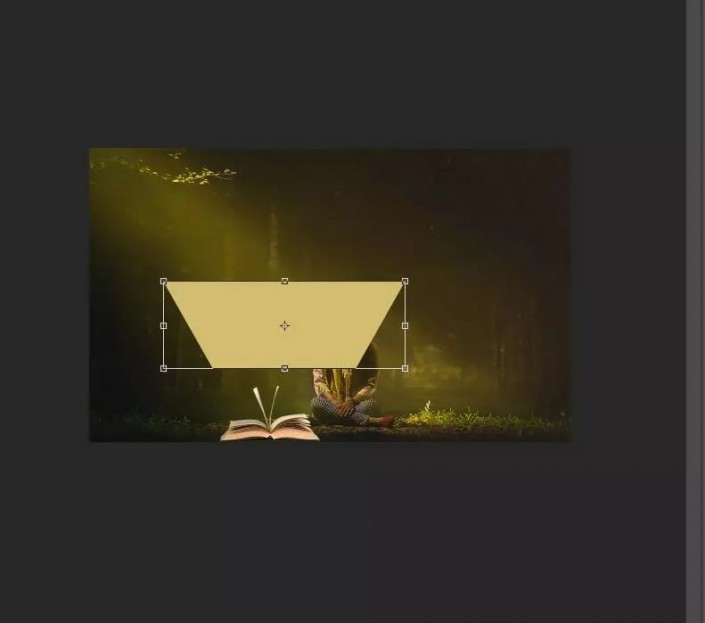
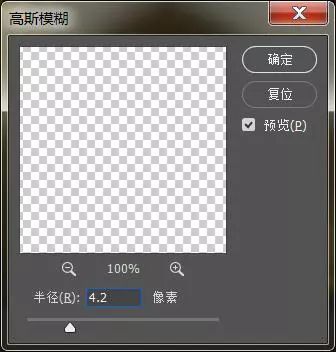
4.给矩形图层添加蒙版,用渐变工具黑色-透明,从上拉至中间,不透明度为29。
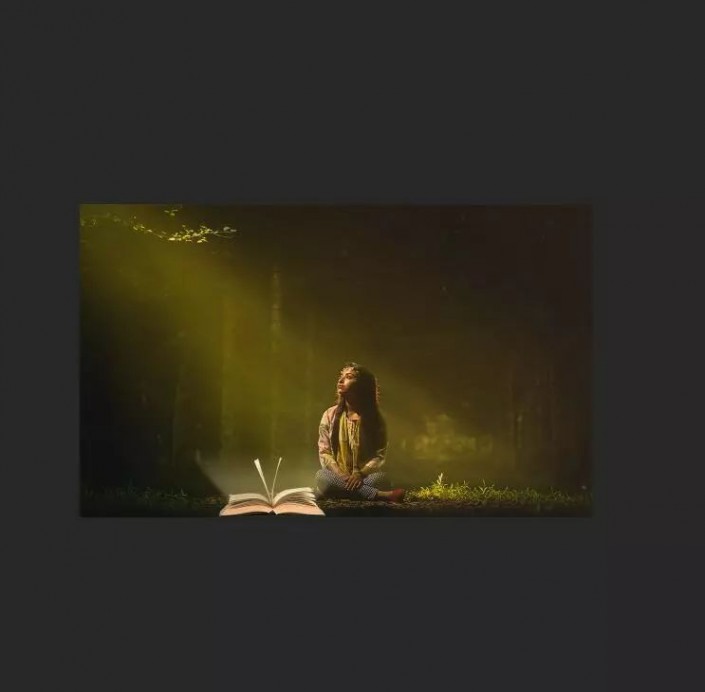
5.新建图层,前景色为白色,用画笔点一下,混合模式为柔光,放置书本中间。

6.复制书本图层,然后图层样式,添加【滤镜】-【模糊】-【动感模糊】,使书本看起来有被风吹动的感觉。
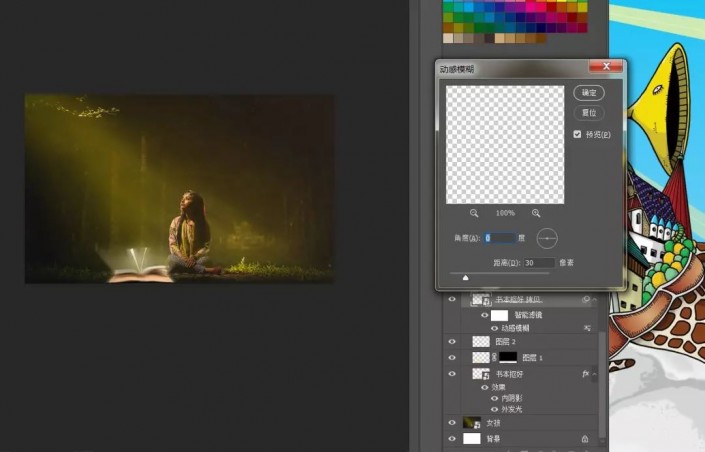
7.再新建一个图层,前景色为黑色,调整不透明度,用画笔在书本那里绘制阴影。然后编组,命名为书本。
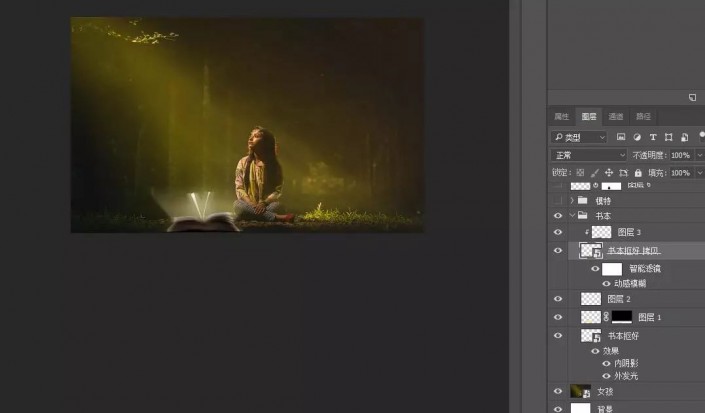
8.把模特人物拖入,抠出人物。然后用涂抹工具在模特身上涂抹。

9.给模特添加图层样式。
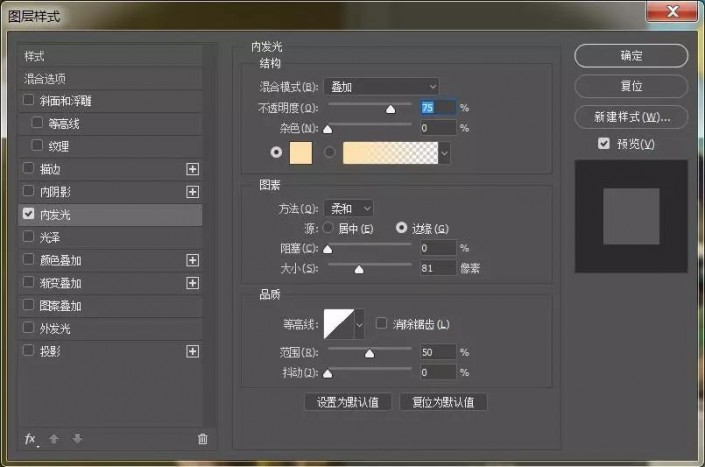
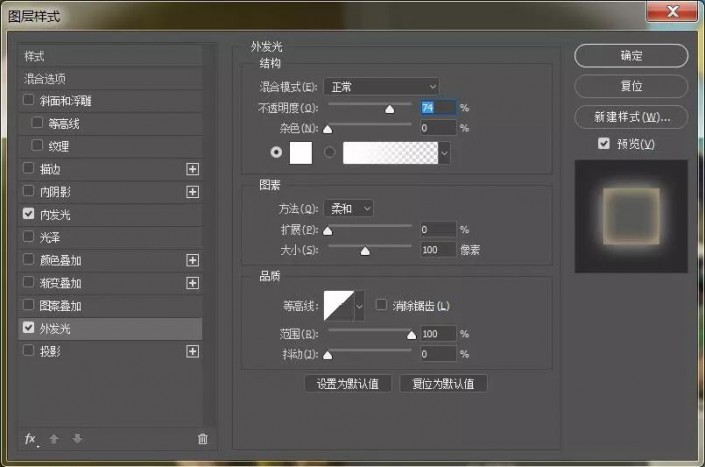
10.前景色为白色,用画笔工具在刚刚弄的涂抹那里弄成白色。然后编组,命名为模特。
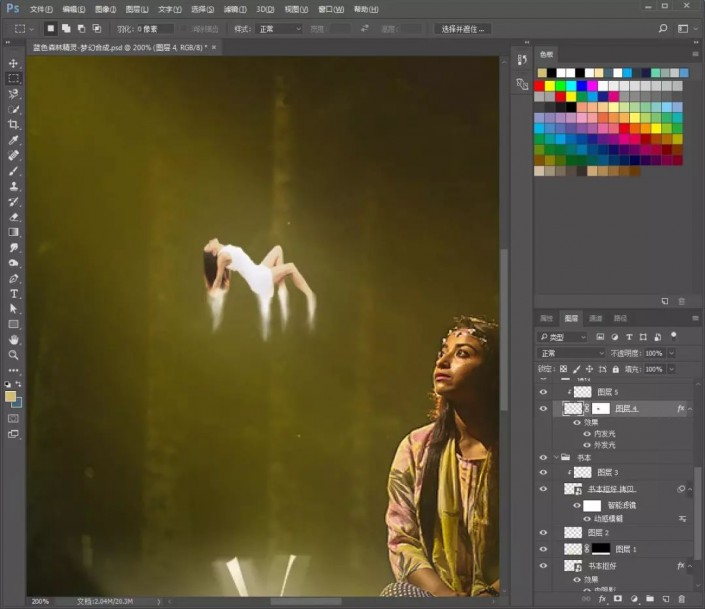
11.使用烟雾笔刷在屏幕上方点一下,复制两层,用画笔工具擦掉不必要的部分,然后添加【色相/饱和度】。

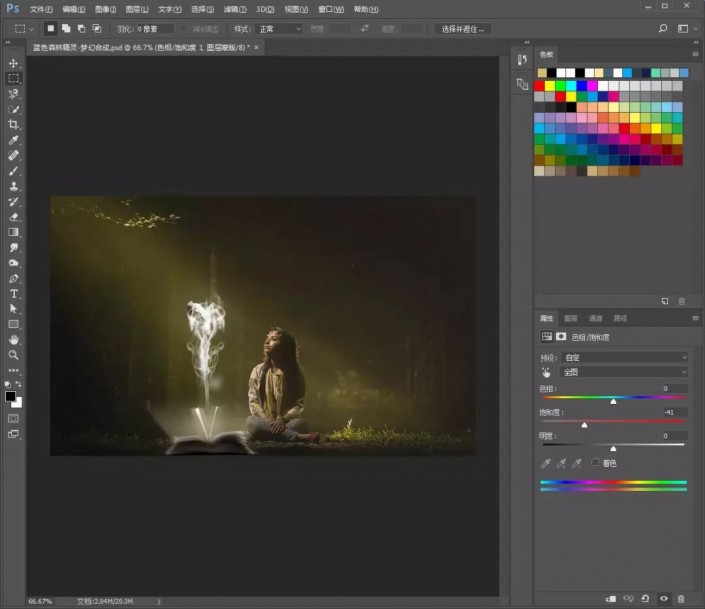
12.然后把星空纹理素材拖入,模式改为【滤色】,添加【色相/饱和度】,创建剪贴蒙版。
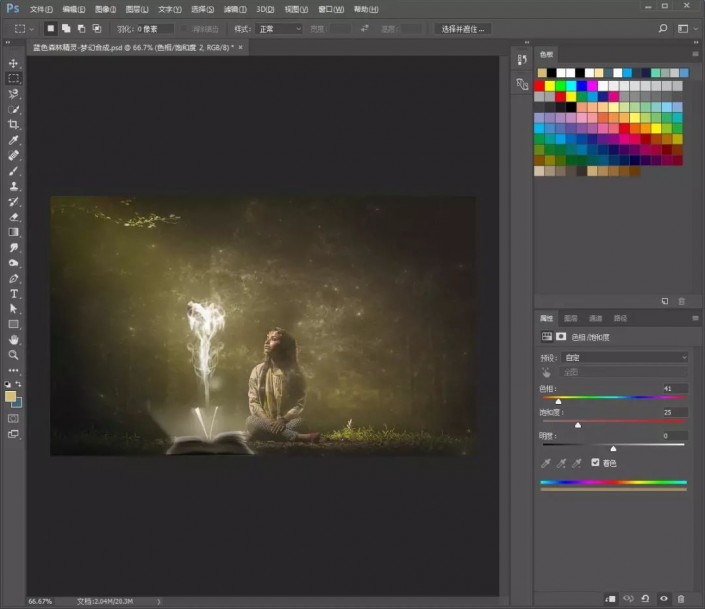
13.然后盖印图层,添加【滤镜】-【Camere Raw】,用调整画笔在模特那里点一下,提高亮度。
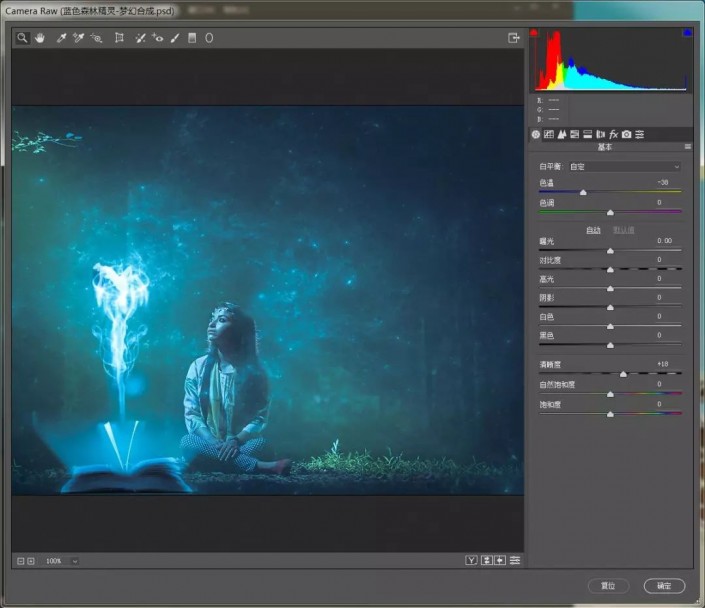
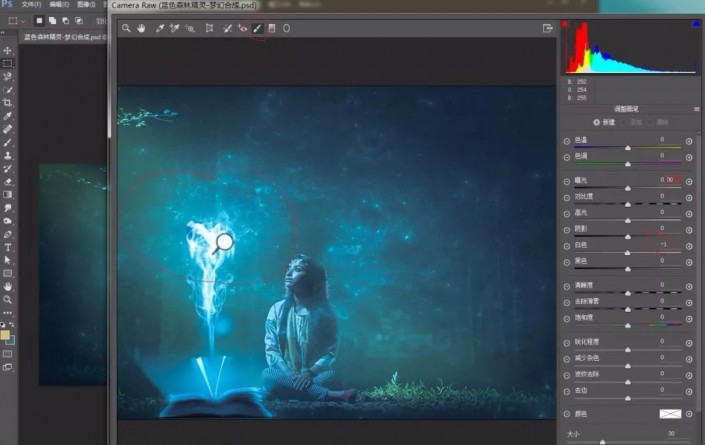
14.添加【曲线】命令,让暗的更暗,亮的更亮。
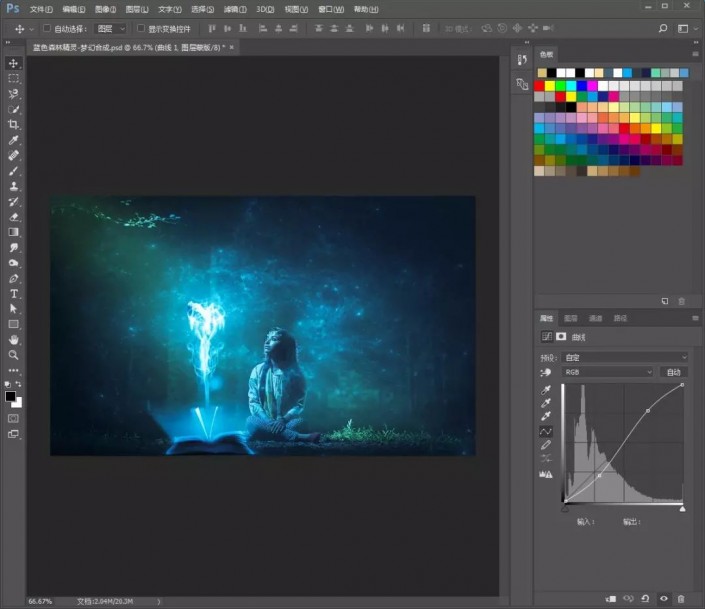
15.盖印图层,添加【滤镜】-【模糊】-【高斯模糊】,模式设置为【柔光】,不透明度为40。最后添加【锐化】-【USM锐化】,参数默认。

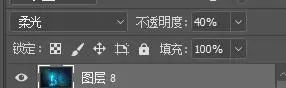
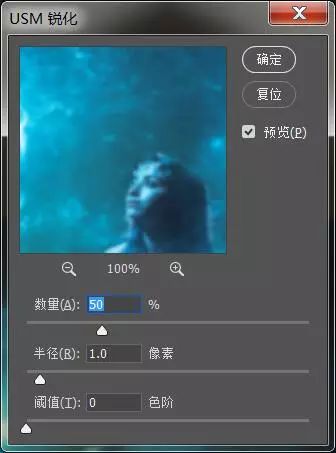

PS制作蓝色森林精灵的奇幻场景相关文章:
无相关信息扫一扫手机观看!

最新更新的教程榜单
- photoshop做立体铁铬字03-08
- ps制作字体雪花效果03-08
- ps需要win10或者更高版本得以运行03-08
- adobe03-08
- ps怎么撤销的三种方法和ps撤销快捷键以及连03-08
- ps神经滤镜放哪里03-08
- Photoshopcs6和cc有什么差别,哪个好用,新手03-08
- ps怎么给文字加纹理03-08
- ps怎么修图基本步骤03-08
- adobephotoshop是什么意思03-08











