教程网首页 > 百科教程 > ps教程 》 ps制作一款月光下的小鹿创意照片
ps制作一款月光下的小鹿创意照片
效果图:

素材:

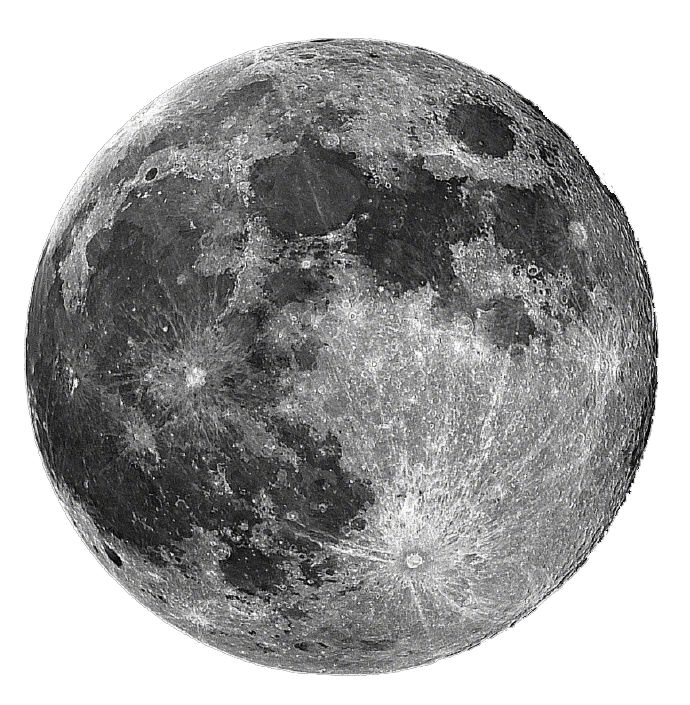
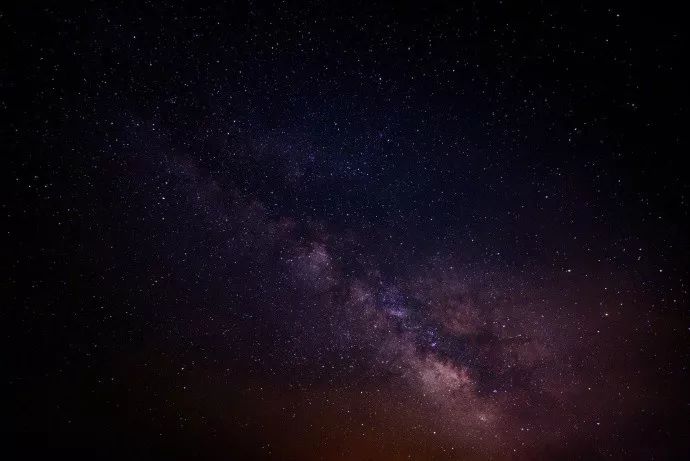

1.打开【PS】,拖入背景素材,创建蒙版,用渐变工具黑色至透明,把部分天空隐藏起来,然后选择【图像】【自动颜色】。
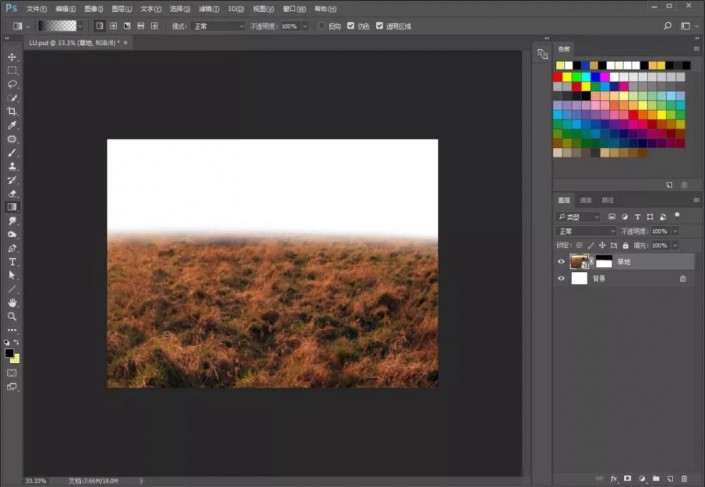
2.拖入星空素材,放在草地图层下方,调整好位置。选择草地图层,【ctrl+t】自由变换,调整形状。新建一个空白图层,选取和星空素材相似的颜色,用画笔工具涂抹草地,进行压暗处理。
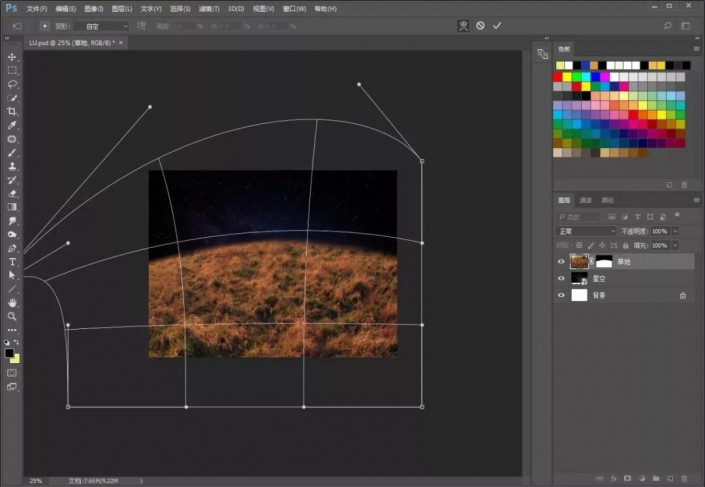
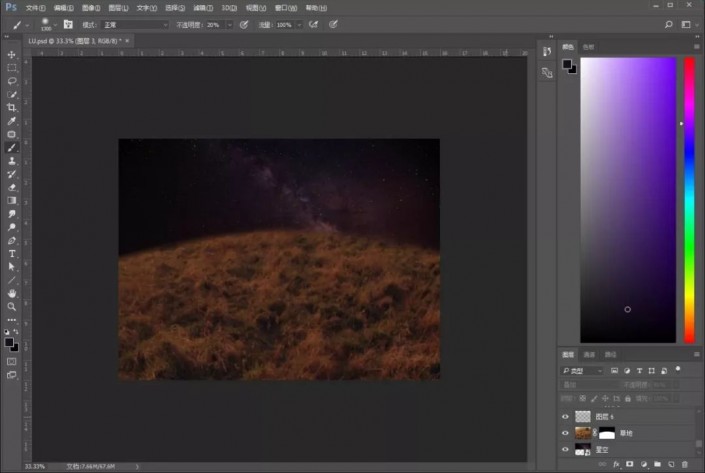
3.拖入小鹿素材,调整好位置大小,添加蒙版。按F5键,调出画笔设置窗口,选择小草画笔,设置一下形状动态参数。


4.设置前景色为黑色,背景色为暗墨绿色,在蒙版里,用刚刚设置的画笔,在小鹿脚下用画笔画出一些草。然后用黑色画笔,设置不透明度,擦掉一些。
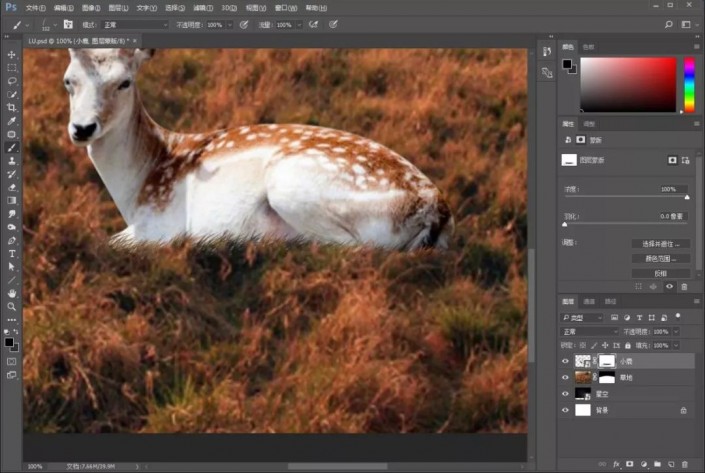
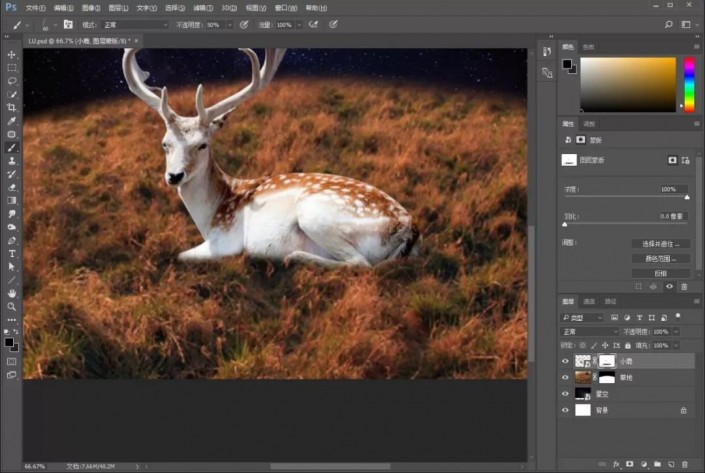
5.给小鹿添加【曲线】调整图层,创建剪贴蒙版,压暗一些。在曲线蒙版里,用画笔把小鹿的亮面涂出来,然后选择相关图层,合并图层。
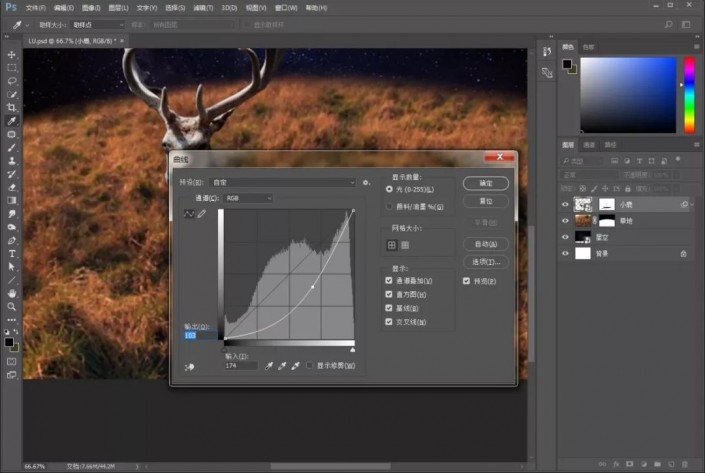
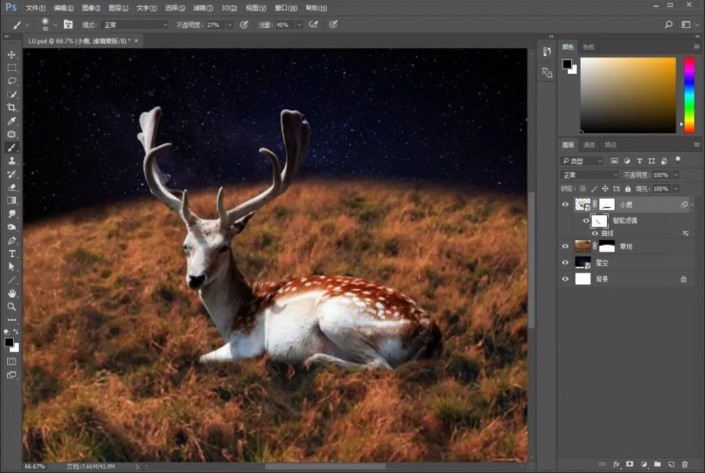
6.选择【套索工具】,选中左边鹿角,【ctrl+t】自由变换,右键选择变形,将鹿角向外拉动,完成后,用仿制图章工具修复因为变形产生的裂痕。
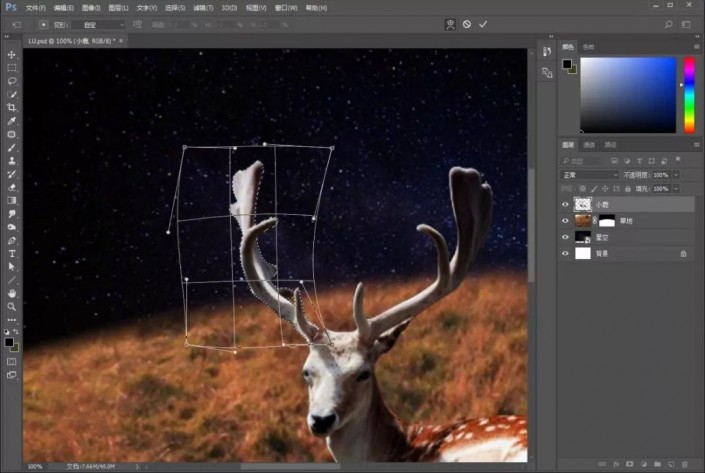
7.按住【shift+f5】,新建一个中性灰图层,模式为【叠加】。用加深和减淡工具分别加深暗部和提亮亮部。
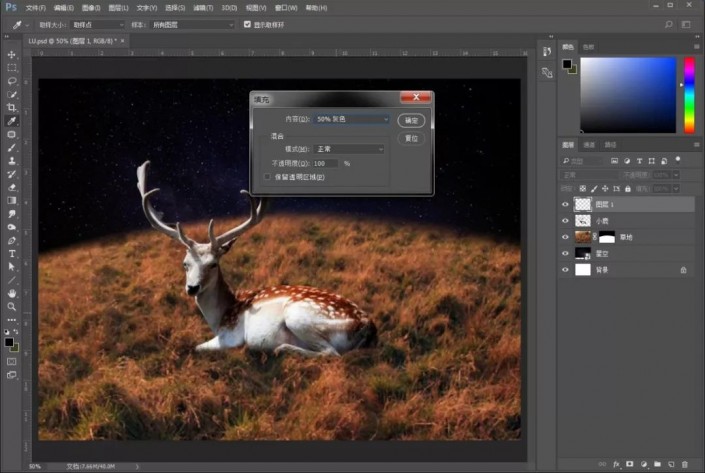
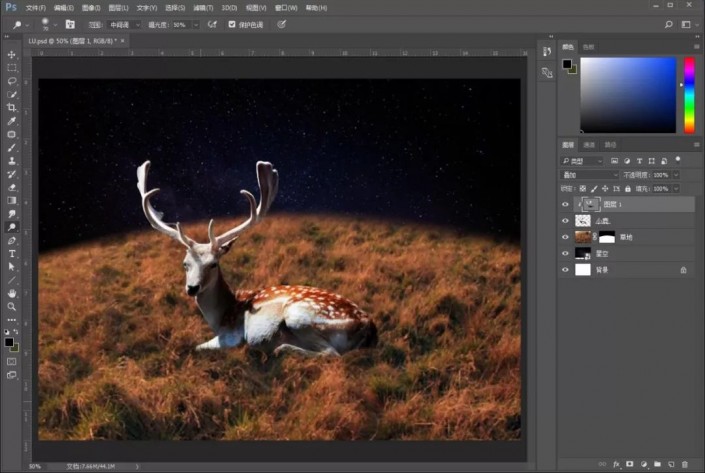
8.添加【色彩平衡】调整图层。
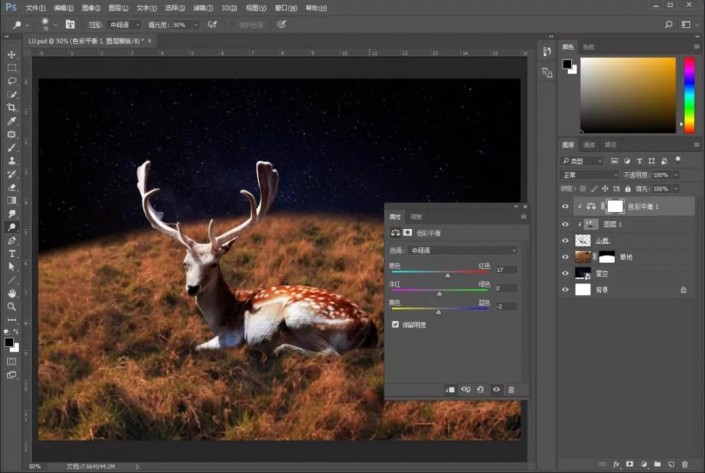
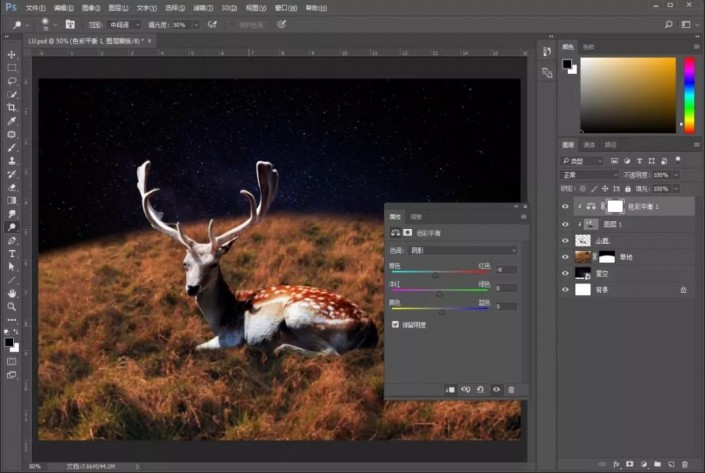
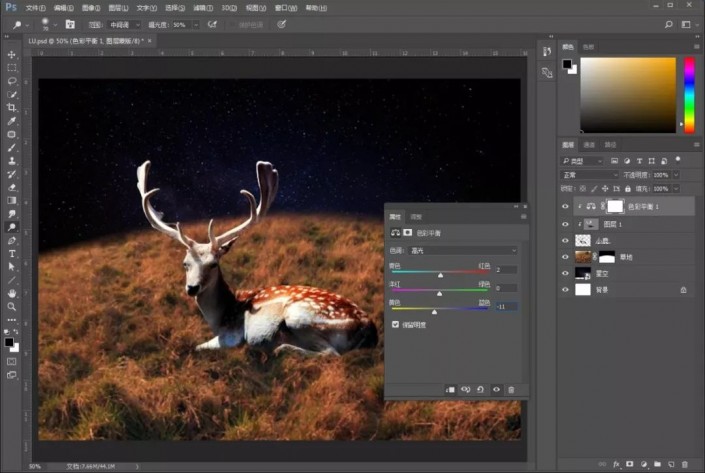
9.【拖入】月亮素材,放在小鹿图层下方,调整位置。然后给月亮添加图层样式【内阴影】。
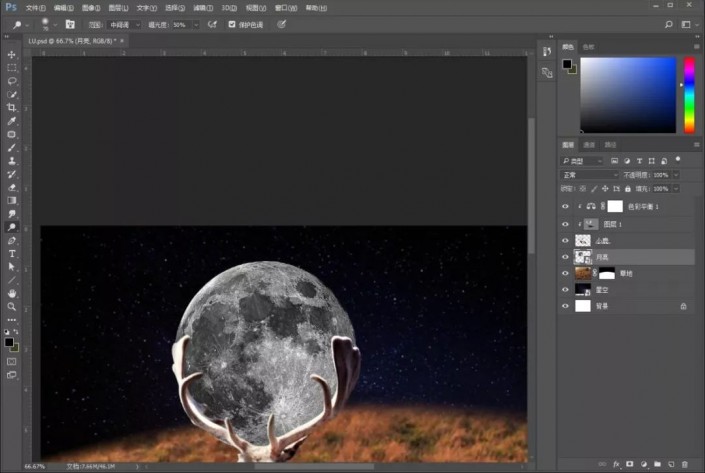
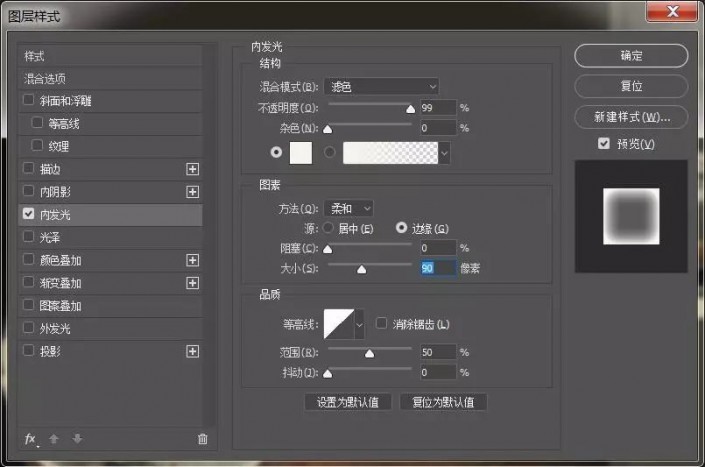
10.新建一个空白图层,模式更改为【强光】,设置不透明度为20,用白色柔边画笔工具制造出月亮发光的效果。

11.然后使用同样的方法,给草地添加亮光。
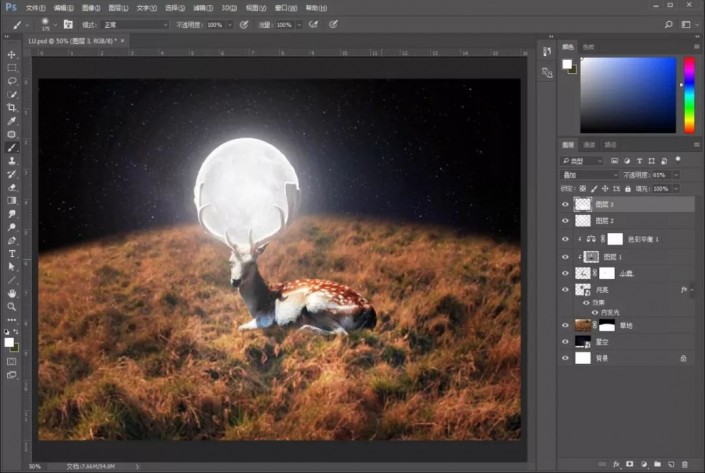
12.新建一个调整图层【颜色填充】,颜色为土黄色,模式选择【柔光】,不透明度设置为30,再添加一个【色阶】和【色彩平衡】调整图层。



13.新建空白图层,填充黑色,选择【滤镜】-【渲染】-【云彩】,图层模式改为【滤色】,添加图层蒙版,用黑色画笔擦除不需要的部分。可以适当地调整一下不透明度。


ps制作一款月光下的小鹿创意照片相关文章:
无相关信息扫一扫手机观看!

最新更新的教程榜单
- photoshop做立体铁铬字03-08
- ps制作字体雪花效果03-08
- ps需要win10或者更高版本得以运行03-08
- adobe03-08
- ps怎么撤销的三种方法和ps撤销快捷键以及连03-08
- ps神经滤镜放哪里03-08
- Photoshopcs6和cc有什么差别,哪个好用,新手03-08
- ps怎么给文字加纹理03-08
- ps怎么修图基本步骤03-08
- adobephotoshop是什么意思03-08











