教程网首页 > 百科教程 > ps教程 》 ps合成散发着蓝光下坠的男孩的奇幻场面
ps合成散发着蓝光下坠的男孩的奇幻场面
效果图:

步骤一
打开ps,新建文档,2500*1500px, 分辨率200
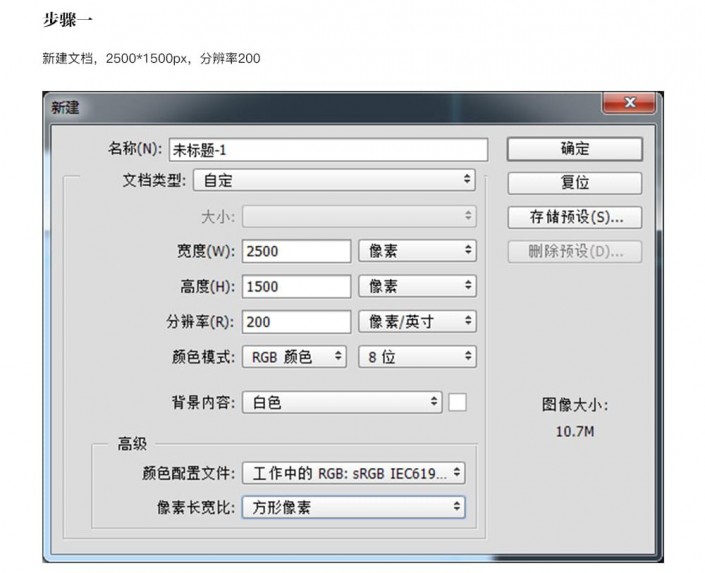
步骤二
打开背景素材并拉伸到合适大小,用多边形套索选中部位。选好后点击右下角添加图层蒙版
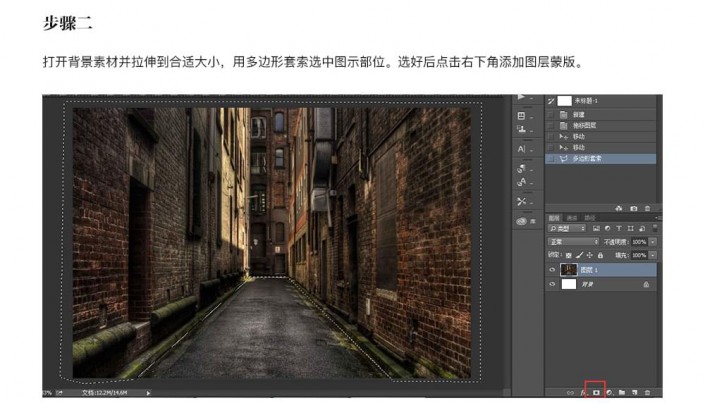
右键蒙板缩略图,应用模板。
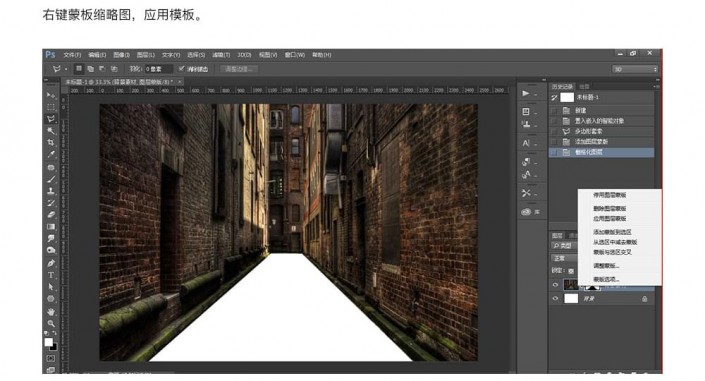
步骤三
将色相饱和度调整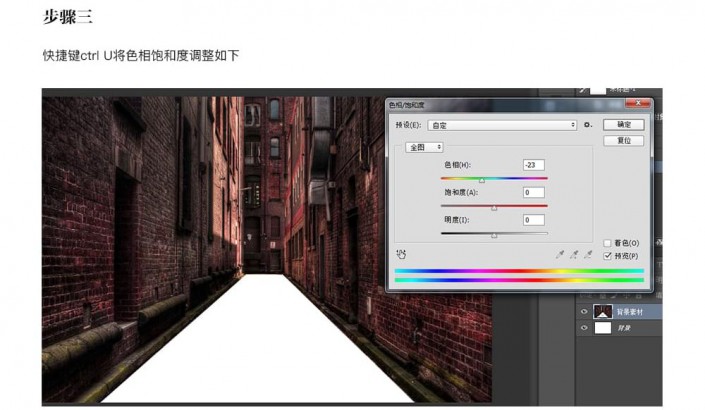
点击右下角的创建新的调整图层:色相饱和度,设置完毕后,右键创建剪切蒙板。

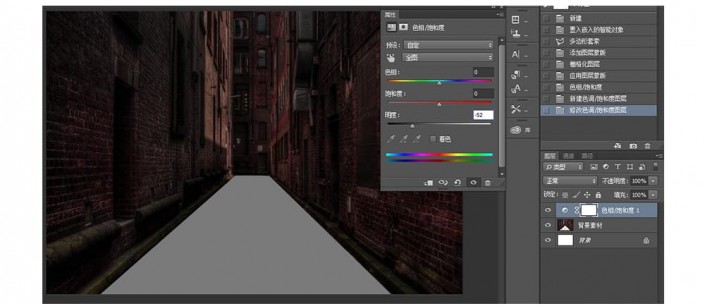
步骤四
使用渐变工具,在色相饱和度的图层模板上拖拽
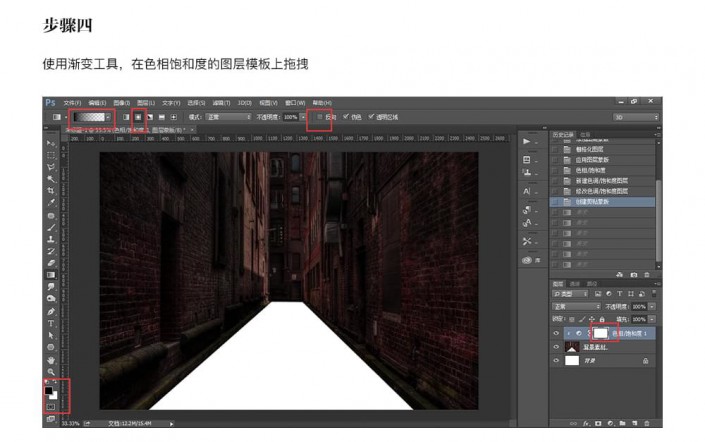
步骤五
新建图层创建剪切蒙板,设置柔边笔刷颜色#9a7bd7
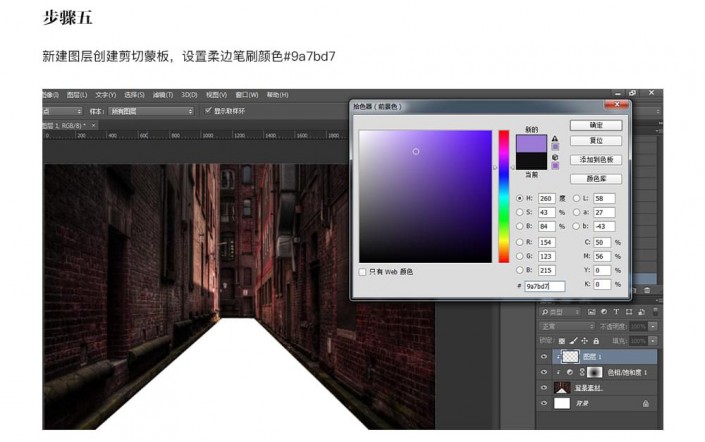
ctrl T放大,并把图层透明度改为30%
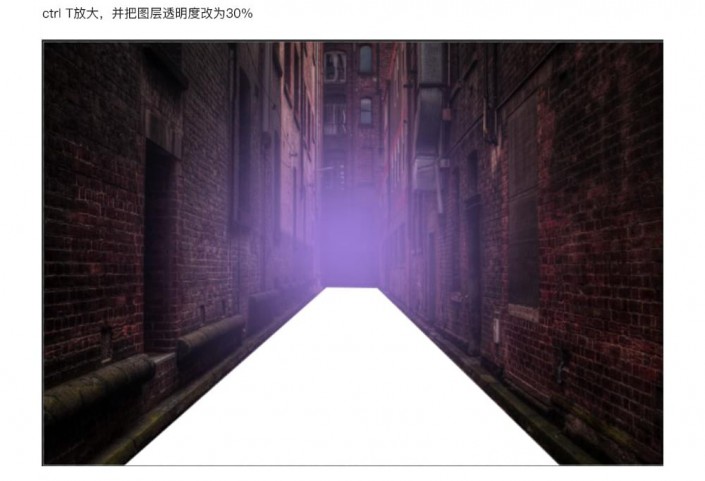
步骤六
再次新建图层,剪切蒙板,用矩形选框工具选择位置,并用笔刷填充颜色
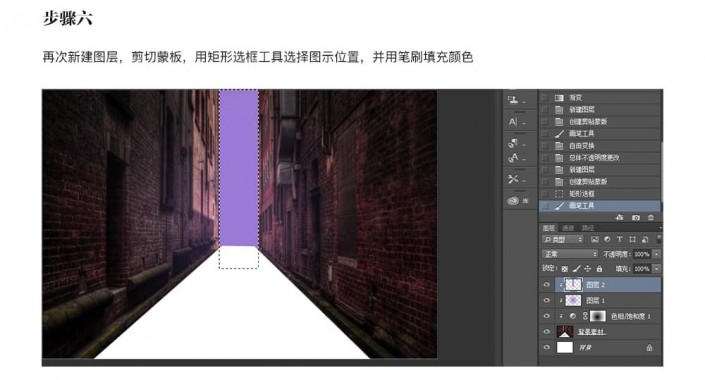
取消选择,滤镜>高斯模糊>100
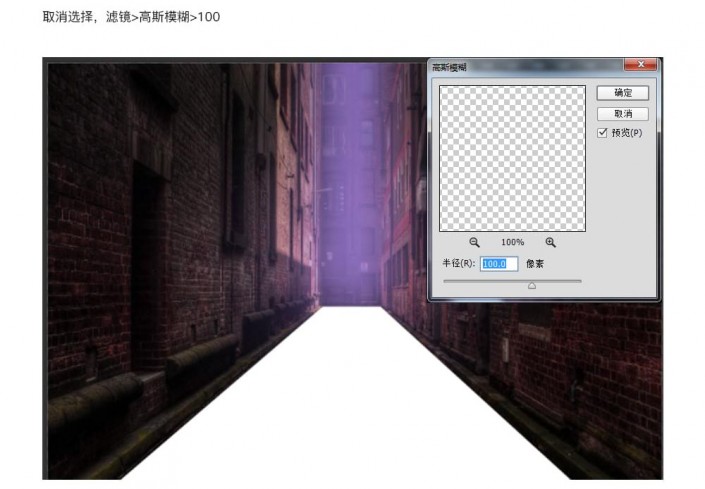
选中四个图层,建组
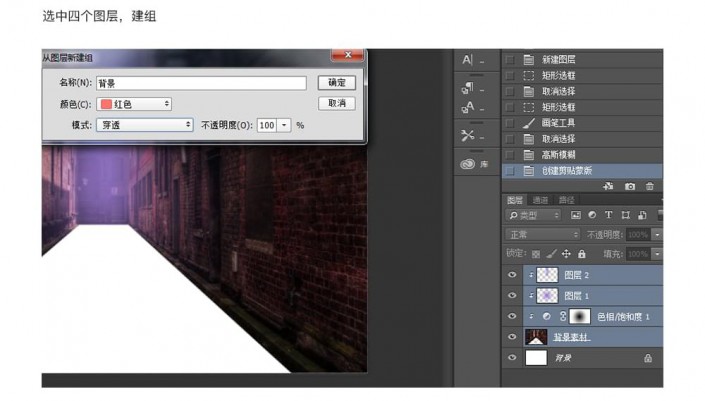
步骤七
打开云层素材,拉伸,并栅格化图层.
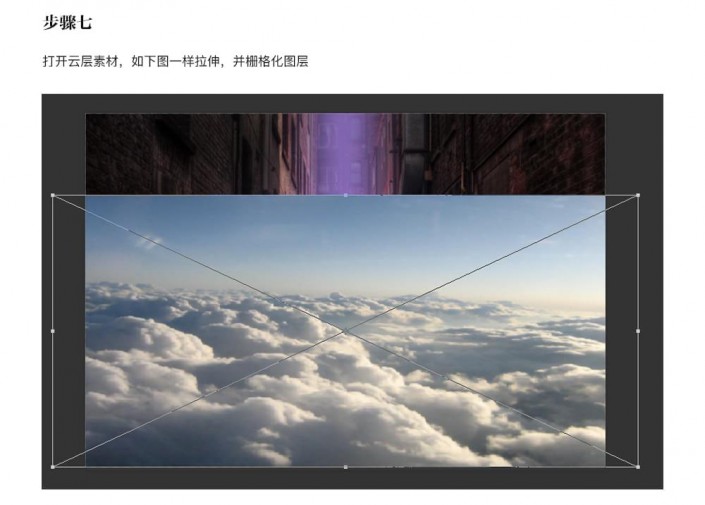
使用黑白柔边笔刷在云层素材的蒙板上涂抹,
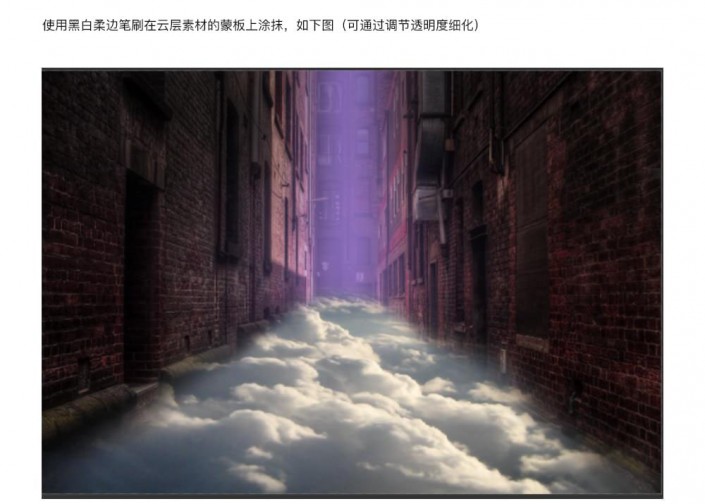
在图像-调整中调节亮度对比度
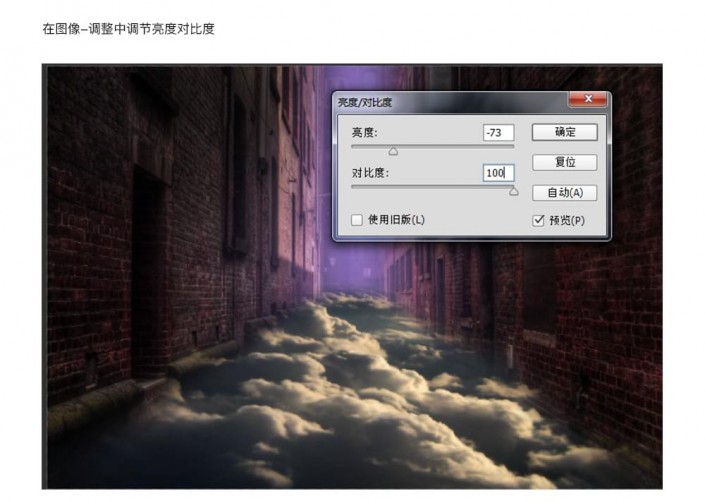
接着调整色阶
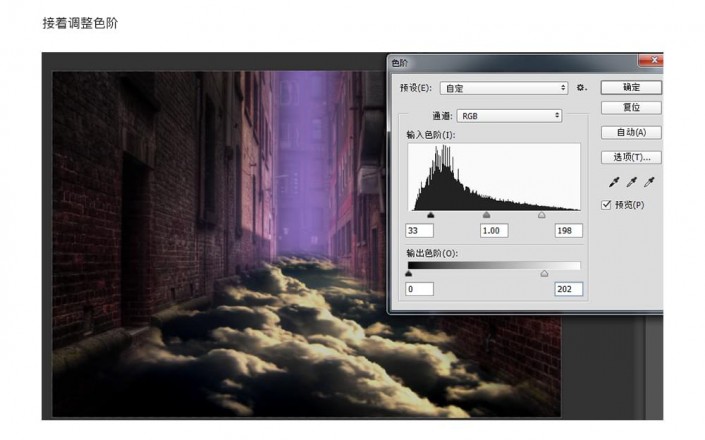
步骤八
新建图层,剪切蒙板,渐变工具,图层不透明度32%
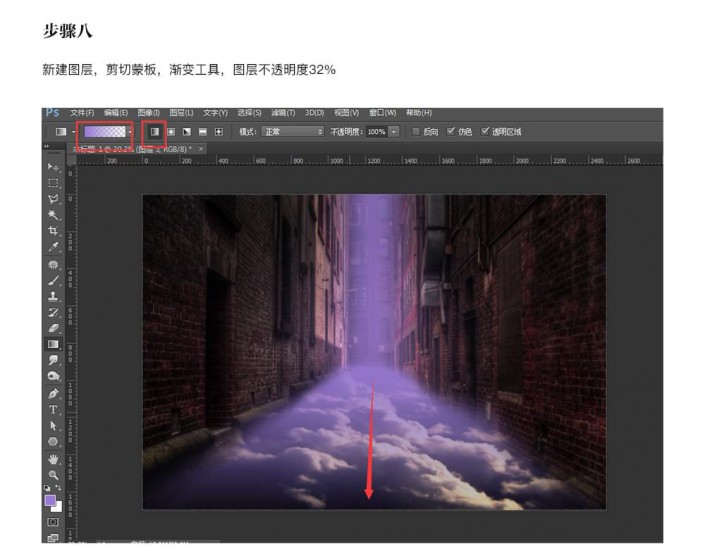
步骤九
打开模特素材,用快速选择工具选中,添加图层蒙板
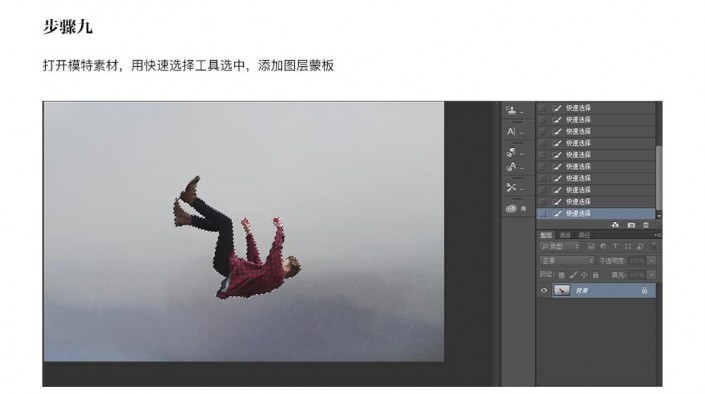
应用模板,并缩放到合适大小
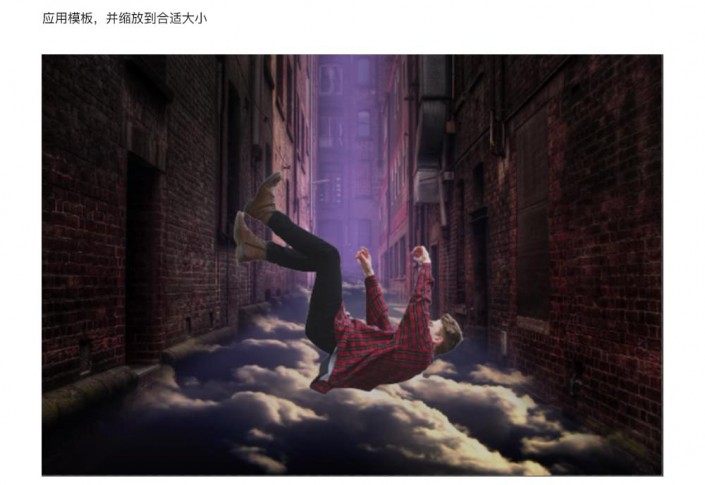
新建曲线调整图层,剪切模板,
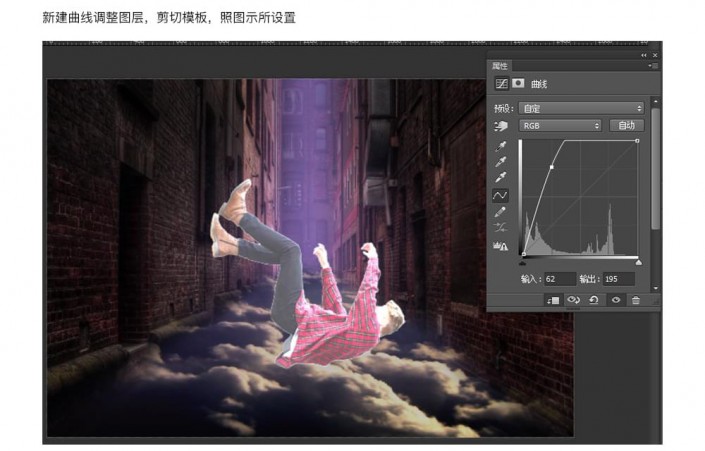
选中蒙板,图像调整反相,变成黑色
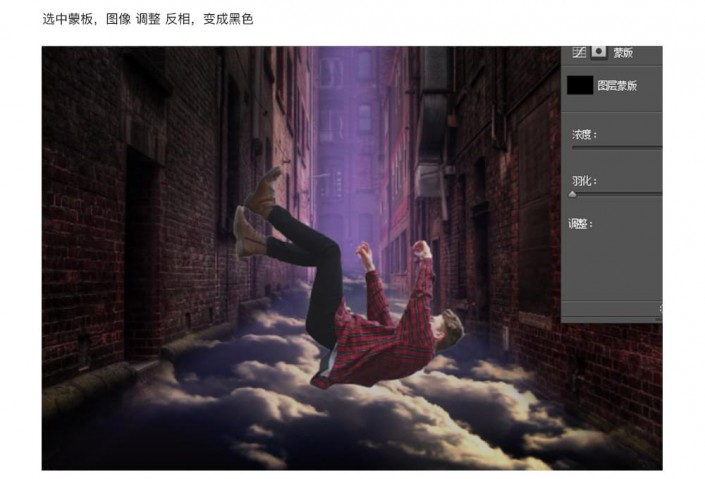
使用笔刷(调节大小和硬度)在身体相应位置上涂白色
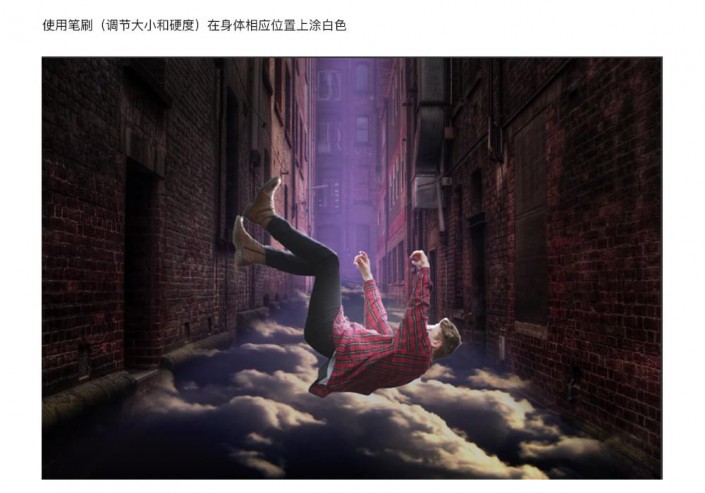
步骤十
打开星云素材,混合模式为滤色
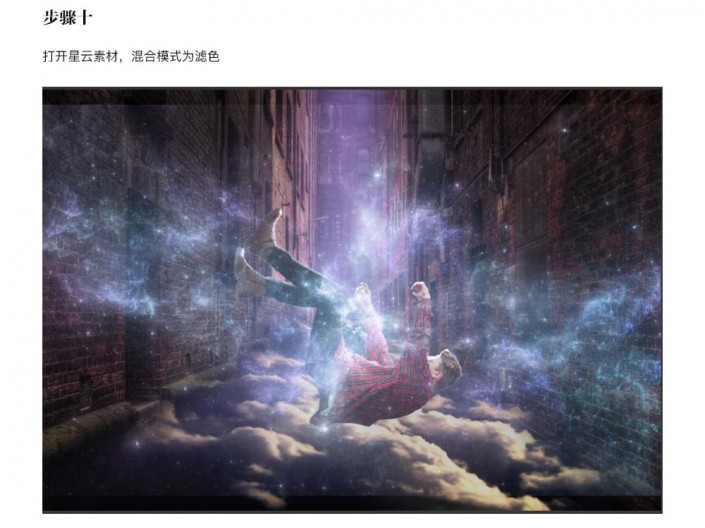
ctrl L,调整色阶
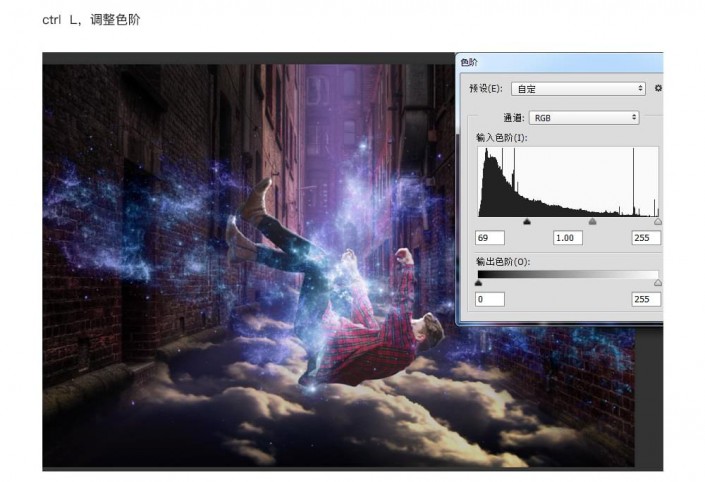
ctrl T顺时针旋转,再水平翻转,调整到合适位置
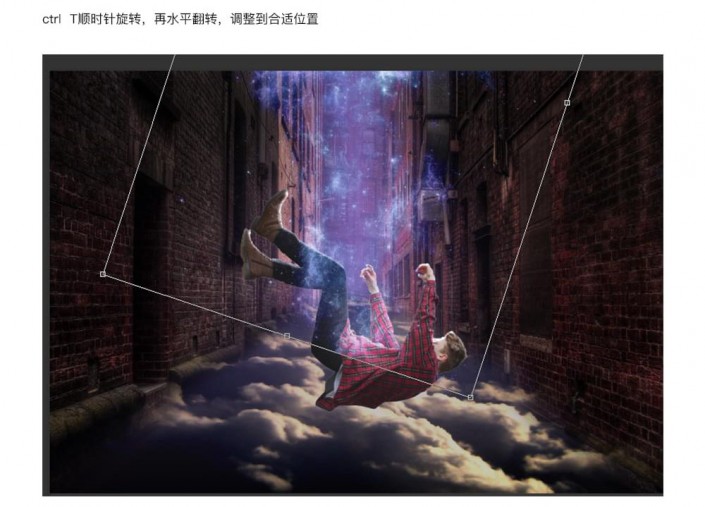
步骤十一
新建调整图层,亮度对比度
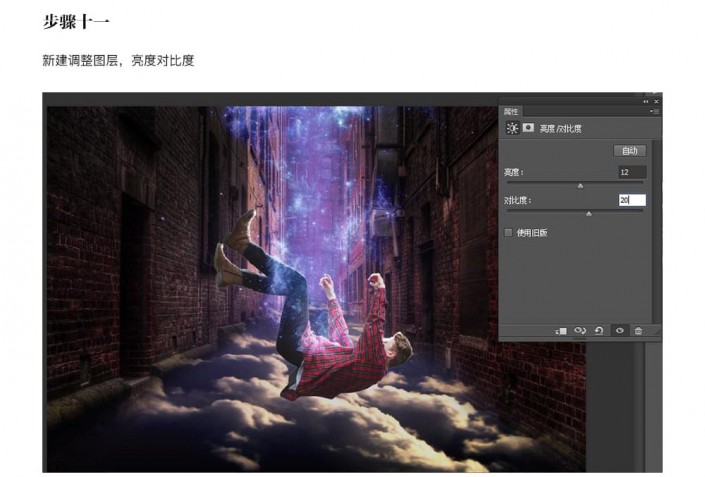
再添加一个自然饱和度的调整图层就完成了
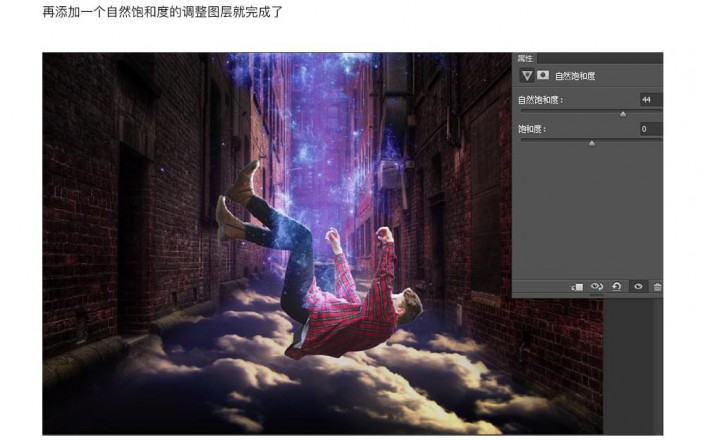

ps合成散发着蓝光下坠的男孩的奇幻场面相关文章:
无相关信息扫一扫手机观看!

最新更新的教程榜单
- photoshop做立体铁铬字03-08
- ps制作字体雪花效果03-08
- ps需要win10或者更高版本得以运行03-08
- adobe03-08
- ps怎么撤销的三种方法和ps撤销快捷键以及连03-08
- ps神经滤镜放哪里03-08
- Photoshopcs6和cc有什么差别,哪个好用,新手03-08
- ps怎么给文字加纹理03-08
- ps怎么修图基本步骤03-08
- adobephotoshop是什么意思03-08











