教程网首页 > 百科教程 > ps教程 》 Photoshop合成黑夜中飞翔的鸽子教程
Photoshop合成黑夜中飞翔的鸽子教程
效果图:

第一步:打开素材图片天空。新建一个文件,大小和刚才打开的素材图大小相同,并命名为月夜飞翔,使用移动工具将素材图片拖入,并将其重命名为夜空。

第二步:选择图层夜空,按Ctrl+U键执行色相/饱和度命令,
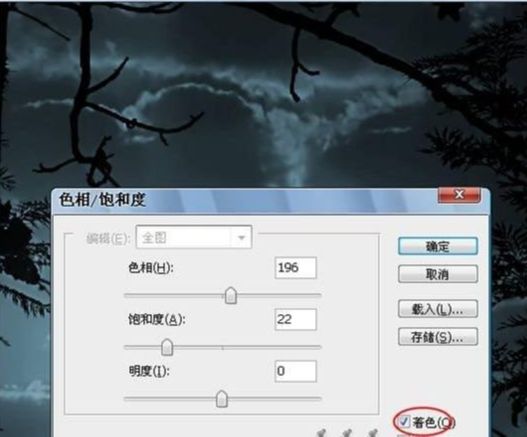
第三步:打开素材图片月亮,使用椭圆选框工具围绕月亮绘制一个选区。

按Ctrl+J键复制图层,得到图层1。关闭背景图层前的“眼睛”图标,隐藏背景层,以便观察。按Ctrl+D键取消选区。按住Ctrl键不放,点击图层1的图层缩略图,载入选区,执行选择—修改—收缩命令,将选区收缩2—3像素。然后按Ctrl+Shift+I键翻转选区,按Delete键将多余的部分删除。取消选区后,再次观察图像,可以使用移动工具将图层1拖入到月夜飞翔文件中,并将图层命名为月亮。按Ctrl+T键进入自由变换模式,调整图层大小及位置

第四步:按住Ctrl键不放,点击月亮的图层缩略图,载入选区,执行选择—修改—边界命令,在弹出的边界选区对话框中将宽度设为3像素。滤镜—模糊—高斯模糊命令,模糊半径为1像素。按Ctrl+D键取消选区。
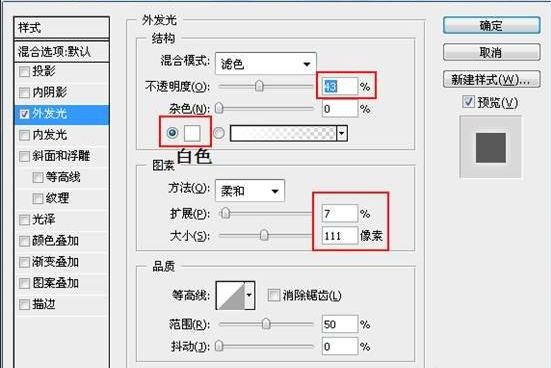
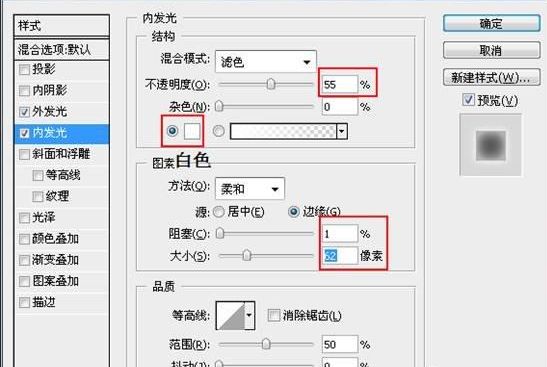

第五步:打开素材图片鹰,使用魔棒工具将背景选择出来,按Ctrl+Shift+I键将选区翻转,然后按Ctrl+J键复制选区中的图像,得到图层1。使用移动工具将图层1拖入到月夜飞翔中,并将其命名为鹰。

第六步:按住Ctrl键不放,点击鹰的图层缩略图,载入选区,选择—修改—收缩,收缩量为2像素。按Ctrl+Shift+I键将选区翻转,然后按Delete键将多余的光亮边缘删除。按Ctrl+D键取消区选。按Ctrl+T键进入自由变换模式,调整图层大小及位置,使鹰的右翅的一部分刚好覆盖到月亮上。

第七步:按住Ctrl键不放,点击月亮的图层缩略图,载入选区,选择—修改—边界,在弹出的边界选区对话框中将宽度设为2像素。滤镜—模糊—高斯模糊,模糊半径为0.7像素。按【Ctrl+D】键取消选区。

第八步:使用套索工具,将“鹰”的翅膀粗略的选择出来,

将翅膀图层移动到图层鹰的下面,并将其图层混合模式改为强光。选择翅膀 副本图层,并使其可见,再次执行动感模糊命令,

选择一个柔性笔刷,直径为300像素或更大,不透明度为16%,将前景色设为黑色,使用该笔刷在翅膀的右侧涂抹,使鹰的的头部、身体、双脚重新显示出来。

第九步:按Ctrl+J键复制图像,将新图层命名为翅膀2。再次按Ctrl+J键,得到翅膀2副本。将翅膀2图层移动到图层鹰的下面,按Ctrl+T键进入自由变换模式,将“中心点”拖到翅膀与身体的接合处,然后旋转图像,
选择翅膀2 副本图层,将其朝着相反的方向旋转。选择翅膀2图层,执行动感模糊命令,角度为80度,距离为85像素。然后将其图层混合模式改为强光。
选择翅膀2副本,执行动感模糊命令,角度为20度,距离为35像素。然后将其图层混合模式改为变亮。为翅膀2副本添加图层蒙版,并使用黑色的柔性笔刷进行涂抹,将不需要的图像隐藏,

第十步:进一步调整。选择图层鹰,执行图像—调整—曝光度命令,
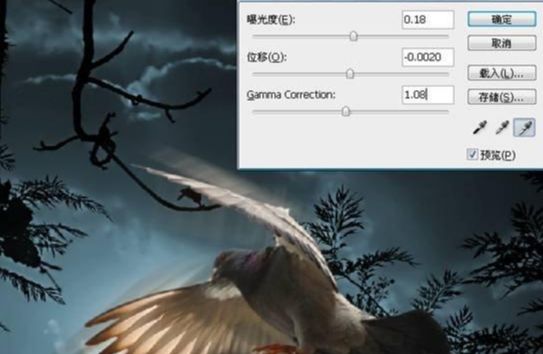
第十一步:使用椭圆选框工具沿着鹰的眼睛绘制一个小的选区,按Ctrl+J键复制图层,将新图层命名为眼。改变眼的图层混合模式为滤色。这将使眼睛看起来更“亮”。执行图像—调整—亮度/对比度命令,适当调整数值,使眼睛看起来更加锐利,

第十二步:复制鹰图层,得到鹰 副本,双击鹰 副本的图层缩略图,调出图层样式对话框,选择内发光,
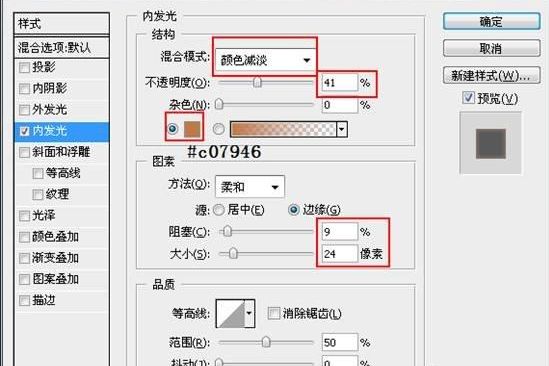
点击创建新图层按钮,在鹰副本上面新建一个空白图层,同时选择这个图层和鹰副本图层,按下Ctrl+E键将这两个图层合并,将合并后的图层命名为发光。使用橡皮擦工具擦除不需要的部分,

第十三步:在月亮图层上新建一层,命名为暖色。选择一个柔性笔刷,笔刷大小500像素左右,不透明度为10%,将前景色设置为橘红色,然后再月亮的区域点击一下,为画面添加一点暖色。然后将该层的不透明度改为颜色。

第十五步:添加文字。使用横排文字工具输入月夜飞翔四个字。为文字图层添加外发光效果。
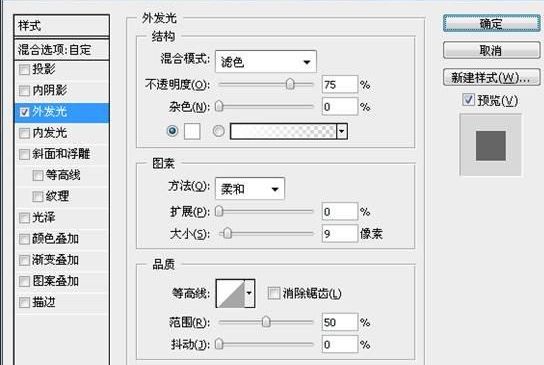
将文字图层复制一层,按Ctrl+T键进入自由变换模式,把复制后的图层扩大10-20%,新建一个空白图层,同时选择这个图层和刚才复制的文字图层,按Ctrl+E键将他们合并。对合并后的图层执行滤镜—模糊—动感模糊命令,角度为0度,距离为25像素。

Photoshop合成黑夜中飞翔的鸽子教程相关文章:
无相关信息扫一扫手机观看!

最新更新的教程榜单
- photoshop做立体铁铬字03-08
- ps制作字体雪花效果03-08
- ps需要win10或者更高版本得以运行03-08
- adobe03-08
- ps怎么撤销的三种方法和ps撤销快捷键以及连03-08
- ps神经滤镜放哪里03-08
- Photoshopcs6和cc有什么差别,哪个好用,新手03-08
- ps怎么给文字加纹理03-08
- ps怎么修图基本步骤03-08
- adobephotoshop是什么意思03-08











