效果图

-
步骤1:将图片大小改为2000像素,分辨率为300。这样方便绘制头发。
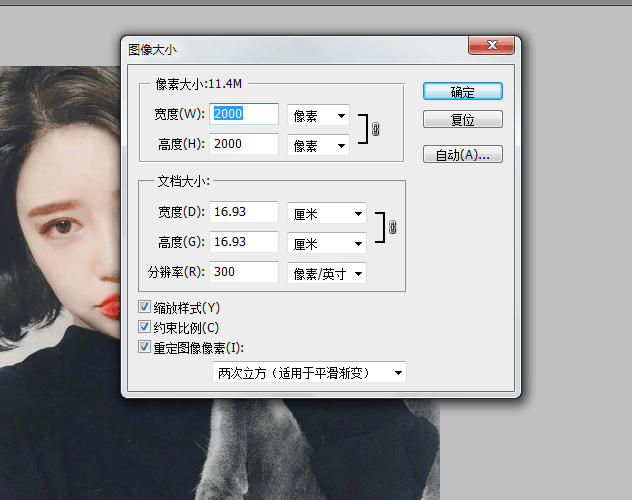
步骤2:调色。点击可选颜色,调节颜色。稍微调一下亮度,即曲线。
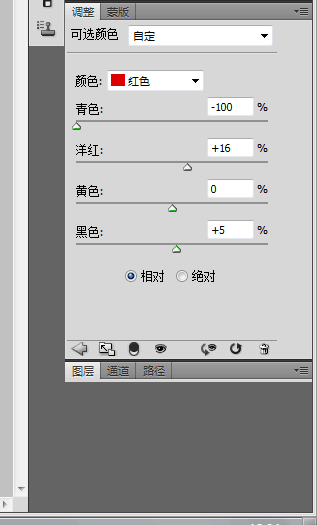
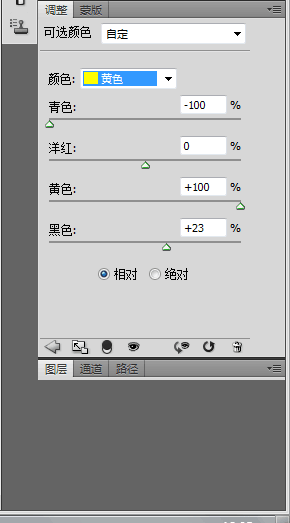
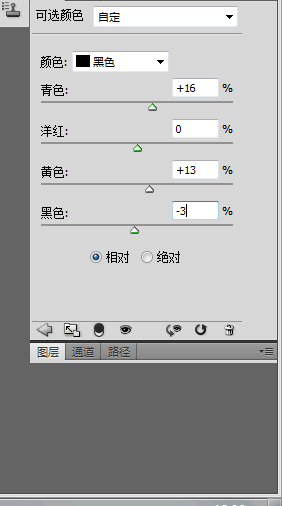
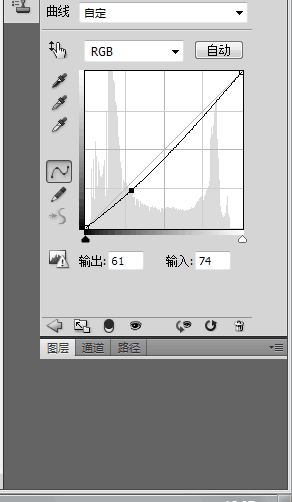
步骤3:磨皮。选择在滤镜下的杂色功能中的中间值,半径数值为7左右。
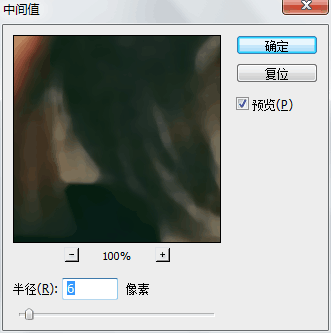
步骤4:用钢笔画出头发的走向。
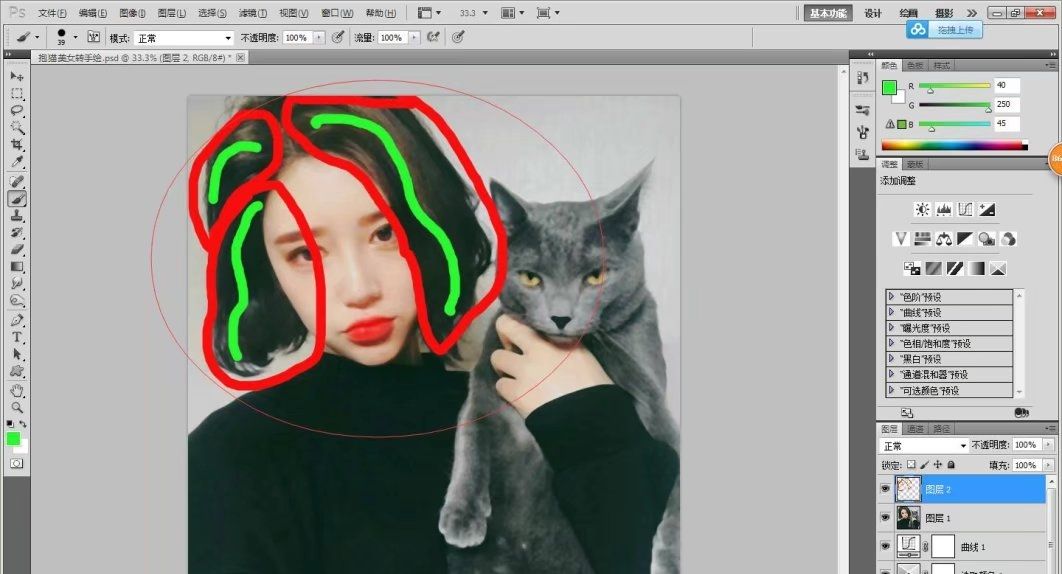
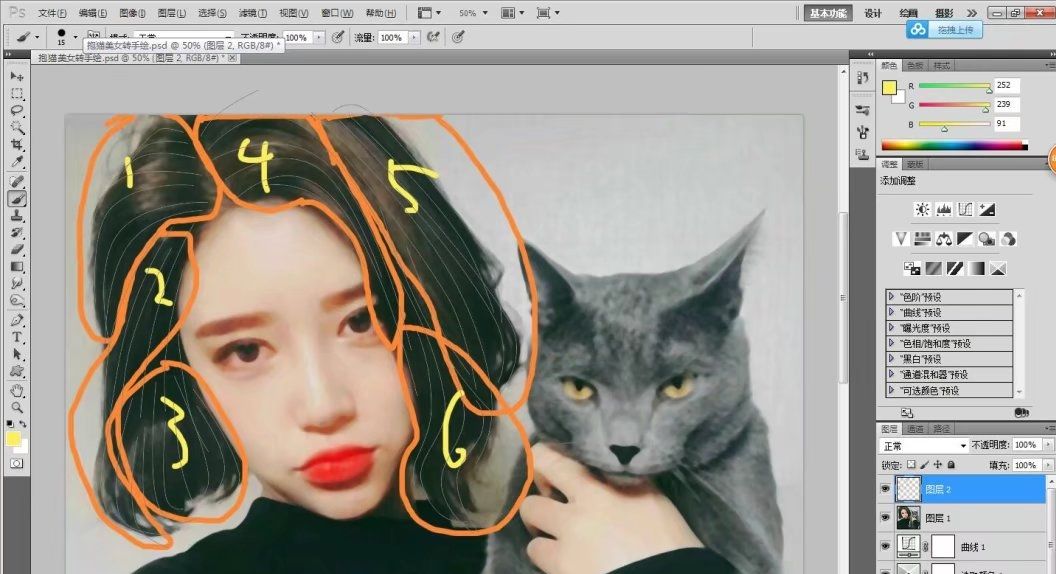
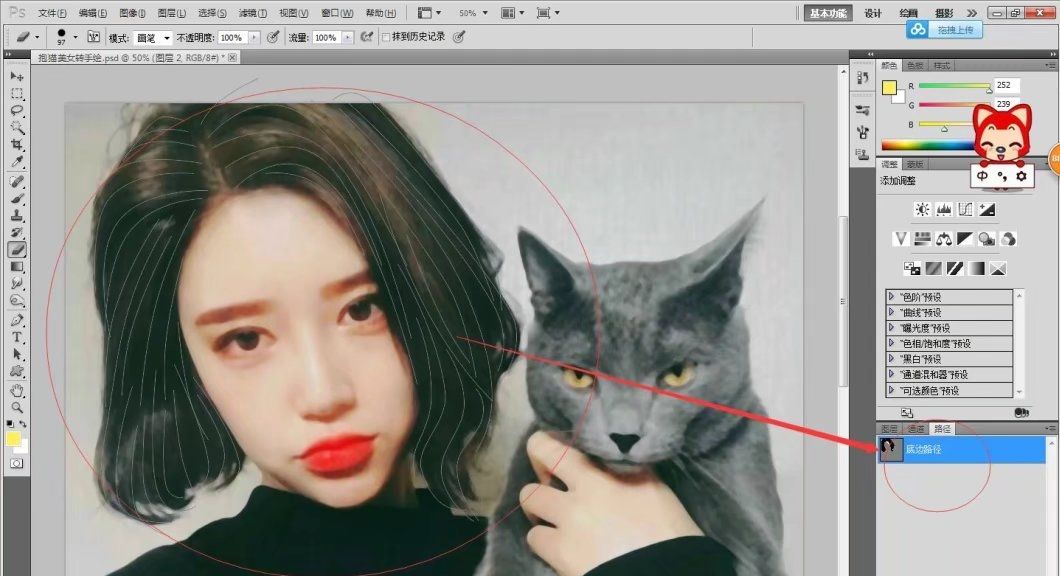
步骤5:涂抹画笔。新建一个图层为涂抹1。涂抹画笔大小为20像素,强度为77%左右。
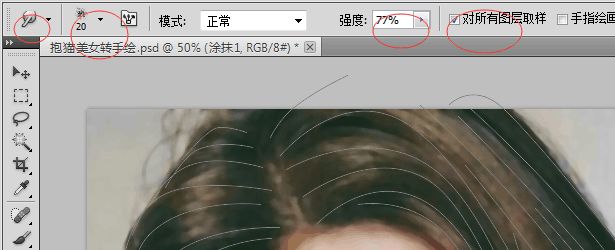
右击底边路径弹出一个方框选择描边路径,再次弹出一个方框,在工具里面选择涂抹即可,记得勾选模拟压力,最后点击确定。
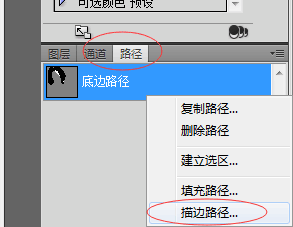
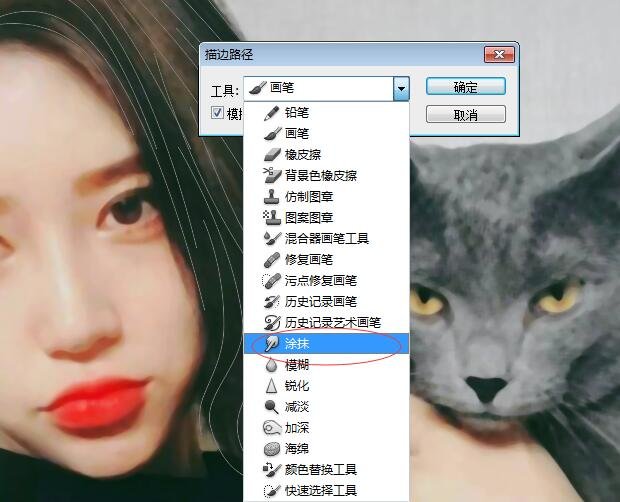
涂抹后图片,涂抹后的痕迹
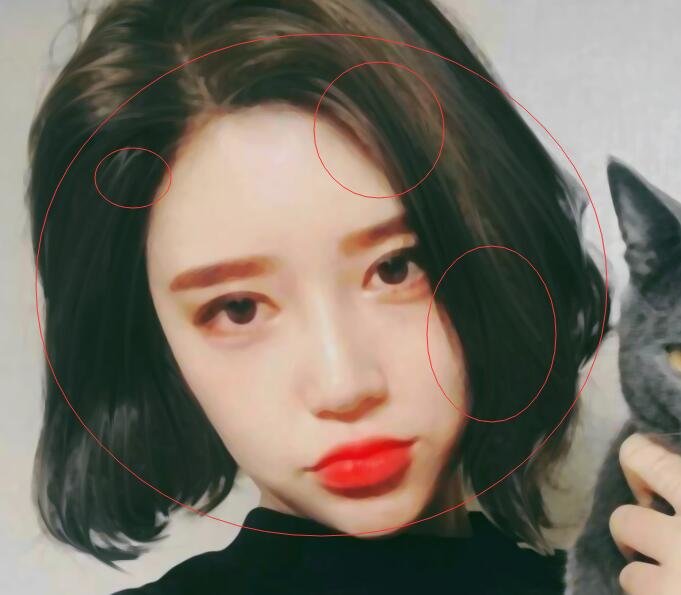
步骤6:依旧涂抹。新建一个图层为底色。用涂抹画笔,画笔大小为20像素,沿着步骤5中里涂抹的痕迹继续细细涂抹。
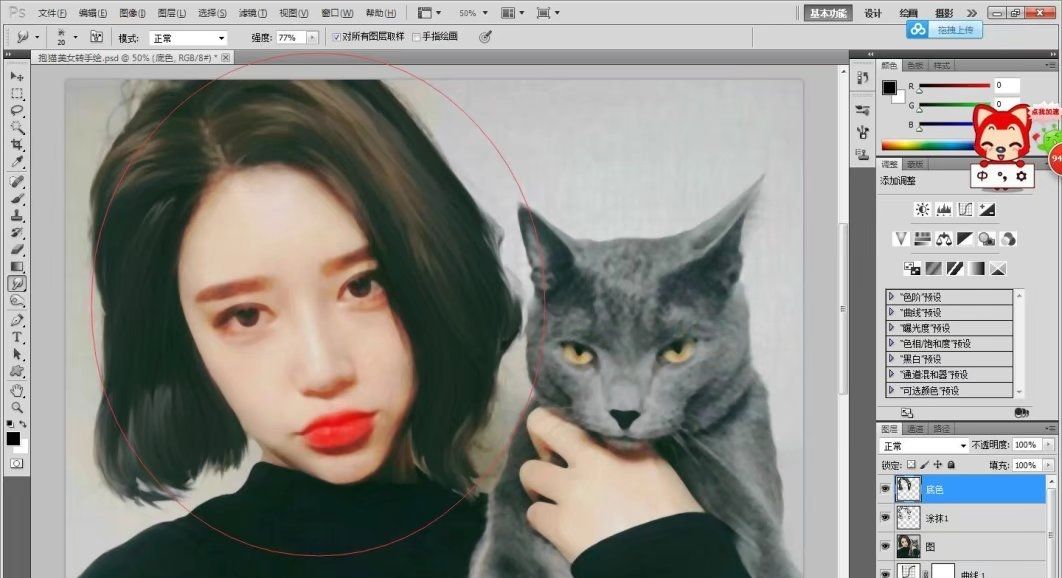
步骤7:新建一个为底发色图层。画笔大小设置100像素左右,取头发里面最深的颜色即可。
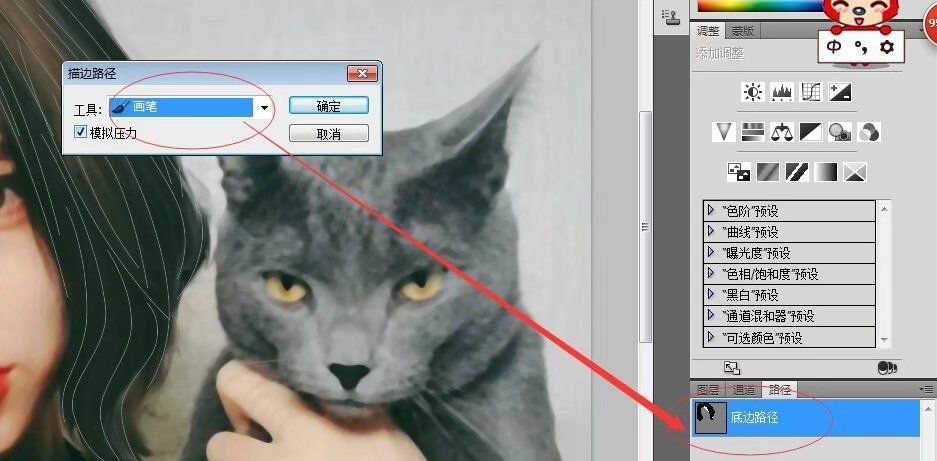
转化完,调节不透明度。即77%左右,将底发色多余的露出用蒙版擦掉即可。
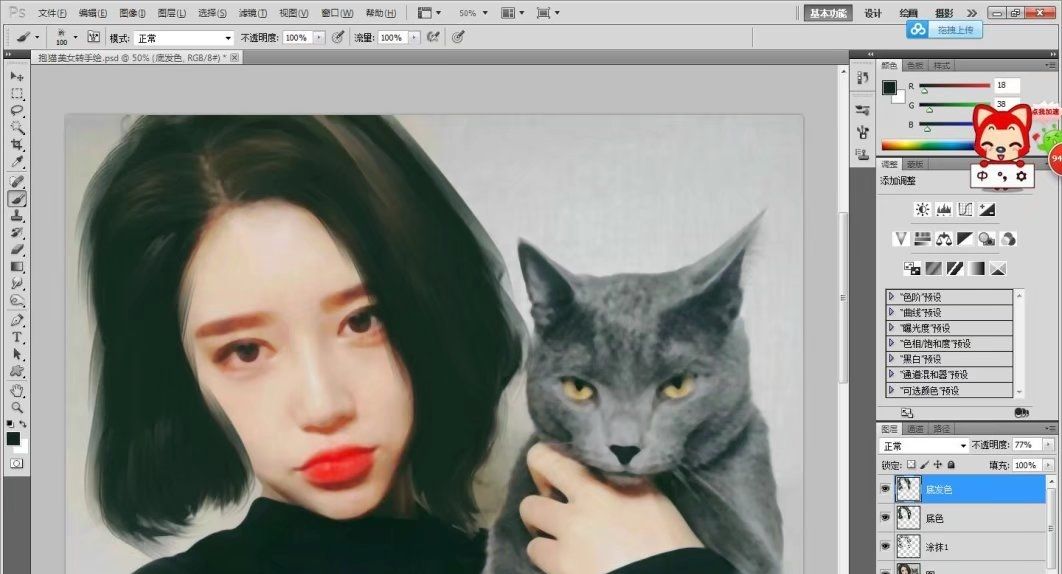
步骤8:新建一个图层为底发1,取头发中浅色的颜色,画笔大小为20像素。将底边路径转化为画笔。
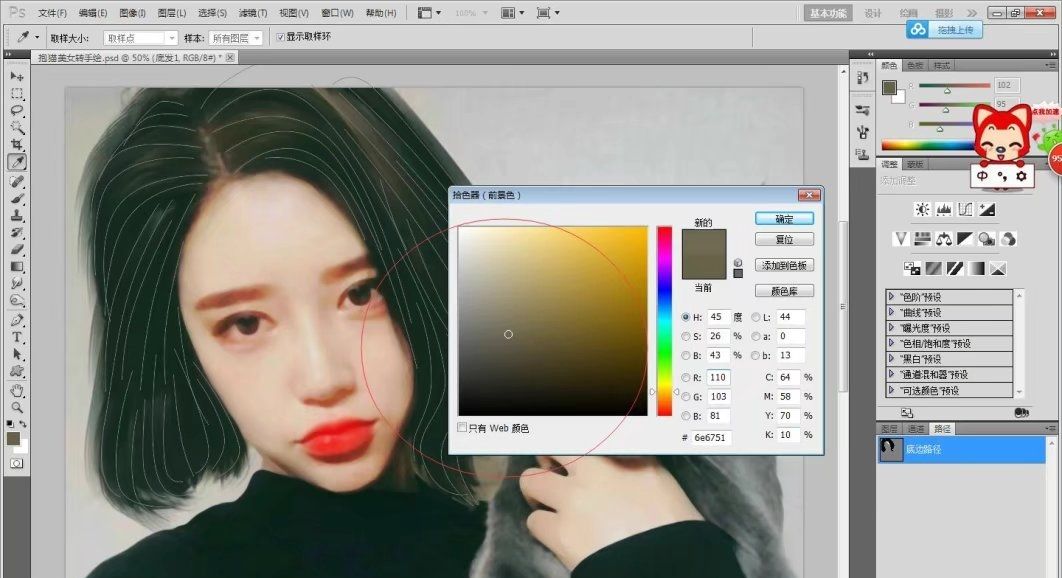
混合图层为叠加,调节不透明度。即55%左右。
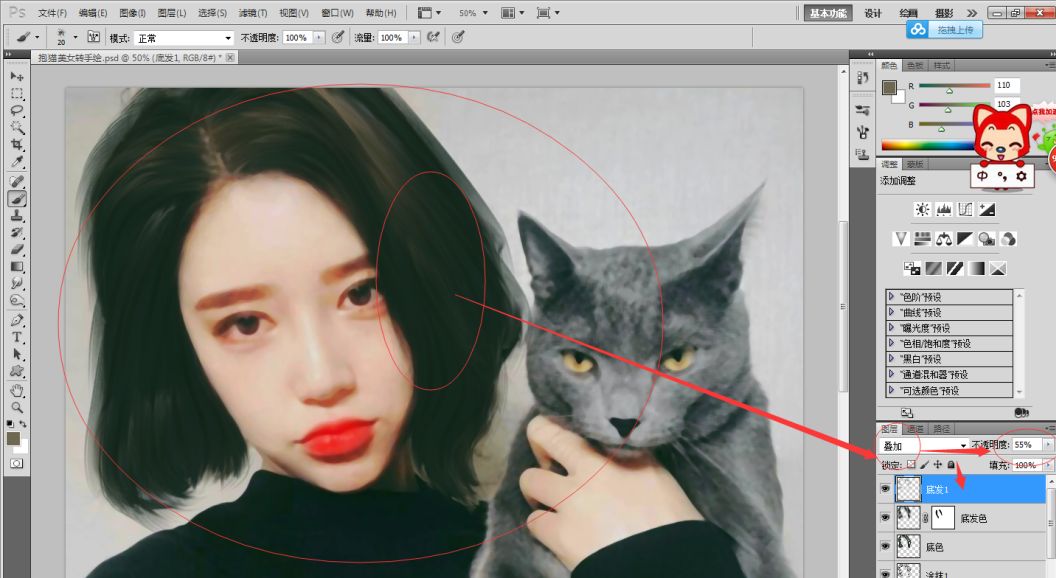
步骤9:用钢笔画出底发路径。复制底边路径改名为底发路径,然后用钢笔再次画出新的路径,使之整体更为密集,钢笔尾端的两端稍微交叉即可。
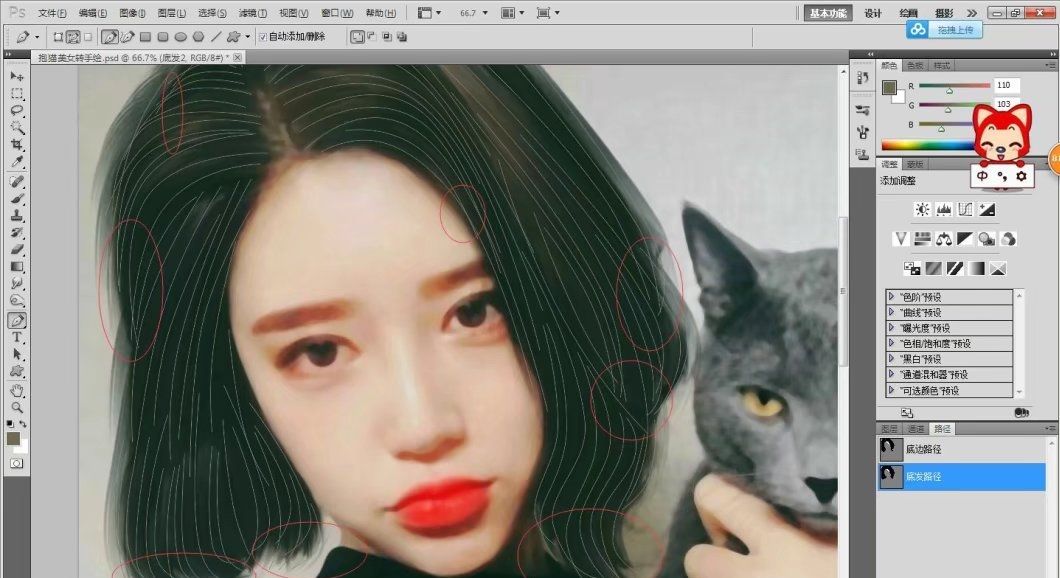
新建一个图层为底发2,画笔设置为15像素左右,颜色依旧为浅色。将底发路径转化为画笔。混合模式为正常,调节不透明度为28%。 再次新建一个图层为底发3,画笔设置为9像素左右,颜色依旧为浅色。将底发路径转化为画笔。混合模式为正常,调节不透明度为42%。将位置左右上下移动一些即可。
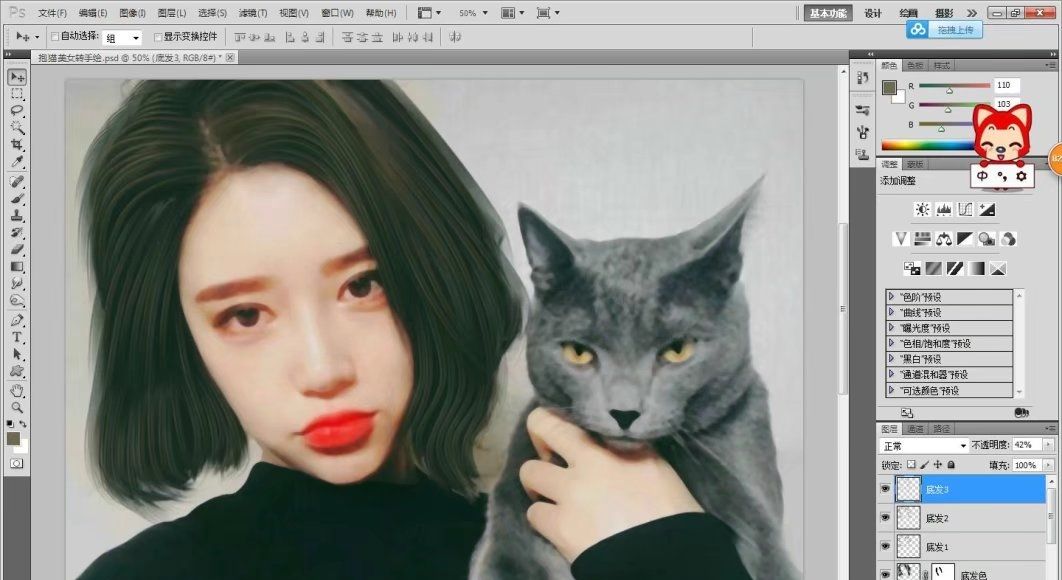
新建一个图层为高光打底,画笔大小为9像素左右,颜色取白色。将底发路径转发为画笔,在菜单上的滤镜下选择动感模糊,角度为10,距离为48左右。确定即可。调节不透明度为21%。
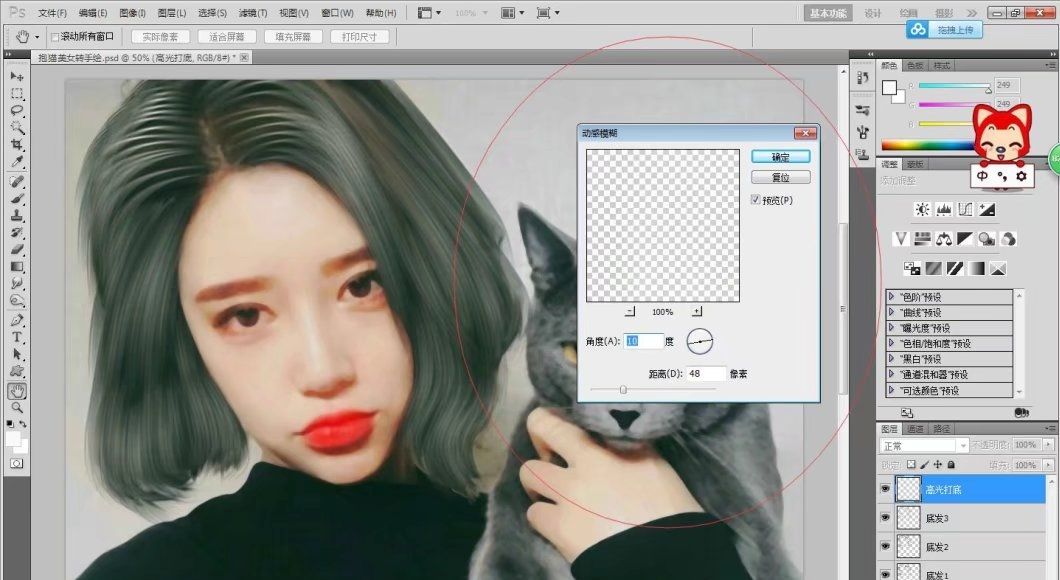
步骤10;新建一个路径为高光路径。沿着头发原先高光的部分用钢笔画出,这次不需要密集,依旧是钢笔的末尾两端稍微有点交叉。
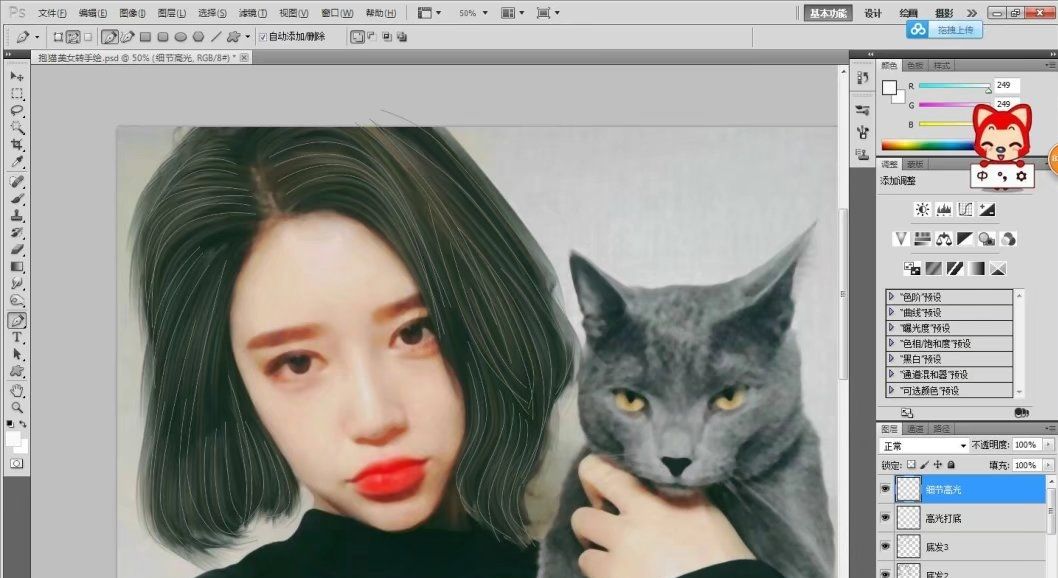
新建一个图层为细节高光。画笔大小为9像素左右,取头发浅色中较亮的。将高光路径转化为画笔。调节不透明度为26%。 再次新建一个图层为细节高光2.画笔大小为5像素左右,取头发浅色中更亮的颜色,将高光路径转化为画笔。调节不透明度为36%。
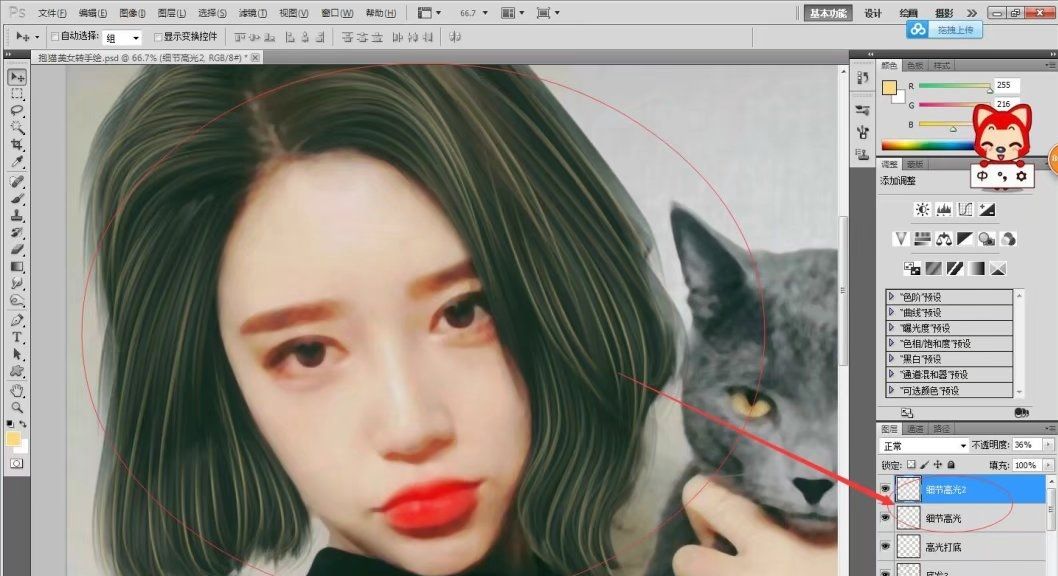
步骤11:上高光。新建一个图层为高光。设置画笔为60像素左右。取绿色为颜色。将高光路径转化为画笔。不透明度为30%。
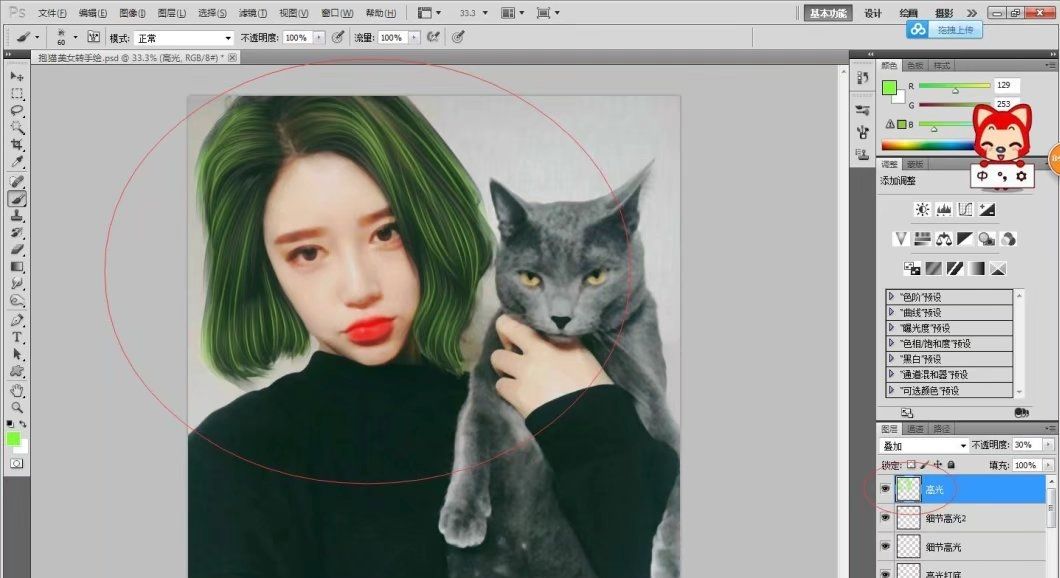
感觉绿色有点太亮了,可以重新调色。选择菜单上的图像中的调整里的色彩/饱和度这个功能来调节。选一个偏灰暗调的色彩数值。
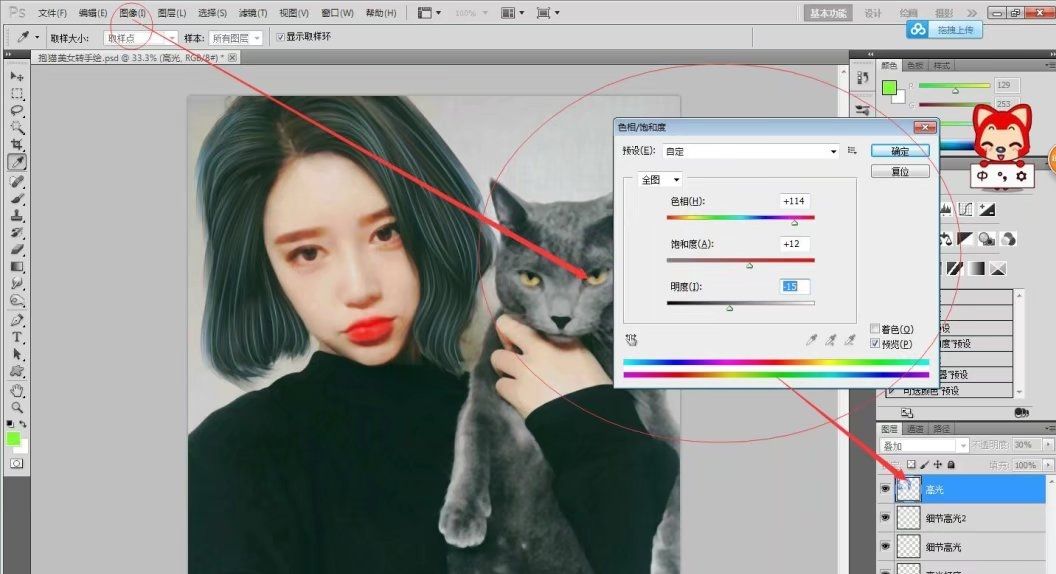
重新审视这一张图片。再次修改一个细节高光图层的不透明度为13%,则细节高光2图层的不透明度为22%。
新建一个新的路径为补发路径,用钢笔在头发外围添加。
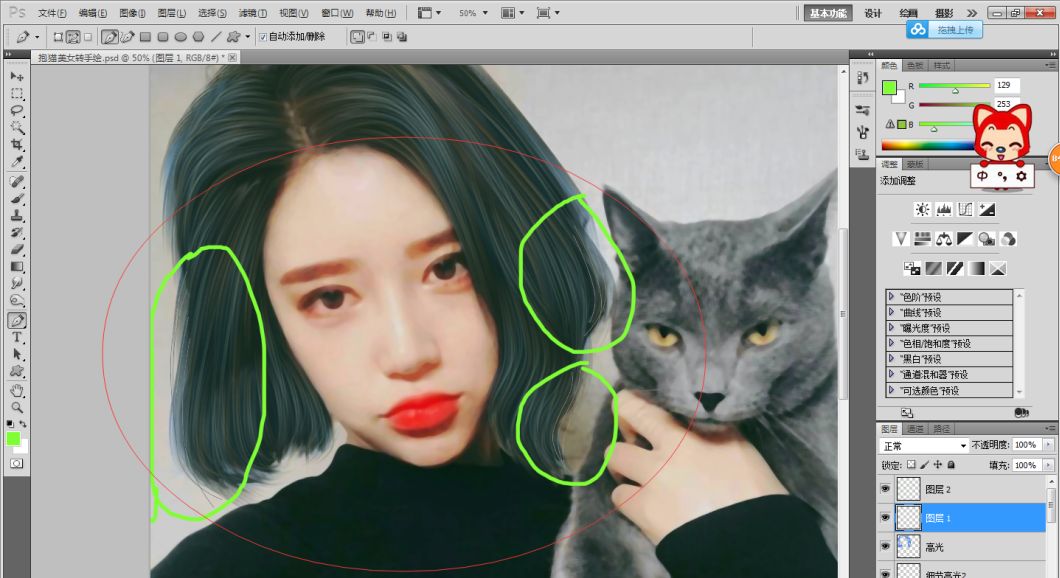
新建一个图层为补发。画笔大小设置为10左右像素,颜色取头发的浅色。将补发路径转化为画笔。
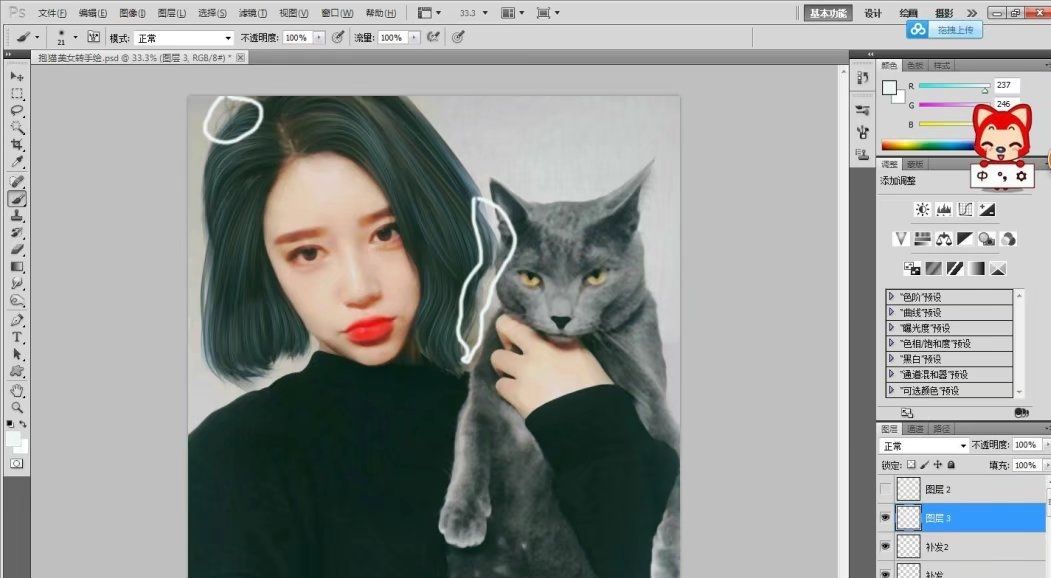
将图层复制,选择滤镜高斯模糊,数值半径为8~13左右即可。按着alt键不放,点击蒙版。
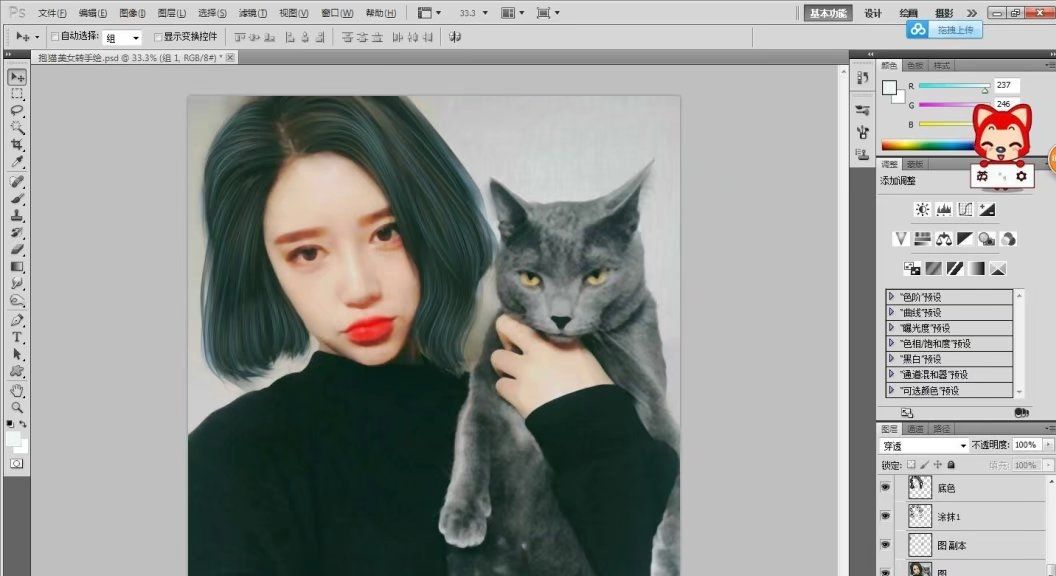
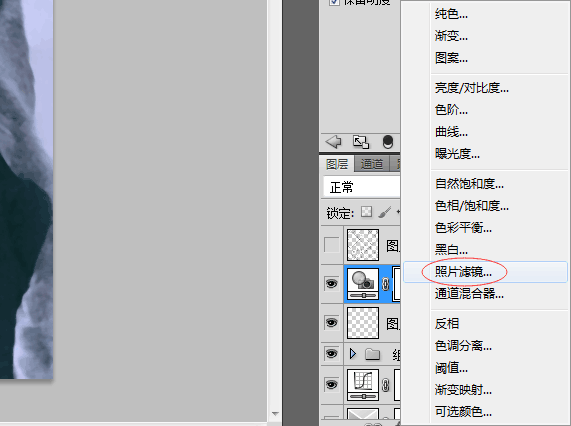
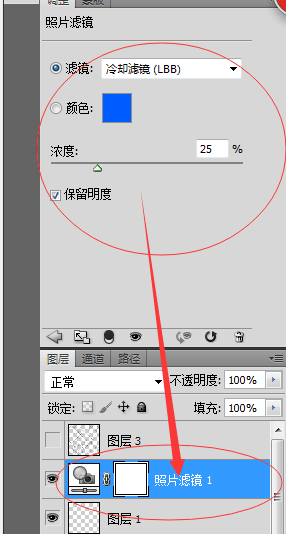


PS鼠绘中头发教程相关文章:
无相关信息扫一扫手机观看!

最新更新的教程榜单
- photoshop做立体铁铬字03-08
- ps制作字体雪花效果03-08
- ps需要win10或者更高版本得以运行03-08
- adobe03-08
- ps怎么撤销的三种方法和ps撤销快捷键以及连03-08
- ps神经滤镜放哪里03-08
- Photoshopcs6和cc有什么差别,哪个好用,新手03-08
- ps怎么给文字加纹理03-08
- ps怎么修图基本步骤03-08
- adobephotoshop是什么意思03-08











