教程网首页 > 百科教程 > ps教程 》 PS鼠绘欧式塔楼教程
PS鼠绘欧式塔楼教程
效果图

1.打开ps,新建文档。
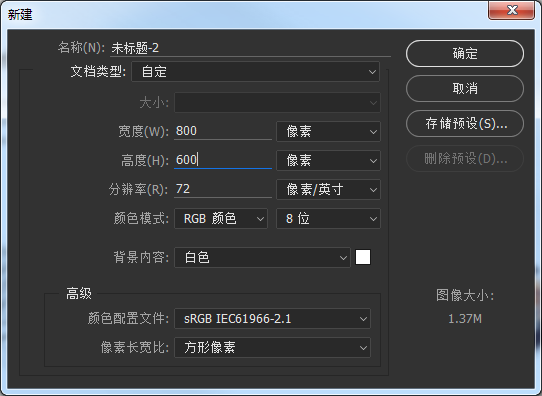
2.设置自定义网格
建立一个自定义的网格,转到编辑>首选项>指南和网格并调整以下设置:
网格线:1 px
细分:1
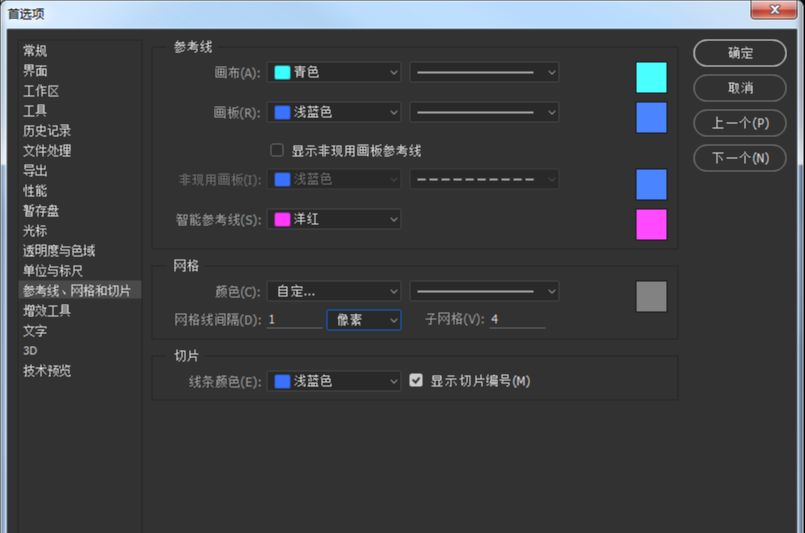
3.分层的文件
木栈道
底部
中段
顶部
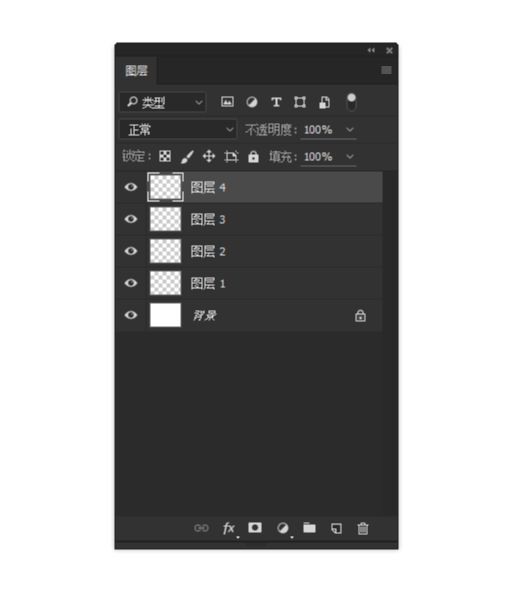
4.创建木板路
创建木板路,圆角矩形工具,并创建一个角度半径为2 px的280 x 4像素形状。
X:400 px
Y:686 px
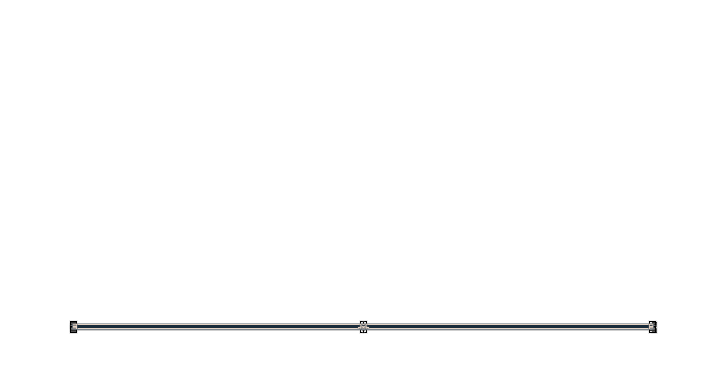
5.创建房屋的底部
使用矩形工具(M)创建一个210 x 120像素的形状,颜色#192C3B。水平中心将其与木板人行道对齐,
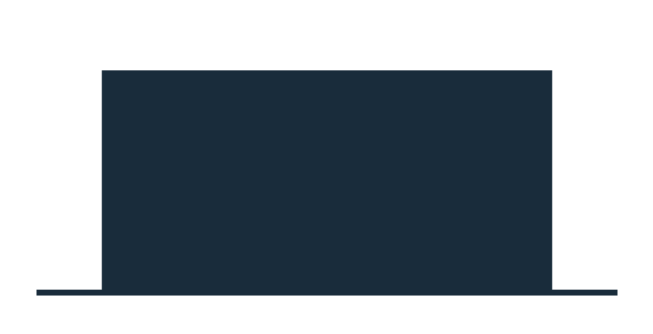
创建一个较小的198 x 108像素矩形,使用它的颜色#2C4251,然后水平和垂直对齐到先前创建的形状。
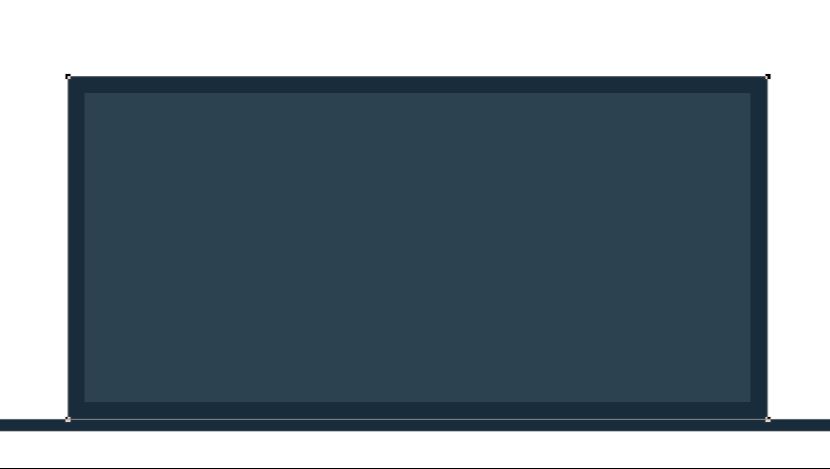
通过创建九个198 x 2 px矩形,然后将这些形状(Control-G)分组并将其定位到建筑物内部矩形的顶部,留下另一个6 px的间隙。
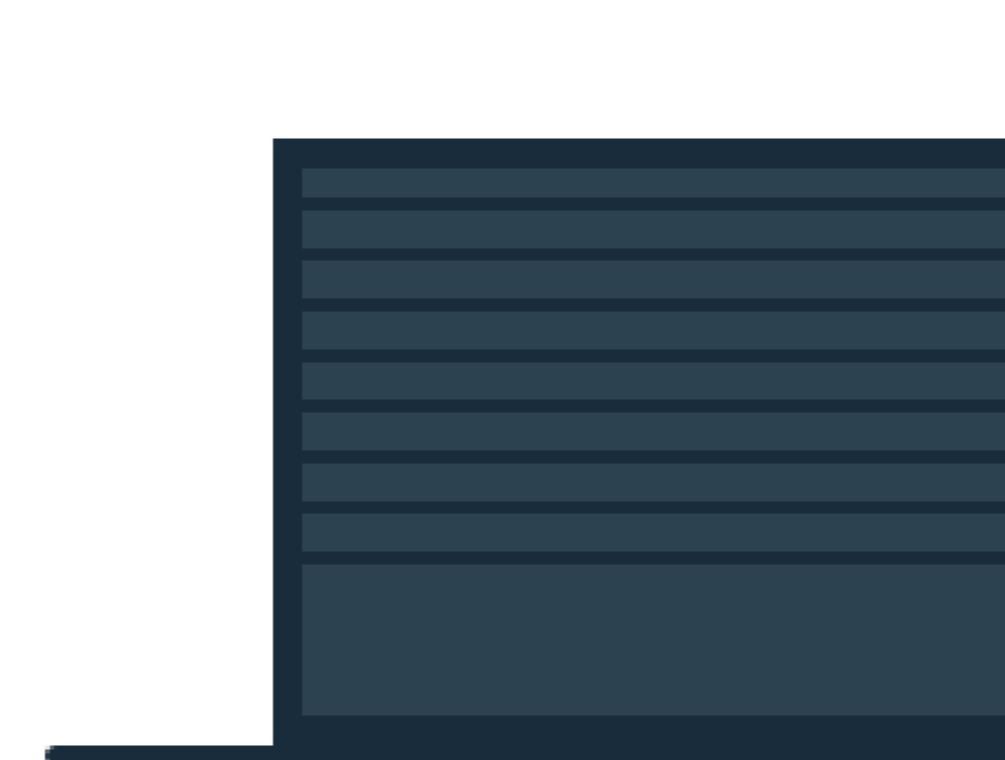
颜色更改为white(#FFFFFF),然后向底部移动2 px,以便紧贴原始方向。
由于这些将用作高光,混合模式更改为叠加,同时将其不透明度降低到40%。
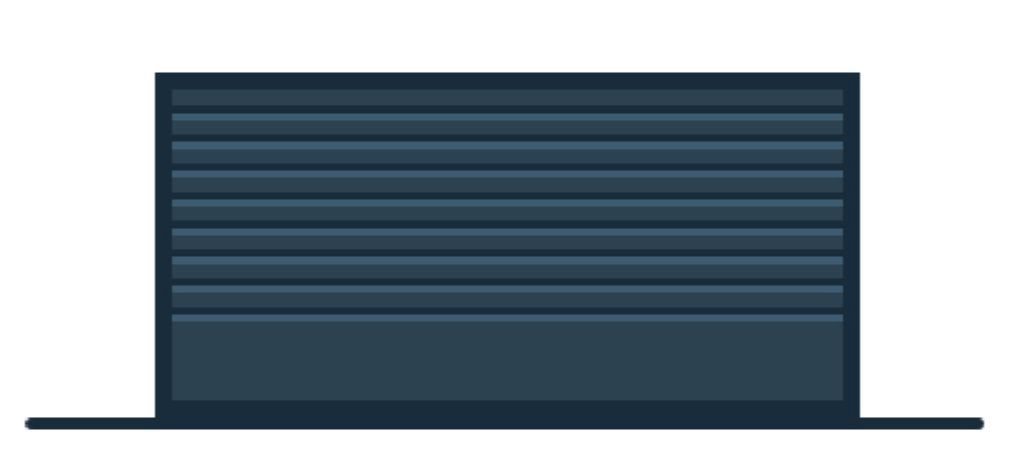
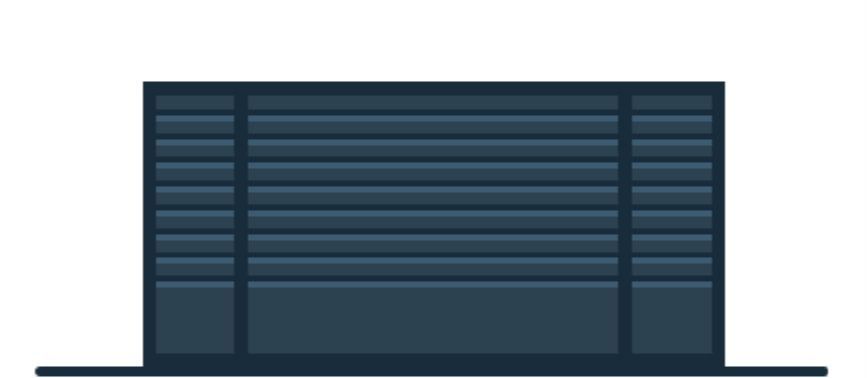
外侧添加两个4 x 78 px黑色(#000000)矩形,
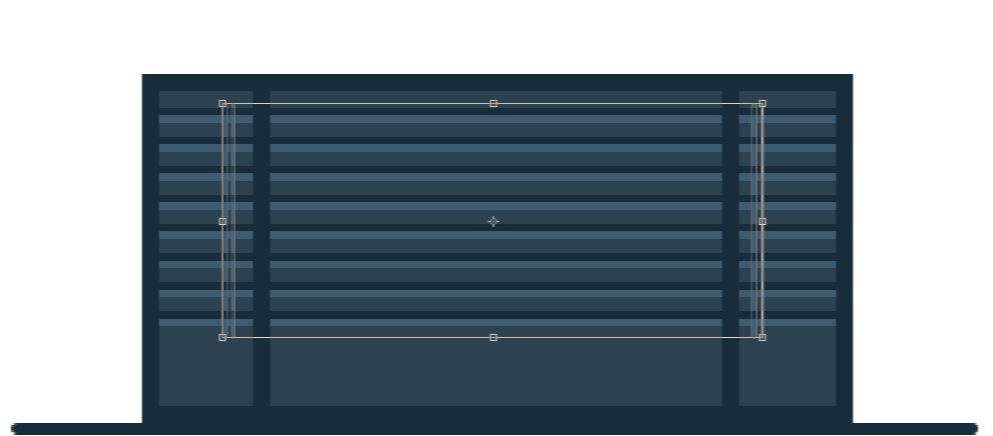
创建一组2×4像素和2×1像素较小的片段,在水平线添加高光,
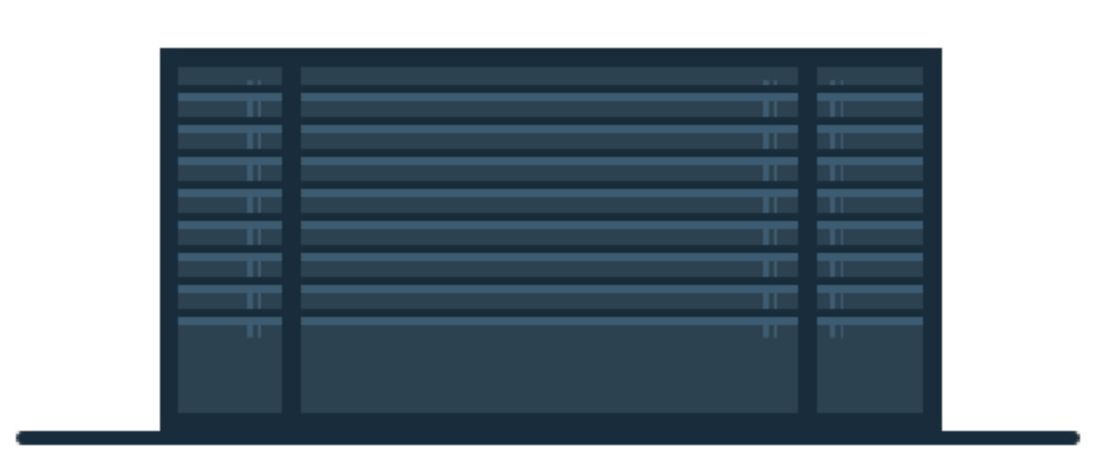
创建一个216 x 16像素的带有8像素角半径的圆角矩形。使用形状的颜色#192C3B,然后将其放置在最后一对高光下,确保水平中心
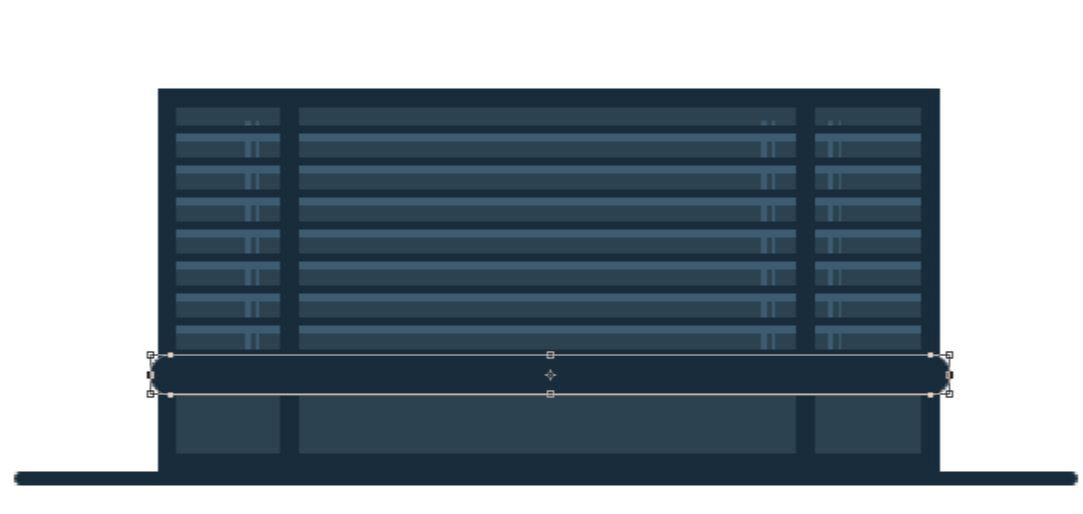
创建另一个204×4像素圆角矩形带圆角半径的2像素。使用该形状的颜色#405866,然后将其放置在先前创建的形状的顶部。
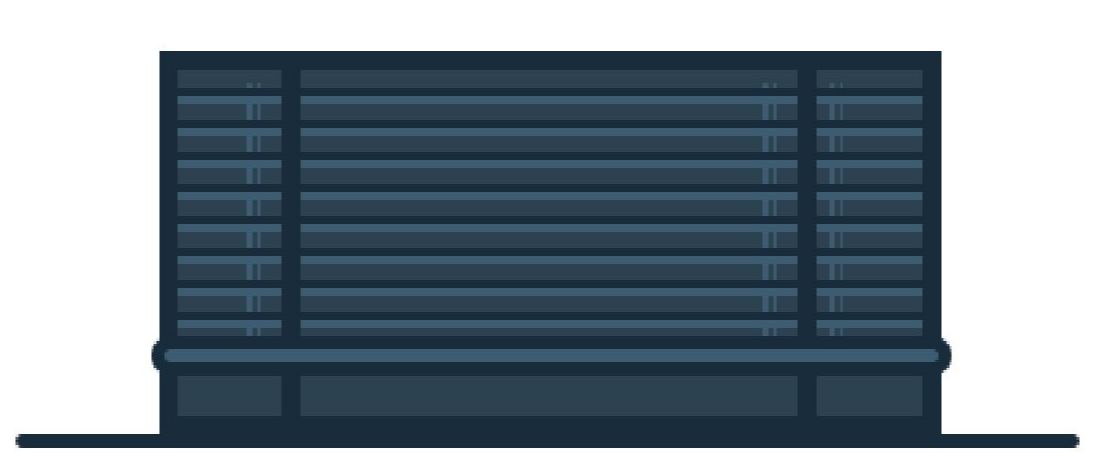
通过复制,然后使用直接选择工具(A)选择和删除,从而创建上半部分高光。
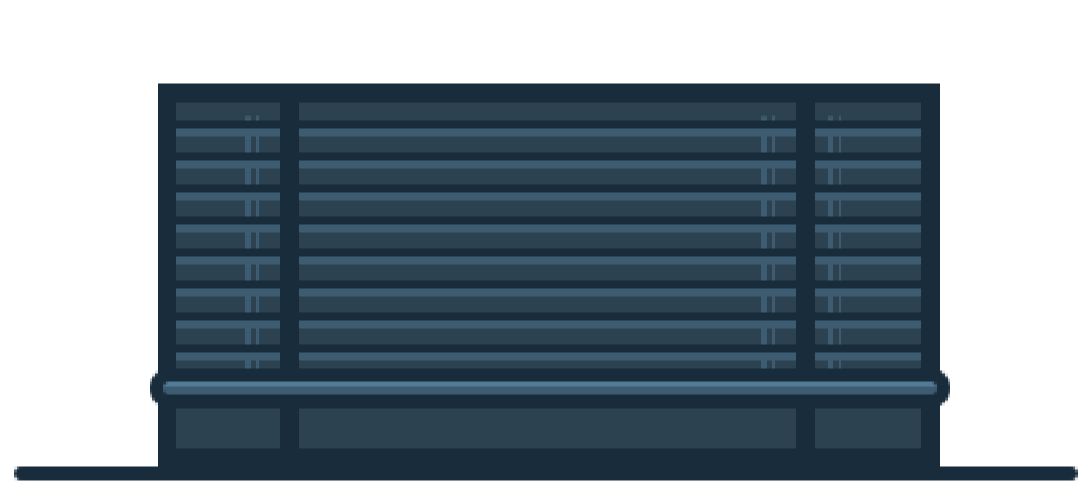
两个较小的6 x 16 px垂直分隔线添加到水平分隔线上,定位约6 px。
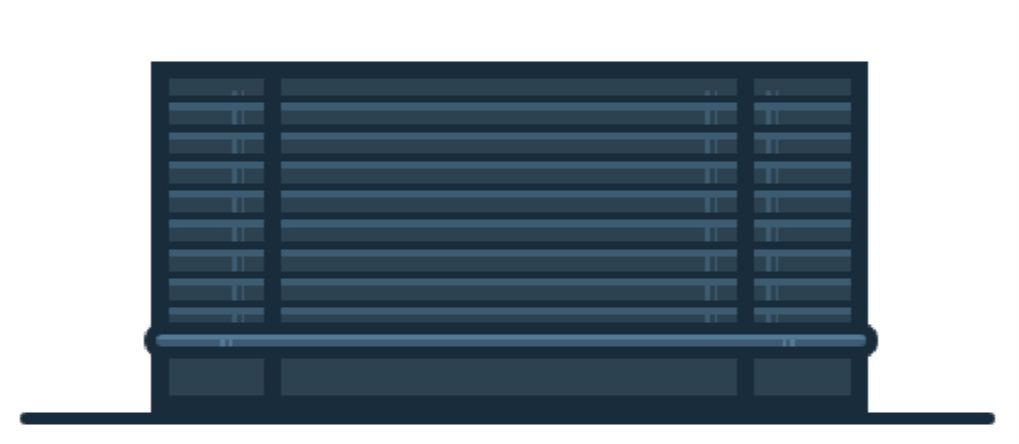
矩形工具,将混合模式更改为正片叠底,选择分隔器的所有组成元素,并使用Control-G将它们组合在一起。
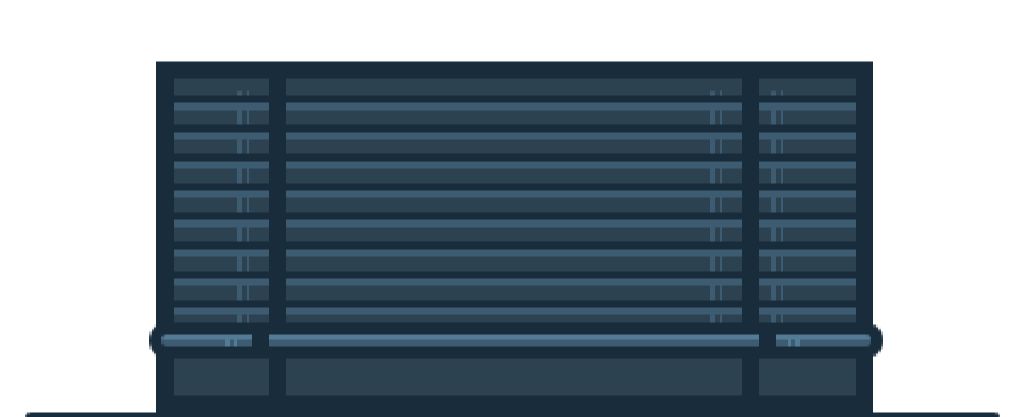
在水平分隔线阴影下方添加较高的高光和阴影线段,每侧和中间各一个。
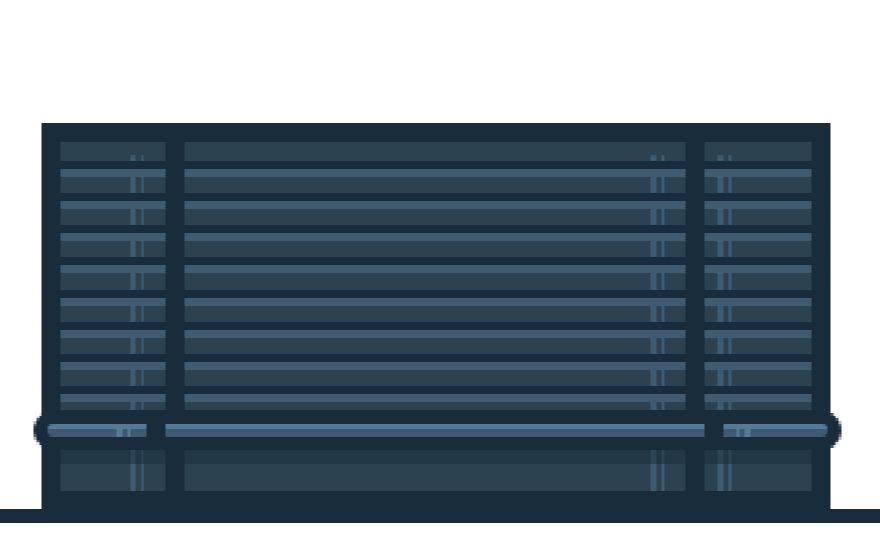
将混合模式设置为正片叠底,并将不透明度等级设为14%。
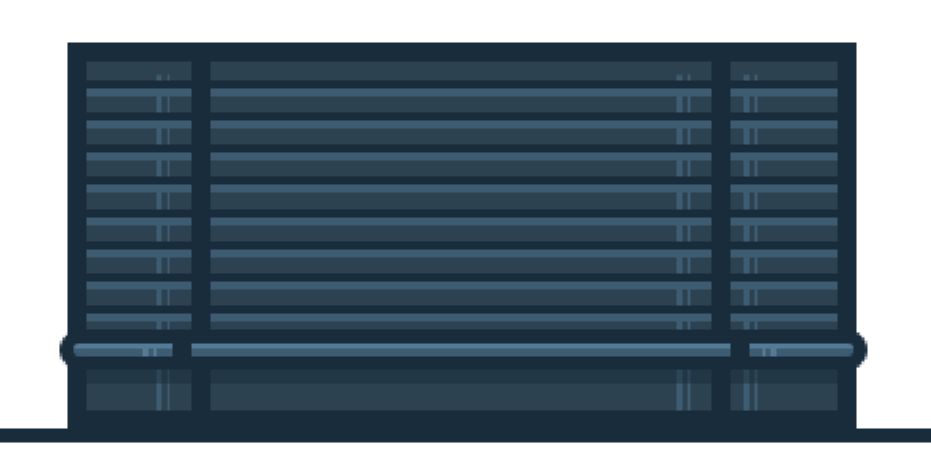
切换到矩形工具并创建一个更大的216 x 18像素形状(#192C3B),它将充当轮廓,并创建一个略小于204 x 6像素的one(#2C4251),它将充当填充。
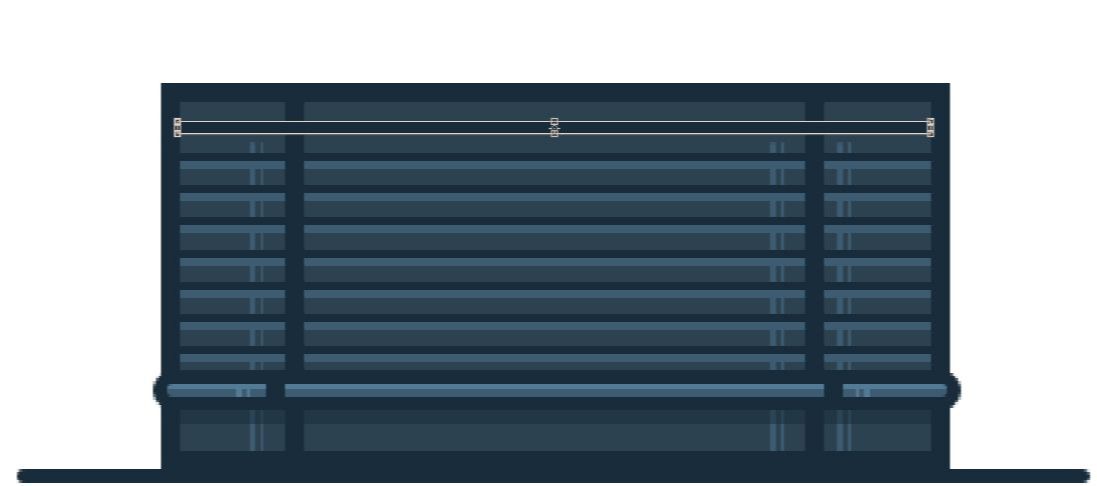
在颜色,混合模式和不透明度水平方面使用与之前相同的值。
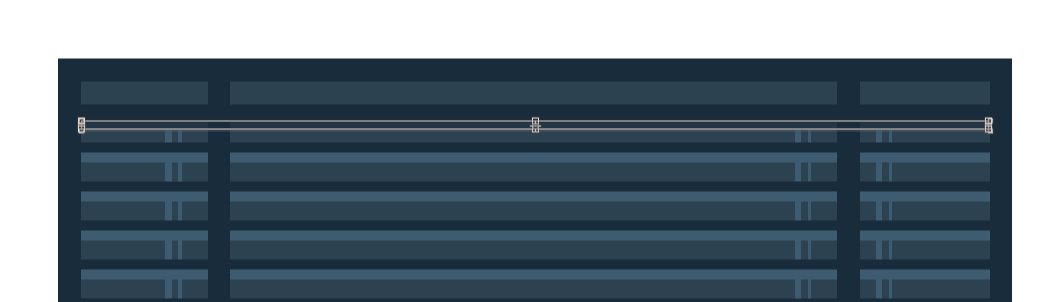
将剩下的高光部分加入到作品中。
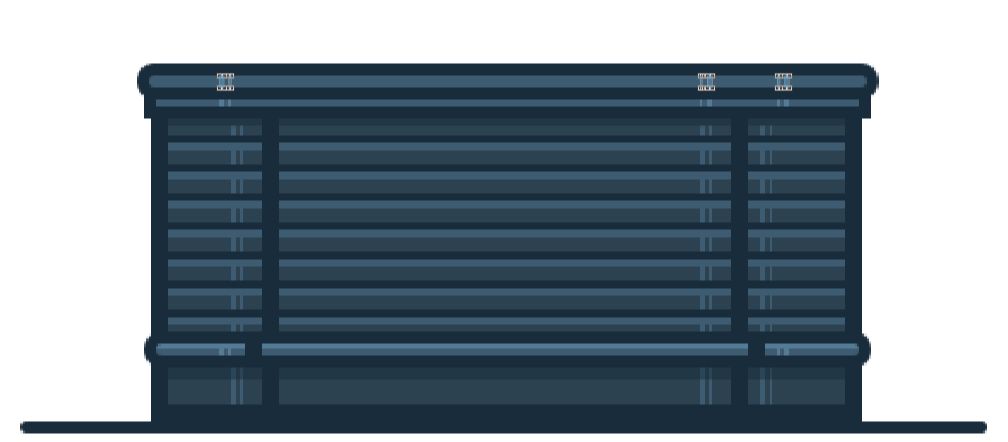
按住Alt同时选择底部水平分隔线并向上拖动,以创建底部水平分隔线的副本。
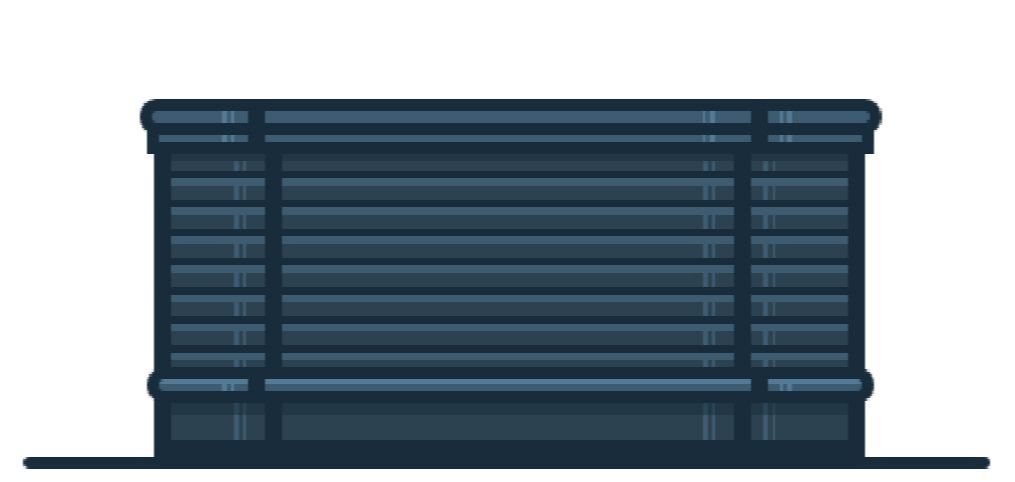
通过创建一个50 x 72 px矩形(#192C3B)作为轮廓或框架,另一个更小的38 x 60 pxone(#DDDDBF)作为玻璃,开始在窗口上工作。将两者置于中间,将它们分组(Control-G),然后将它们放在第一和第二分隔线之间。
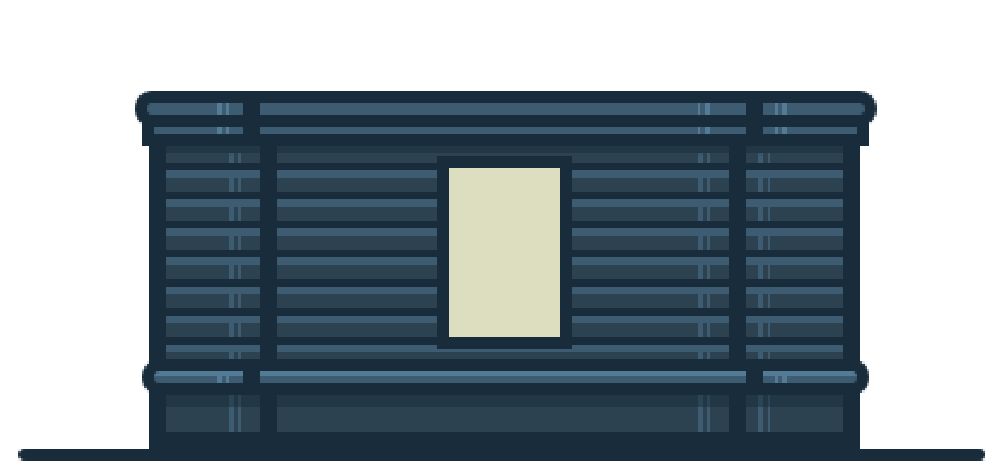
向窗口添加细节,
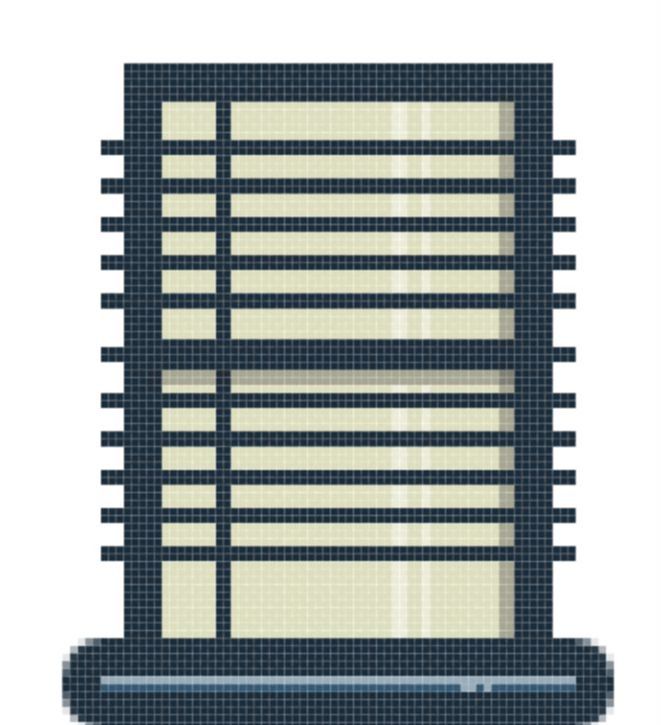
将窗口的所有元素组合在一起,就应该完成房屋的底部部分。
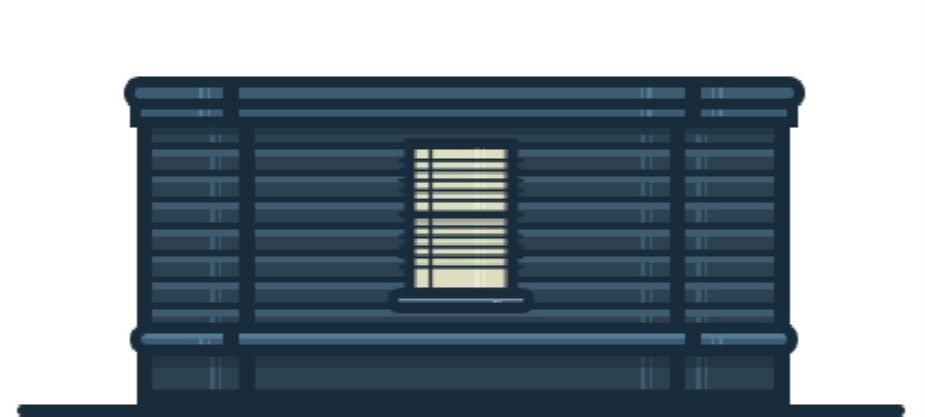
6.创建房子的中间部分
锁定图层,住矩形工具绘制一个较大形状,然后将水平中心对齐到房屋的底部,确保轮廓覆盖顶部水平分隔线的轮廓。

在房子较浅的蓝色部分的两侧各添加两个36 x 26黑色(#000000)矩形,以便为其添加更多维度。一旦将它们定位到位,请将其混合模式更改为正片叠底,将其不透明度降低至14%。

通过创建六个198 x 2 px矩形(#192C3B)开始处理水平装饰线,使用"对齐面板"的垂直分布空间选项将距离大约2 px。

使用矩形工具创建,确保将其混合模式更改为覆盖,同时将不透明度等级降低到40 %。

添加垂直高光,确保将它们与房屋底部的高光对齐。

添加一组两个6 x 26 px垂直分隔符(#192C3B)以描绘建筑物的表面,并添加两个4 x 26 px阴影,每边一个阴影。
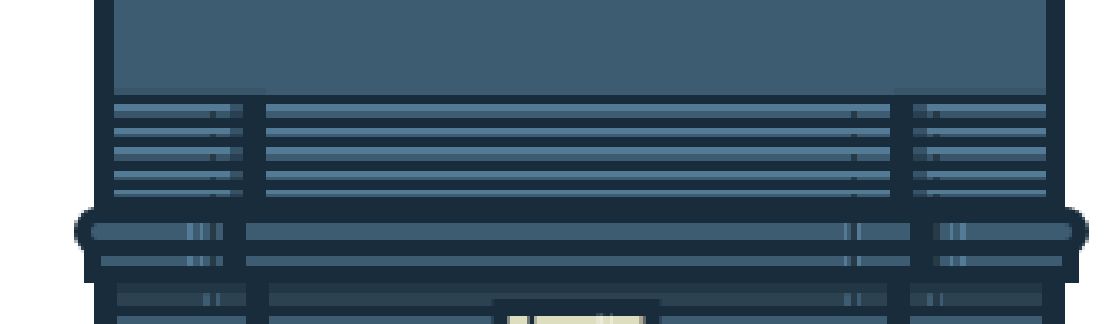
开始在窗口的第一个水平分隔线上工作,创建一个216 x 16 px矩形(#192C3B)作为轮廓,另一个204 x 4 pxone(#2C4251)作为填充。添加上半部分高光,然后添加三个垂直对。
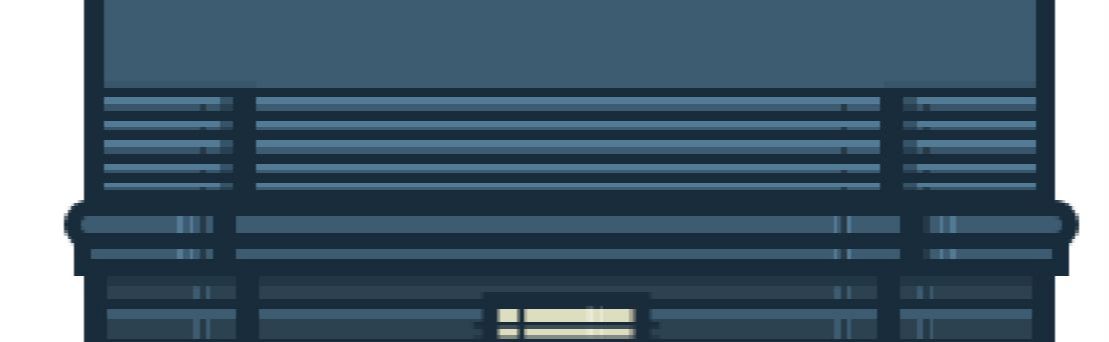
通过绘制一个较大的222 x 14 px矩形(#192C3B)和一个较小的210 x 2 pxone(#2C4251),创建第二个水平分隔线,应用与前一个相同类型的高光。
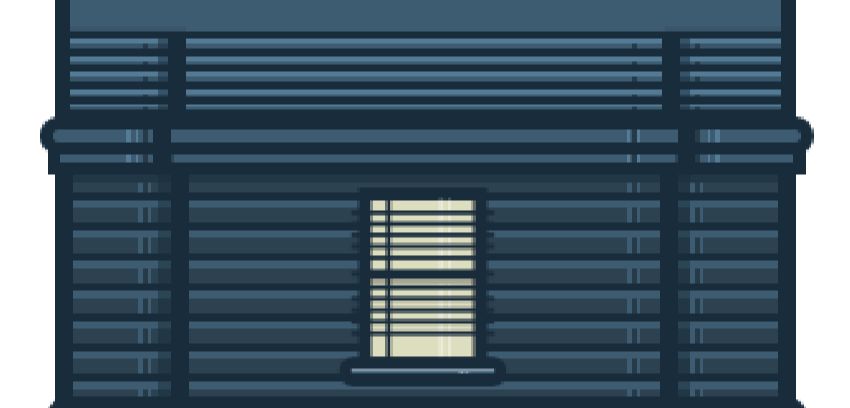
通过添加两个6 x 24 px长方形(#192C3B)(每边一个),并将它们形成的阴影添加到下面的形状上,完成两个分隔线。
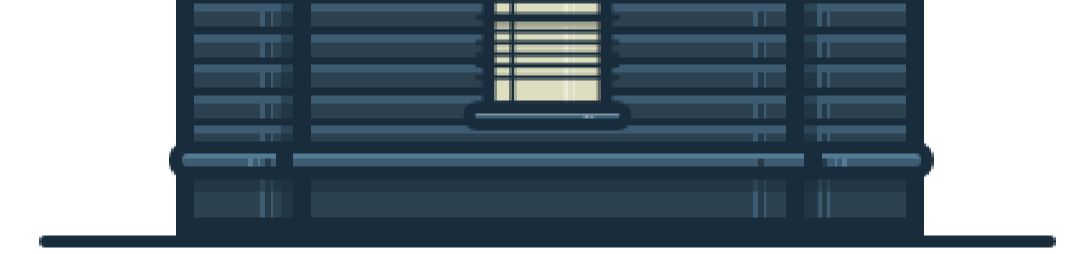
开始用装饰线填满房子的空白部分,确保添加侧面亮点。
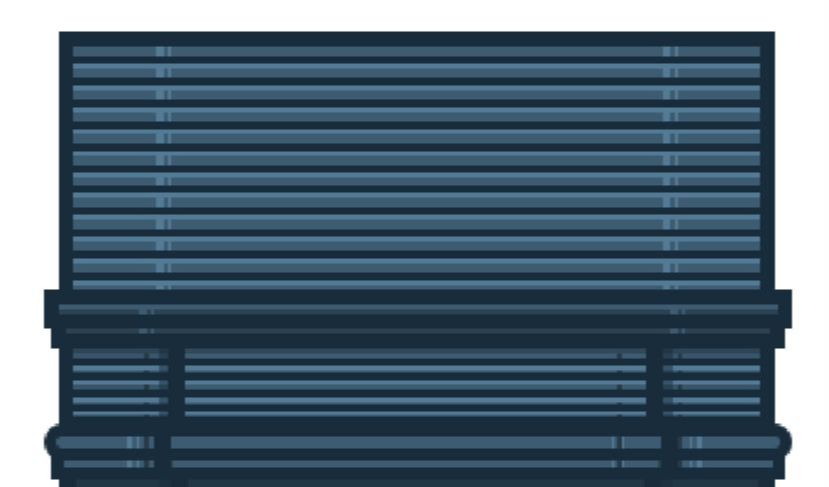
创建基本轮廓开始在窗口部分上工作,并填充将保留其所有元素的其余部分。

创建两个较窄的矩形
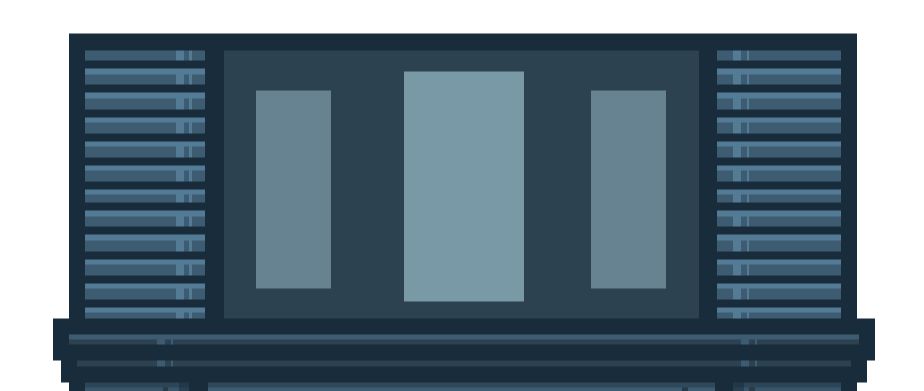
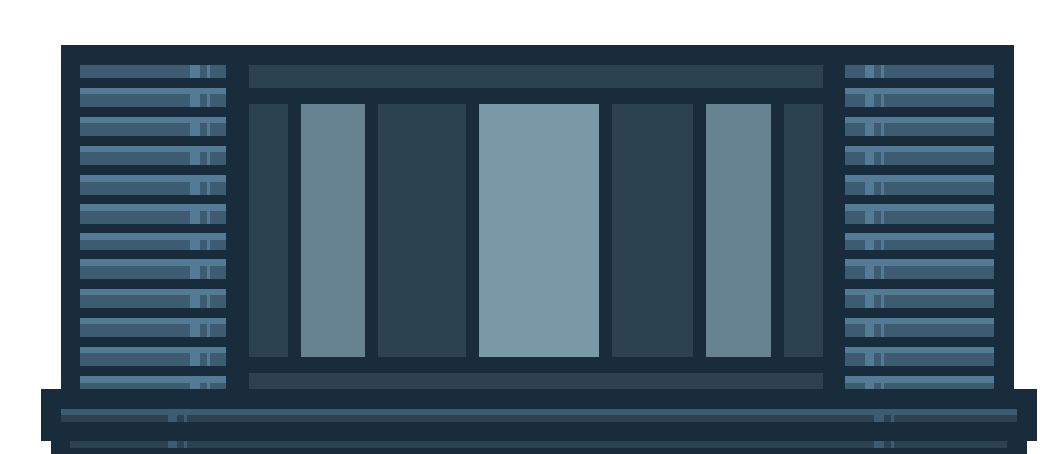
使用矩形工具添加一个横条,然后将它们放置在玻璃面板的顶部,留下约30像素的间隙。
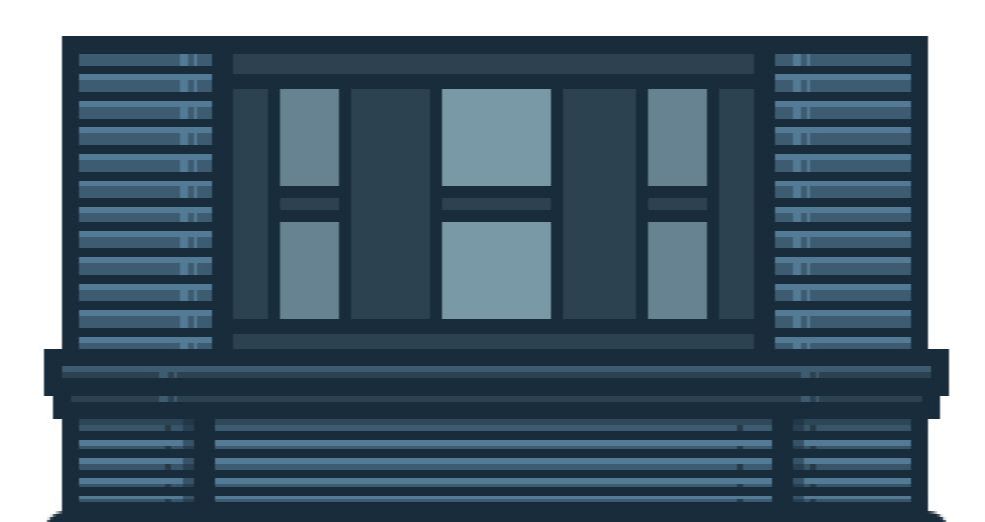
通过为轮廓(1)绘制一个7 x7像素的正方形(#192C3B),并为填充部分(2)绘制一个较小的3 x 3像素一(#2C4251),从而开始创建位于小节下方的装饰角。
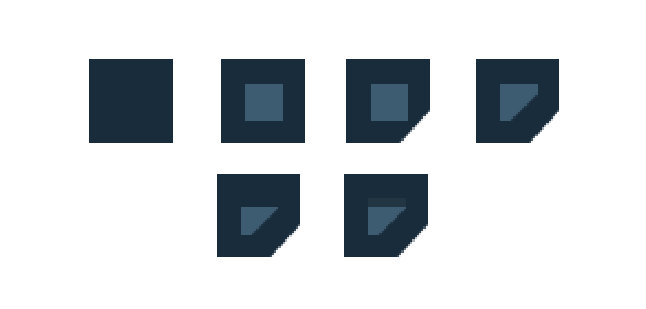
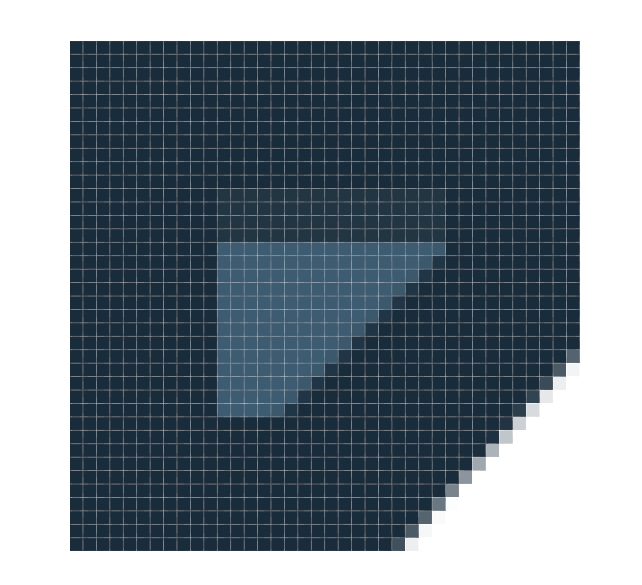
创建角落的棋子,只需将它们放置在水平条下方的插图中,确保为每个玻璃面板添加一对,反映右侧的副本(选择>右键单击>变换>反射>垂直)。
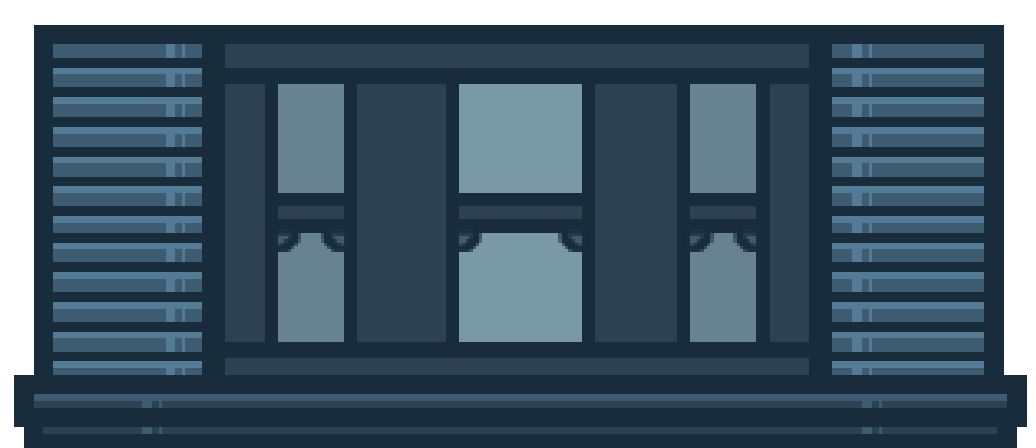
矩形工具创建一个14 x 106像素形状(#192C3B),它将充当轮廓,然后创建另一个较小的6 x 94像素一(#2C4251)
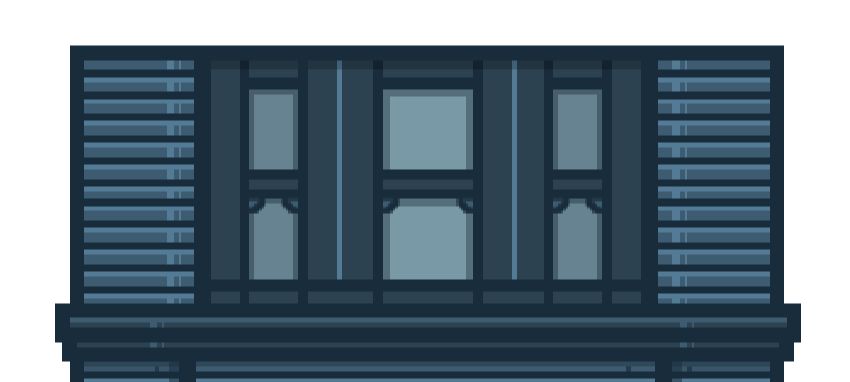
在不同的构图元素上创建高光,阴影和反射。
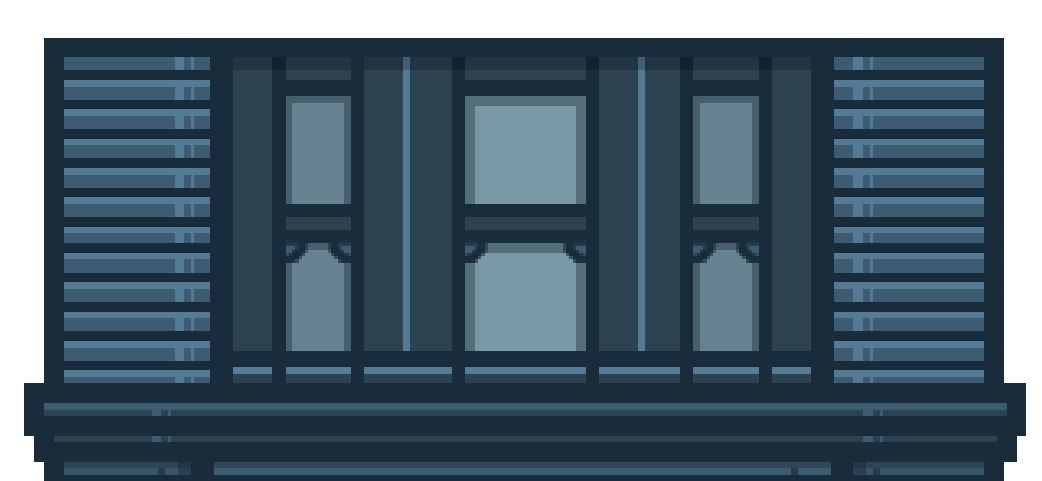
创建两个4 x 94 px矩形,将其混合模式设置为乘法,同时将不透明度级别降低至34%,在窗口的每一侧投射两个侧面阴影。
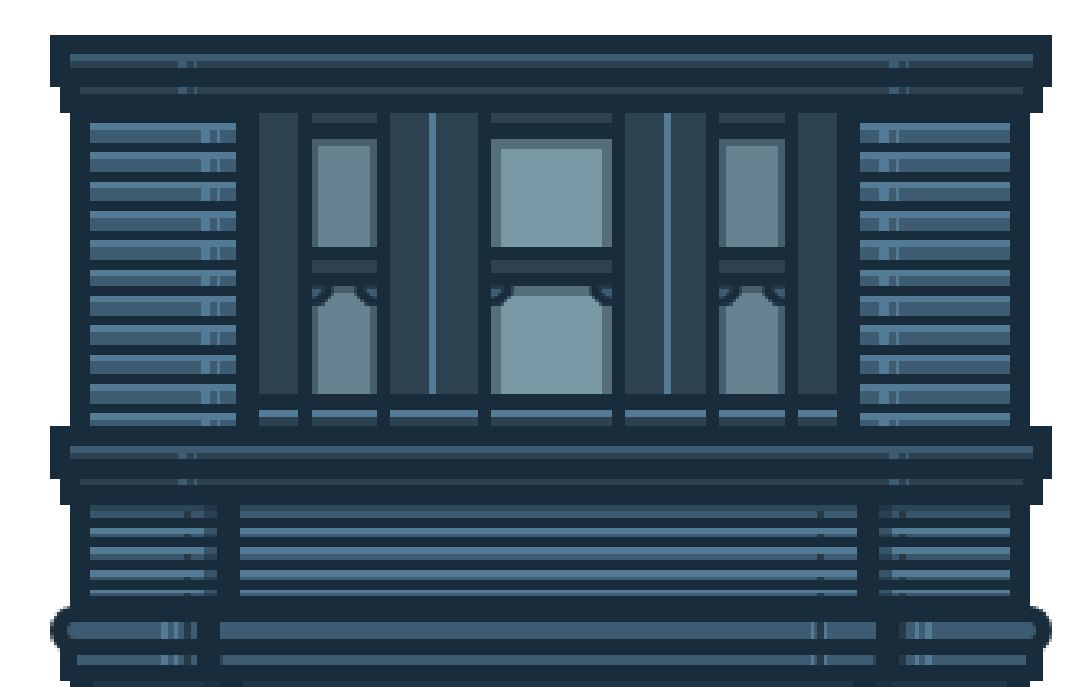
通过在窗口下面创建水平分隔线的复制(Control-C> Control-F)来完成房屋的这一部分,
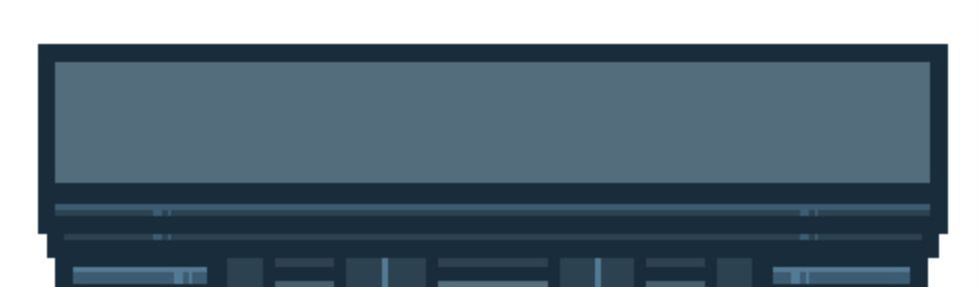
7.创建房子的顶部
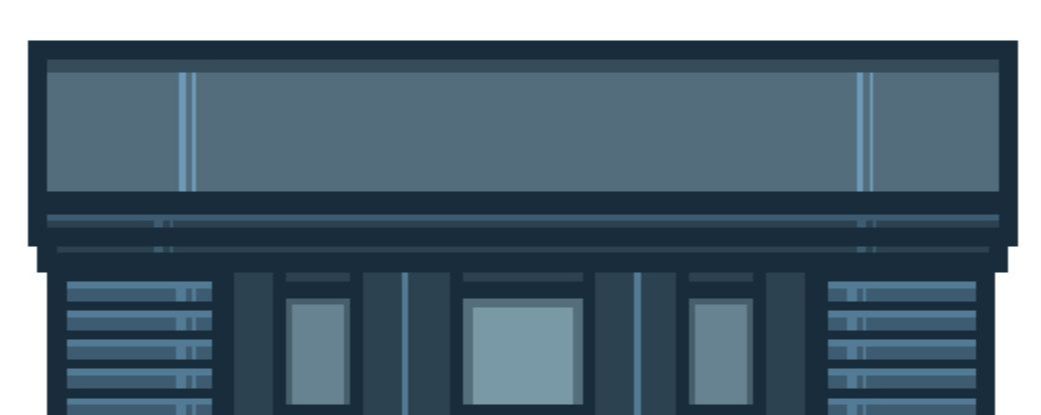
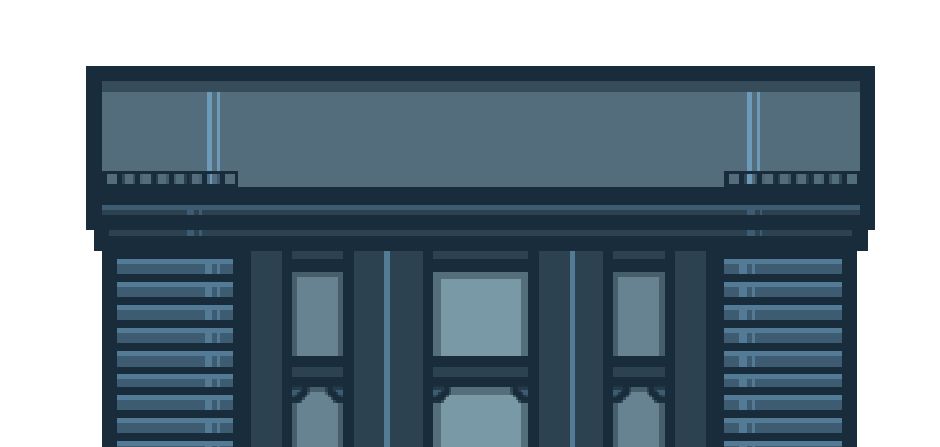
在填充形状的每个底部添加一个装饰部分,方法是创建九个2 x 2 px正方形,彼此间隔2 px,然后在顶部添加一个36 x 1 px矩形。将形状分组(Control-G),然后创建一个副本(Control-C> Control-F),反映它(右键单击>变换>反射>垂直)并将其放置到位。
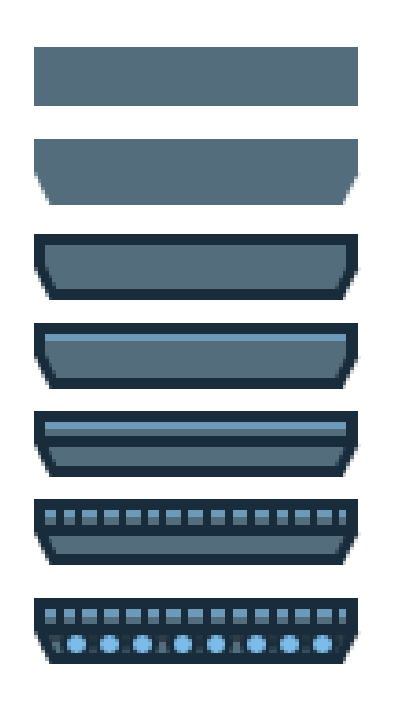
通过创建一个136 x 8 px矩形和另一个稍微更高的136 x 12 pxone(1),开始制作将会在窗户上方的装饰件。使用Pathfinder的Unite选项#536D7C为这些形状着色,然后将它们联合起来。
现在由于形状需要稍微修改一下,切换到Pixel Preview模式,放大它,然后使用直接选择工具(A)选择底部锚点(一次一个),并将它们向内移动4 px(2)。
使用矩形工具(M),首先绘制一个222 x 6像素形状(#536D7C),添加另一个222 x 16像素,需要通过将顶部锚点向内移动12像素进行调整。最后在顶部创建一个198 x 103像素的矩形,然后选择所有对象并将它们合并在一起。
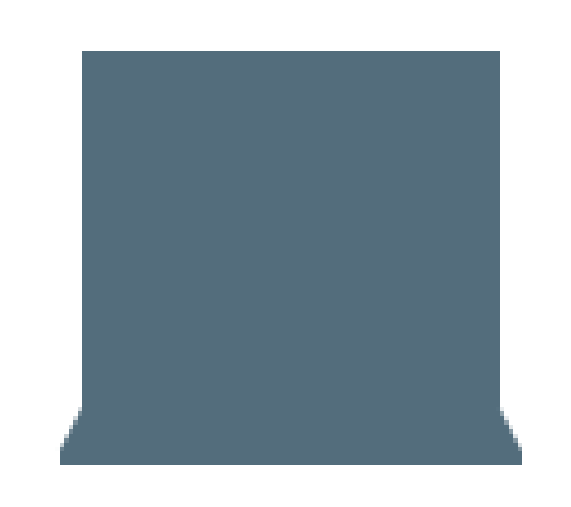
选择以前创建的形状后,创建一个副本(Control-C> Control-F),选择它,然后转到对象>路径>偏移路径并为其指定偏移量6 px。由于屋顶的顶部不平整,但非常尖锐,使用直接选择工具(A)选择副本的顶部锚点并将其向下移动6 px,以使轮廓的顶部部分与填充的对齐。
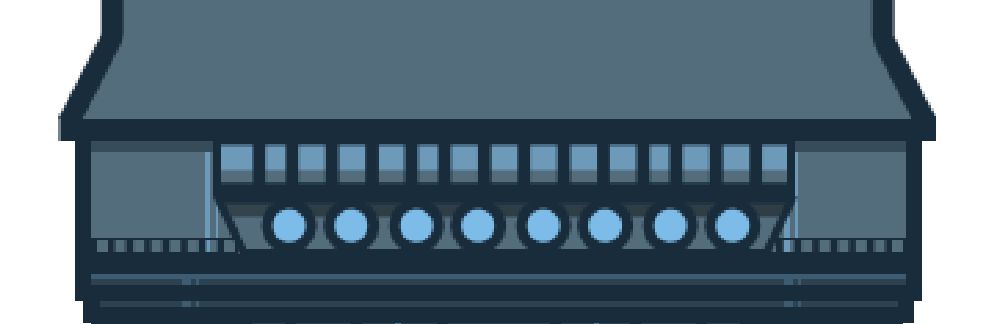
最后添加一堆2 x 4 px垂直线(#192C3B),每边有2 px的间隙(4)。
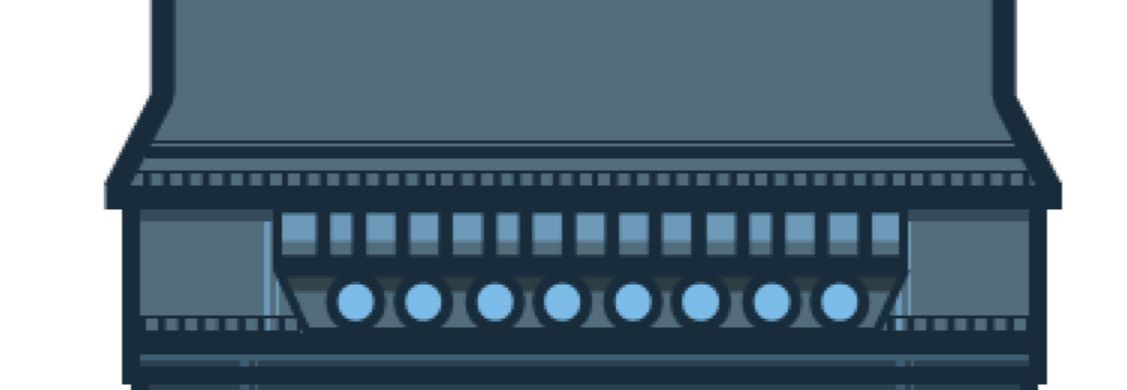
创建一个1 x 9 px矩形(#192C3B),使用直接选择工具(A)选择其顶部锚点并右键单击>变换>移动并在水平输入字段中输入7 px。
切换到像素预览模式并选择形状,在按住Alt和Shift的同时向右拖动以创建与原始形状距离为4 px的副本。按Control-D约43次重复复制并创建其余元素。完成之后,将它们分组(Control-G)并创建一个将垂直反映的形状的副本(右键单击>变换>反射>垂直)。
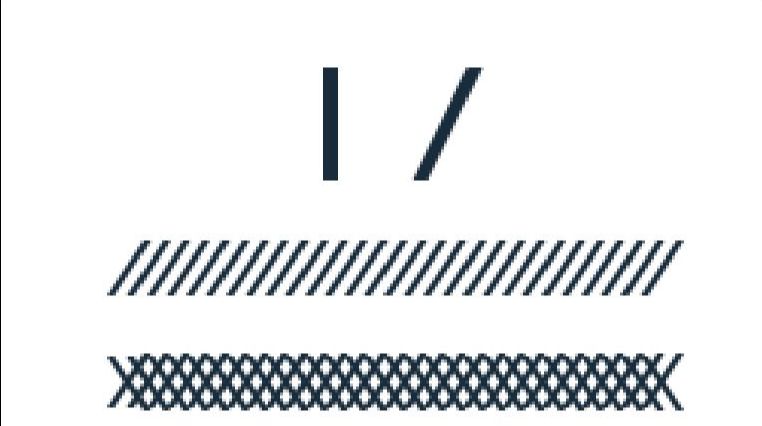
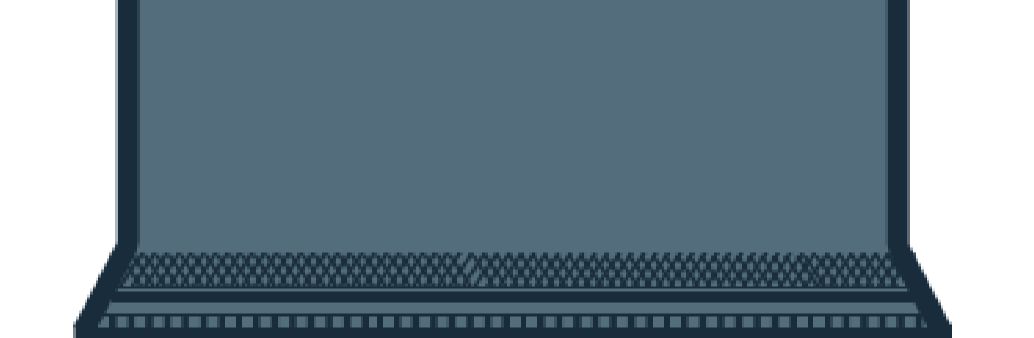
创建约26个长方形(#192C3B),大小为198 x 2 px,
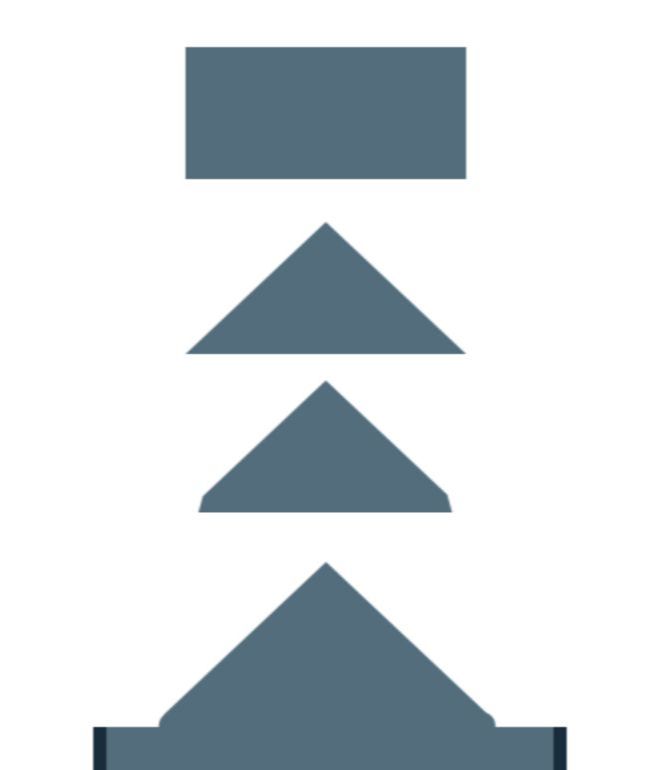
添加一个轮廓,右键单击>制作剪贴蒙版。
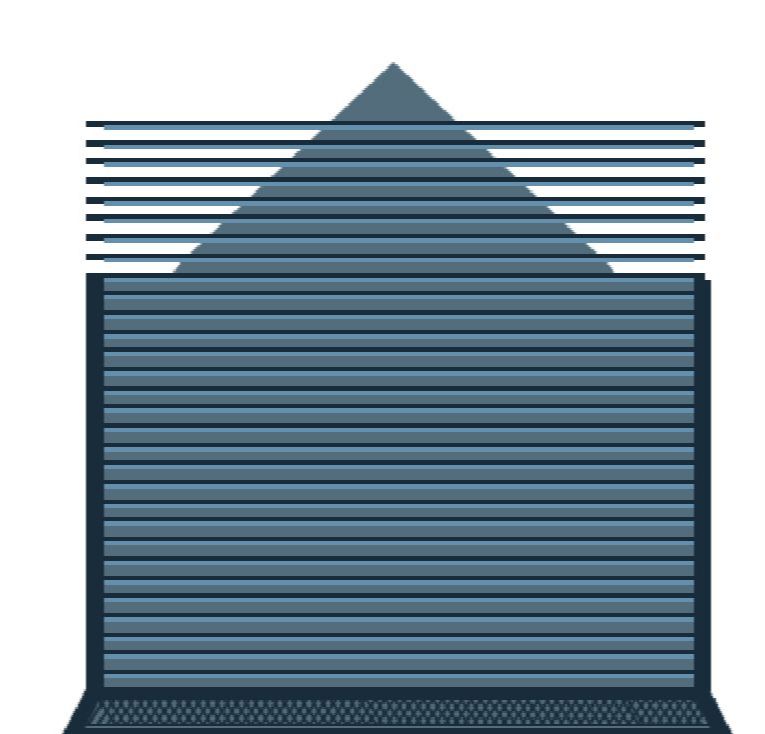
完成遮盖线条后,开始添加垂直高光。
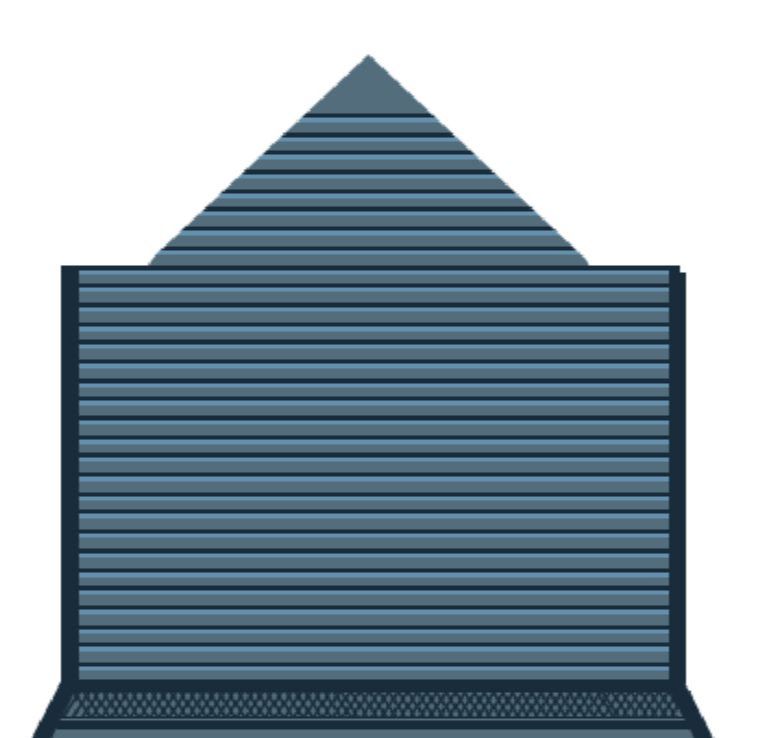
选择它们并按下Control-G将所有元素分组在一起。

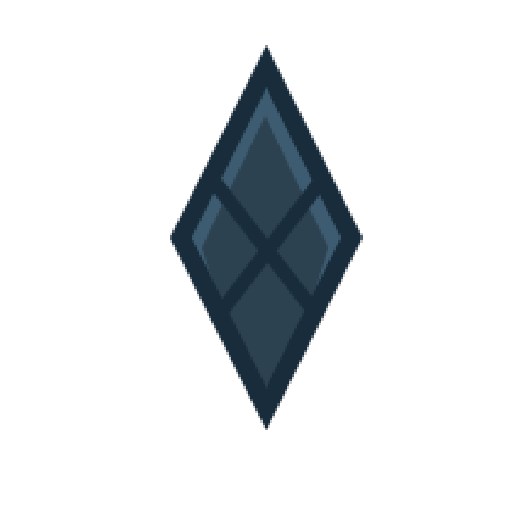
创建一个钻石装饰件,并在房屋的每一侧放置一个,留下20 px的差距朝向底部,13 px朝向轮廓。

通过创建78 x 66 px(#192C3B)的基本轮廓来添加更小的窗口。然后在顶部添加一个较小的66 x 54 pxone(#2C4251),确保将两者对齐。
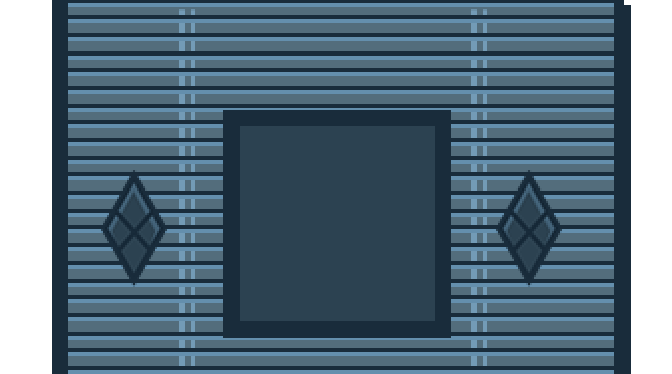
创建两个矩形添加玻璃面板。
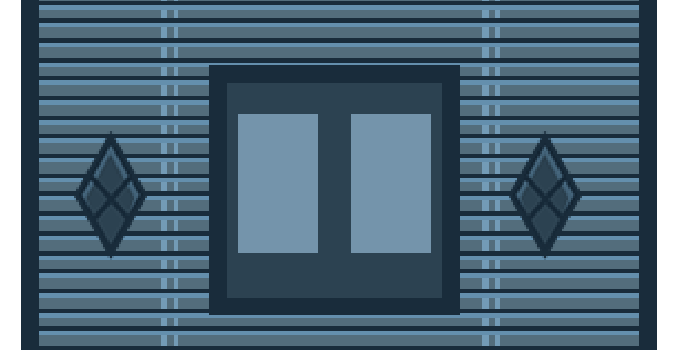
开始使用房子中间部分的第一个创建的窗口逐步添加细节作为参考。
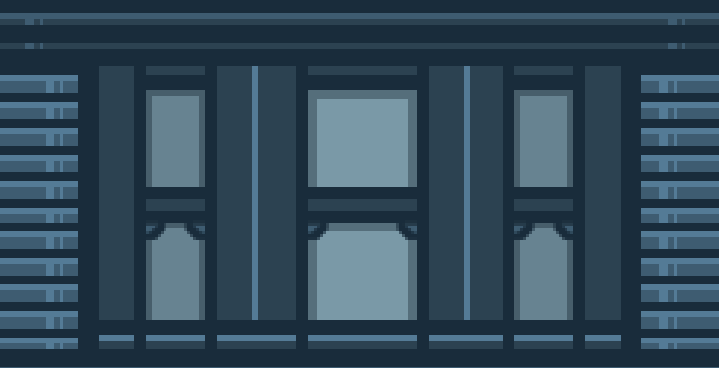
通过创建一个角度半径为6像素的28 x 16像素长方形,添加穿过窗户下方的大梁,然后使用它进行着色。添加另一个16 x 4矩形,其角点半径仅为1 px(),并将其放在前一个的顶部。
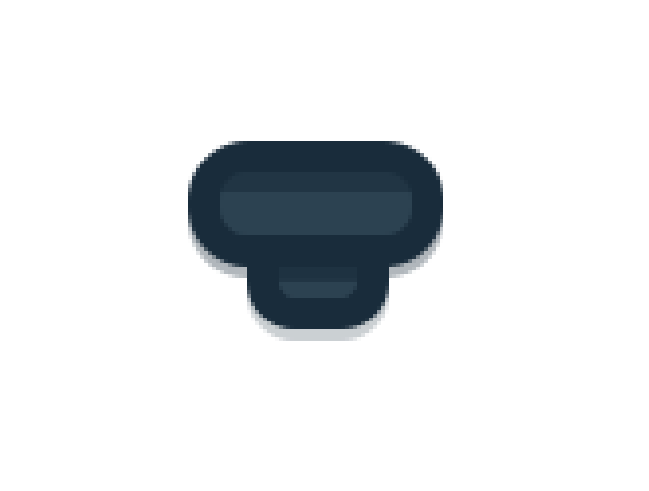
大梁放在窗户的底部,使轮廓重叠。

向窗框的顶部添加两个水平分隔线。

通过添加的圆角矩形玩完窗口22×36像素与圆角半径的11像素(#192C3B),用于轮廓和较小的10×24像素酮(#2C4251)具有5像素角半径为填充。添加一对内部阴影和三条垂直线(10 x 2像素)以增加复杂度,使用与之前相同的混合模式和不透明度值。
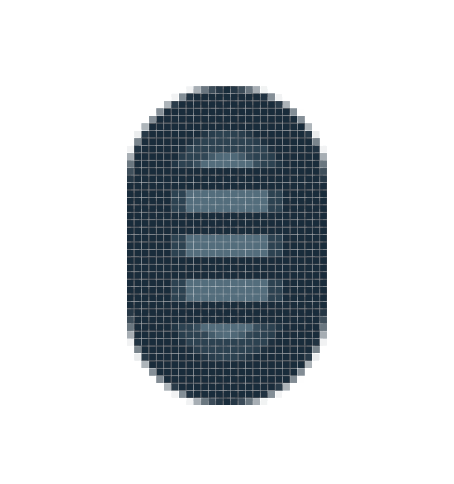
将形状定位到窗框顶部,即最后一个水平装饰部分的正下方。
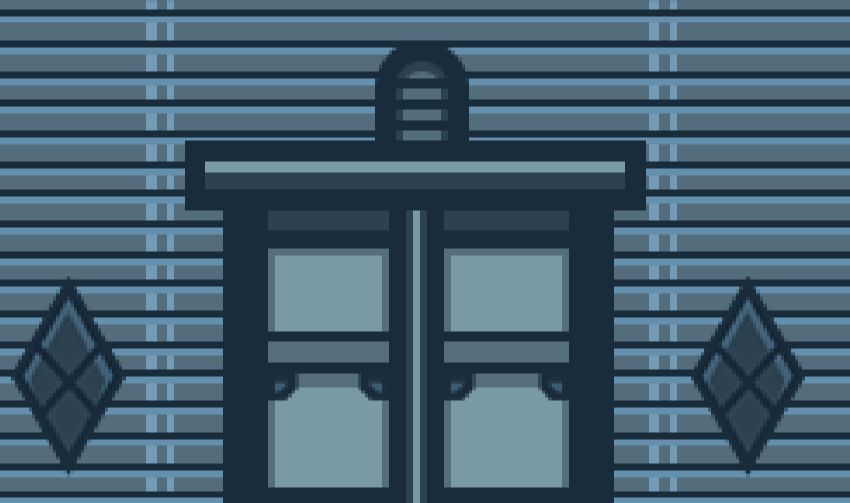
使用屋顶的三角形部分,创建一个副本开始添加细节,如高光,瓷砖,最后是两个大梁。
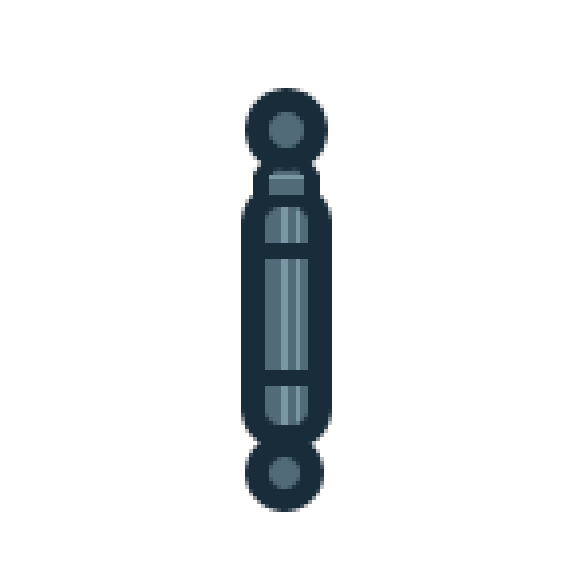
使用圆角矩形工具绘制一个24 x 52像素形状(#192C3B),并使用8像素圆角半径作为轮廓,为屋顶创建中心装饰片。接下来添加一个较小的12 x 40像素的一个(#536D7C),其角点半径仅为2像素,
一旦完成将细节添加到该部分的中心部分,开始在底部添加一个18 x 18像素圆(#192C3B)。

将类似哨子的元件放置在屋顶上,以使其一半与房屋重叠,而另一半则超出其表面。
通过在房顶下方投下微妙的阴影。选择屋顶,大梁和顶部装饰件(哨子)的轮廓,复制它们,然后将它们向底部移动约4 px。确保将其混合模式更改为正片叠底,然后将其不透明度降低到34%。


PS鼠绘欧式塔楼教程相关文章:
无相关信息扫一扫手机观看!

最新更新的教程榜单
- photoshop做立体铁铬字03-08
- ps制作字体雪花效果03-08
- ps需要win10或者更高版本得以运行03-08
- adobe03-08
- ps怎么撤销的三种方法和ps撤销快捷键以及连03-08
- ps神经滤镜放哪里03-08
- Photoshopcs6和cc有什么差别,哪个好用,新手03-08
- ps怎么给文字加纹理03-08
- ps怎么修图基本步骤03-08
- adobephotoshop是什么意思03-08











