教程网首页 > 百科教程 > ps教程 》 PS制作炫彩渐变按钮
PS制作炫彩渐变按钮
效果图:
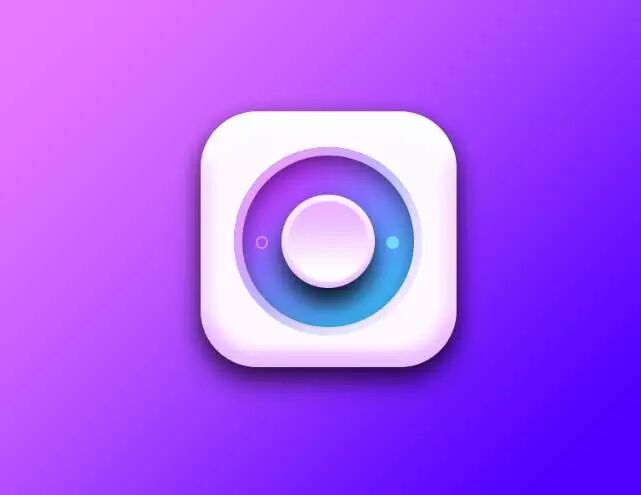
1、建立画布800x600pi,填充颜色为#a846ff。
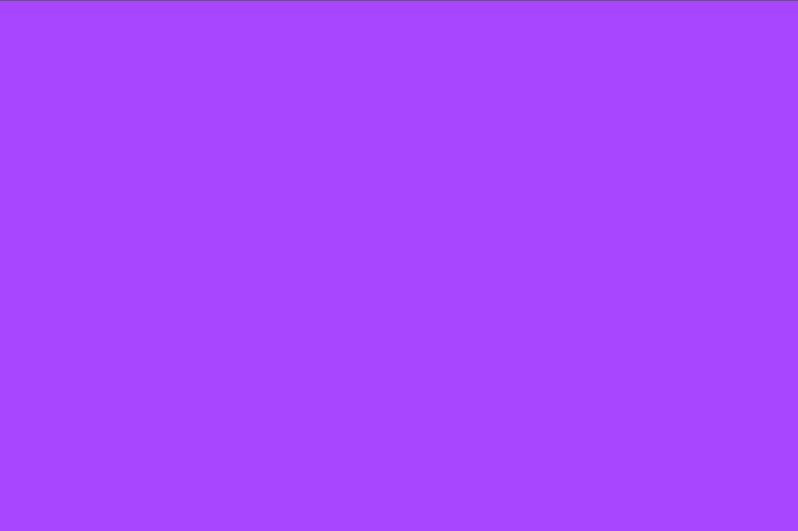
复制一层做一个渐变叠加
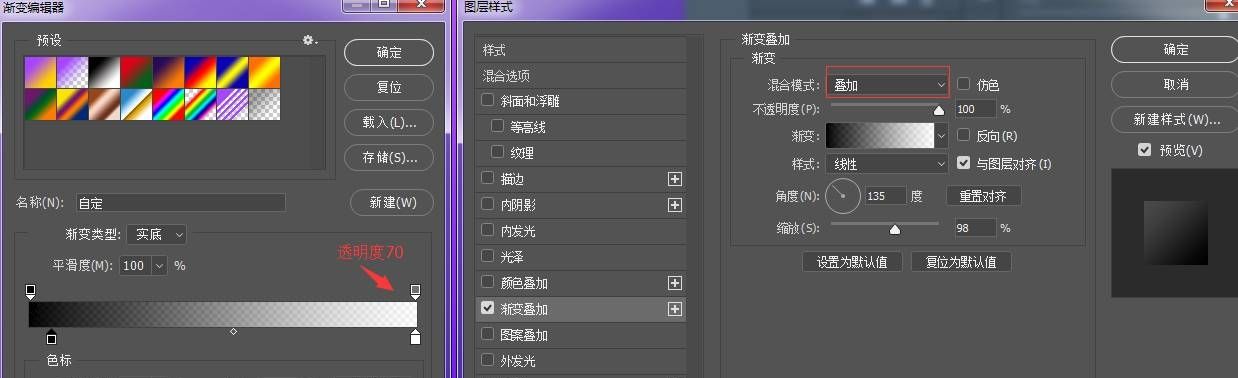
得到画板效果
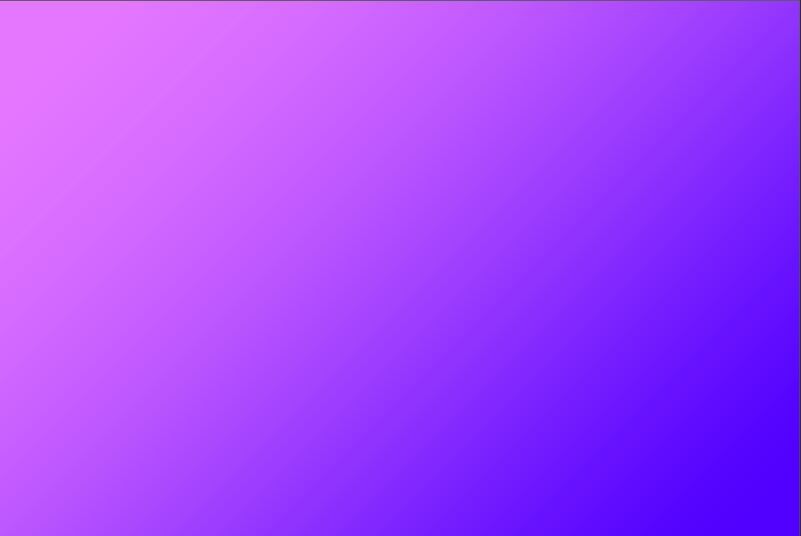
2、接下来做按钮,建立一个圆角矩形308x308pi,半径为68
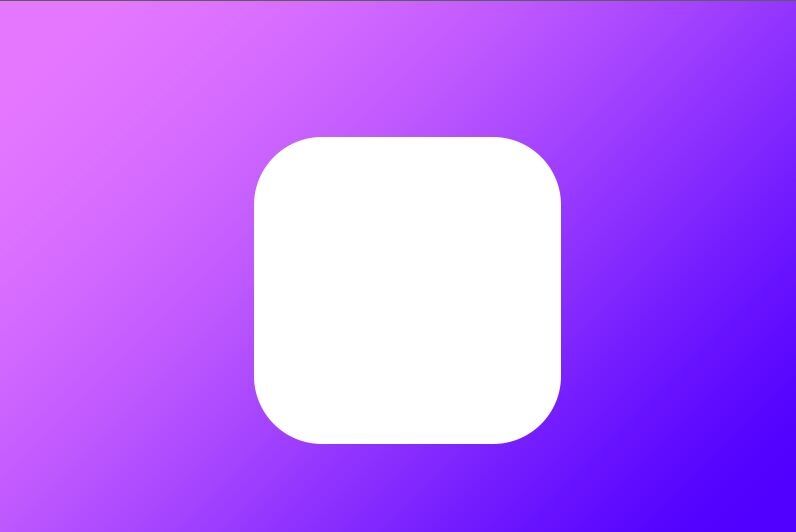
3、给椭圆矩形做效果,混合模式:斜面浮雕——颜色叠加——投影
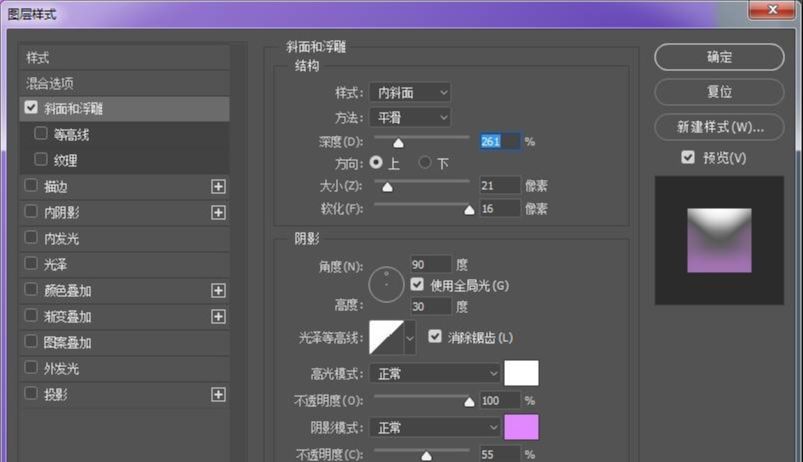
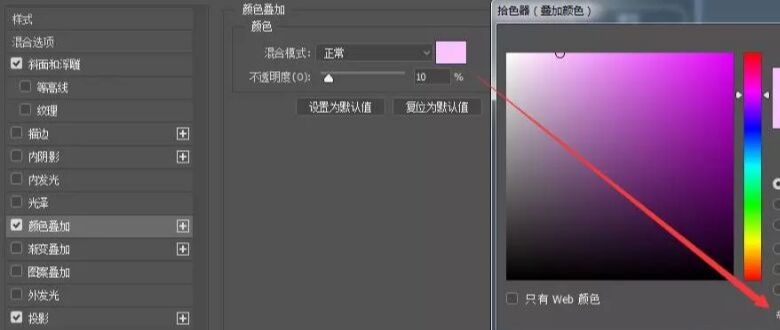
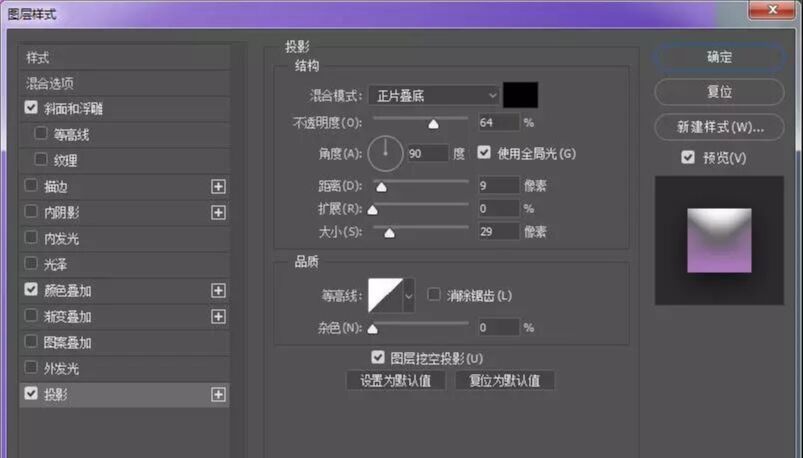
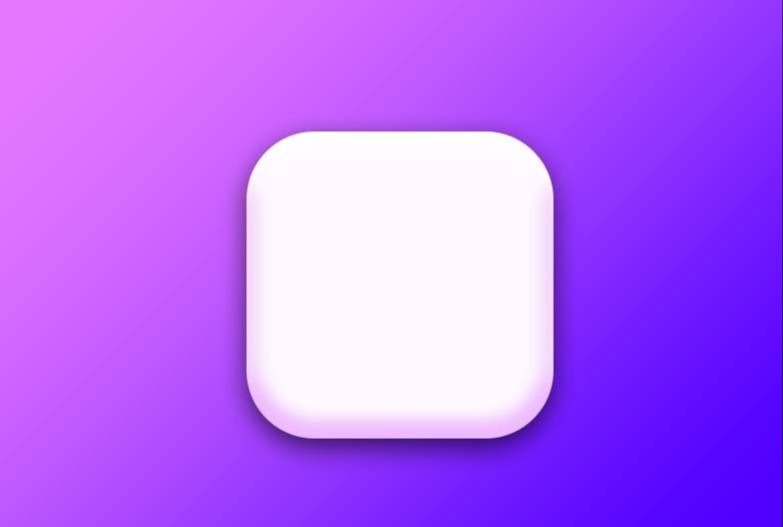
复制一层,填充黑色,下移20,高斯模糊15,图层不透明度25%。
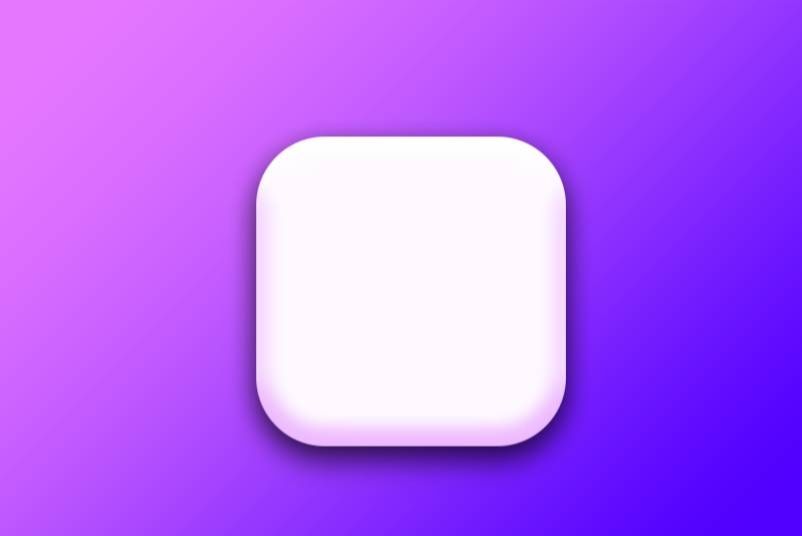
在复制一层,高斯模糊为20,不透明度15建立剪切蒙版,因为图标是一个椭圆矩形,阴影也要擦出来图标轮廓。
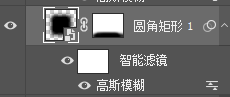
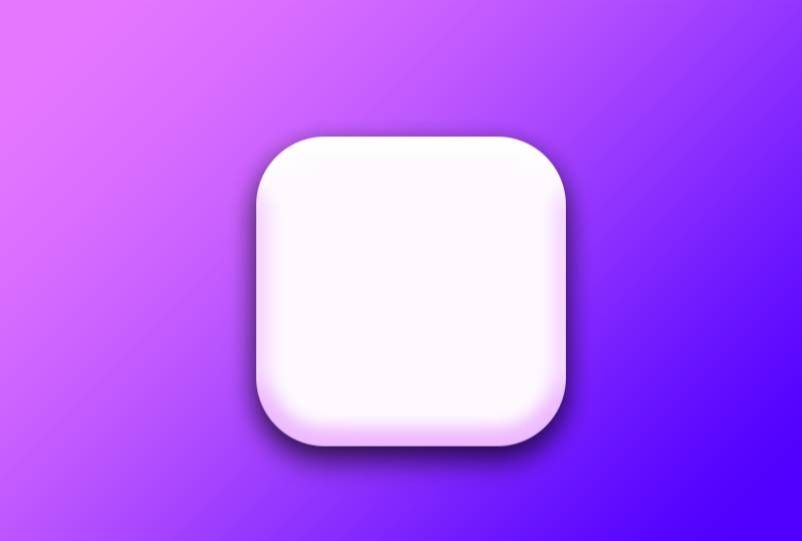
4、建立一个225x225的圆形,颜色渐变
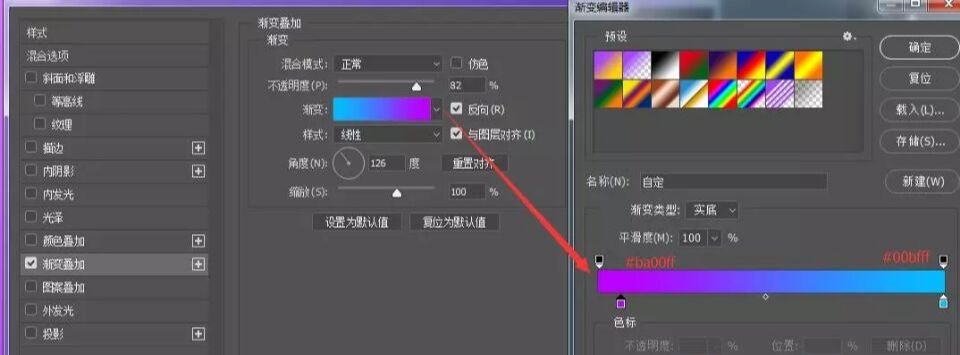
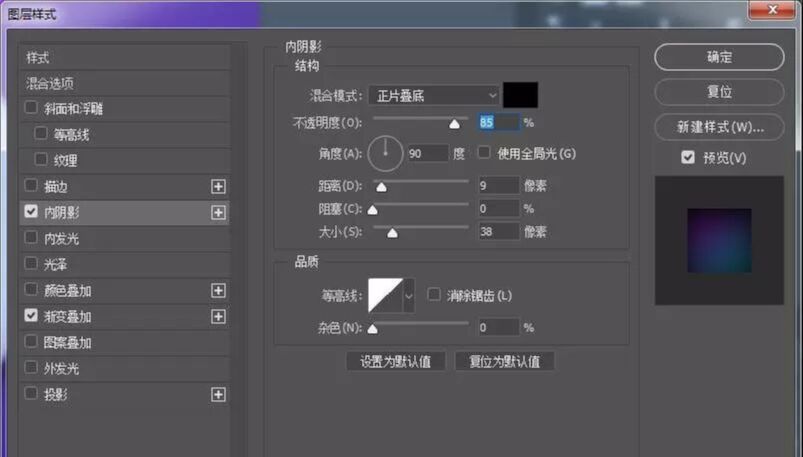
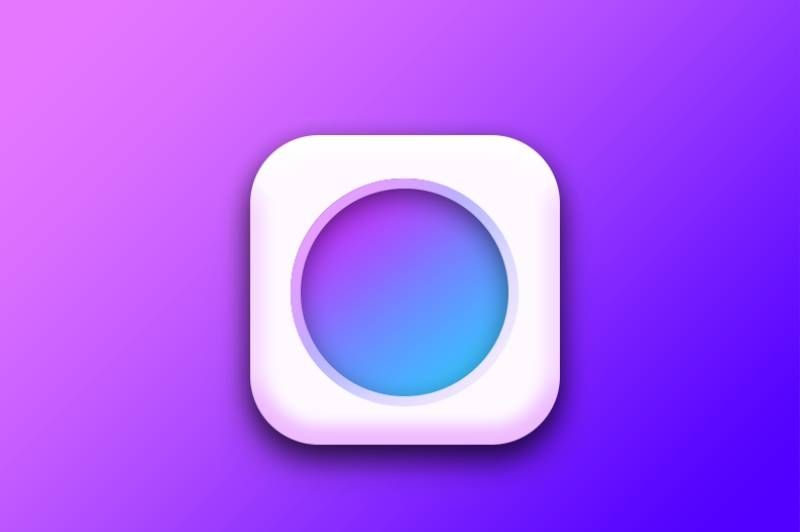
5、在建立一个226x226的大圆在外面

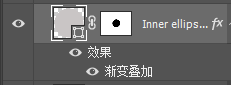
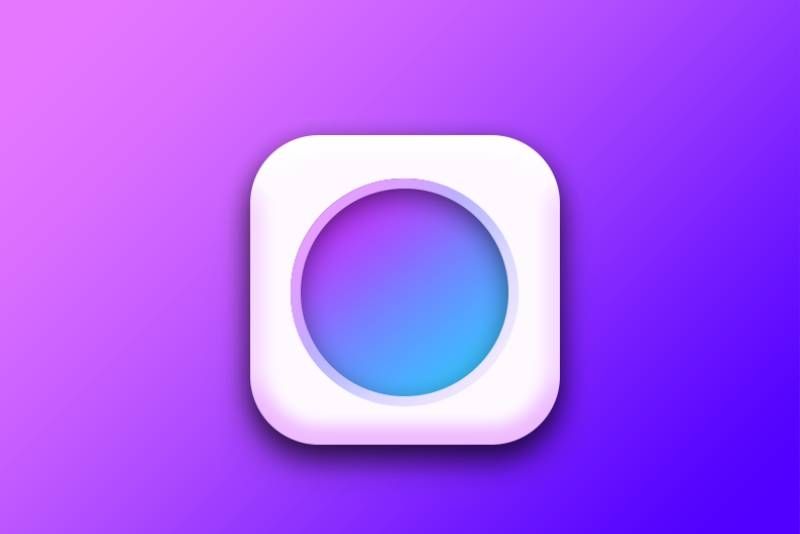
6、建立112x112,的中心按钮
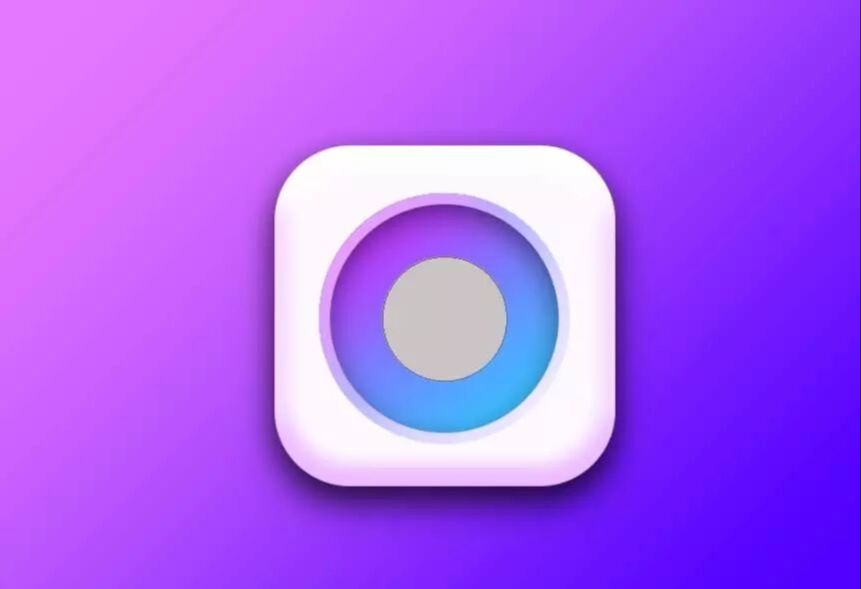
混合模式做图标效果

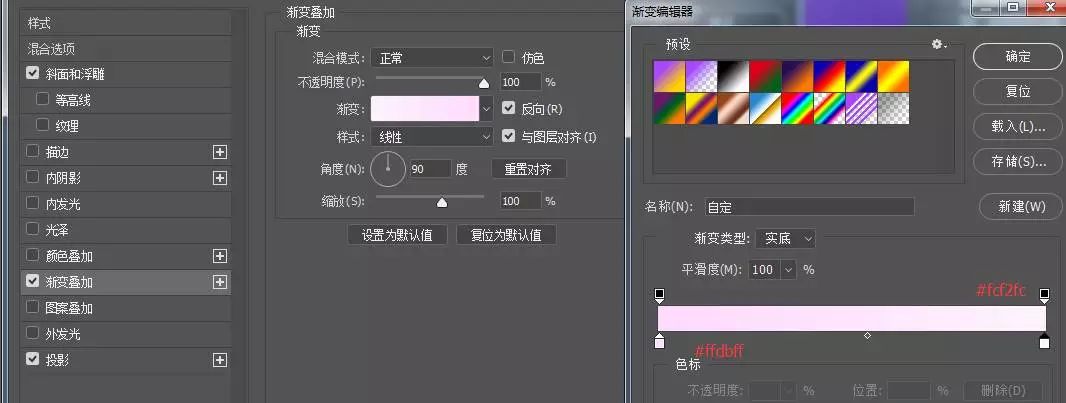
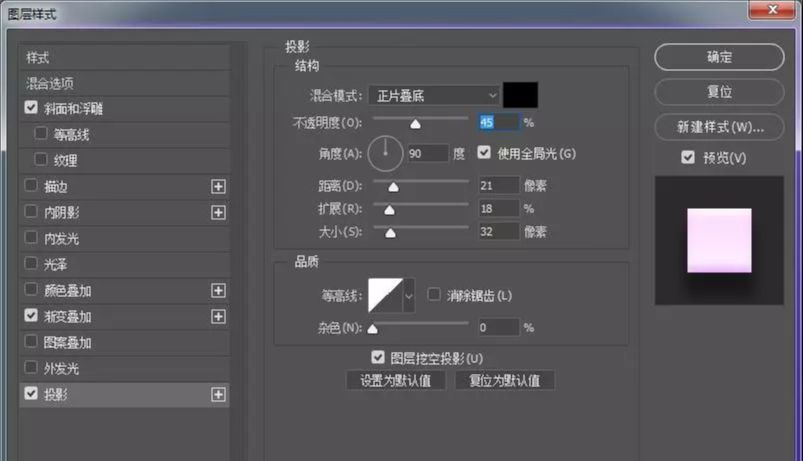
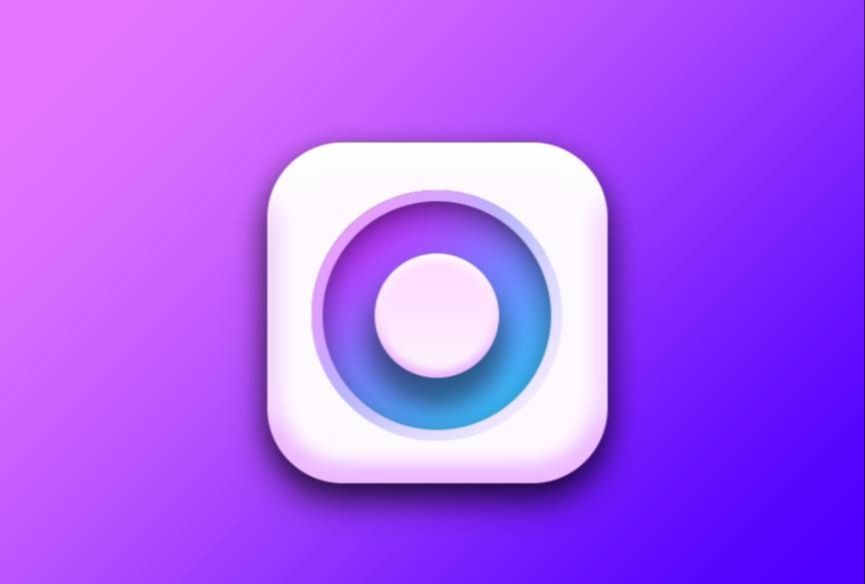
给按钮在做一个阴影,复制一个置于按钮下方。高斯模糊
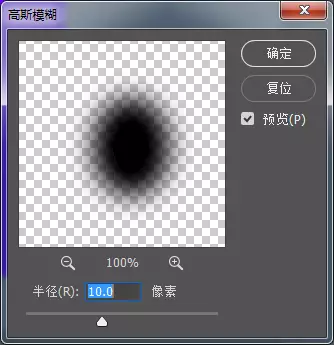
完后图层透明度改为75%。
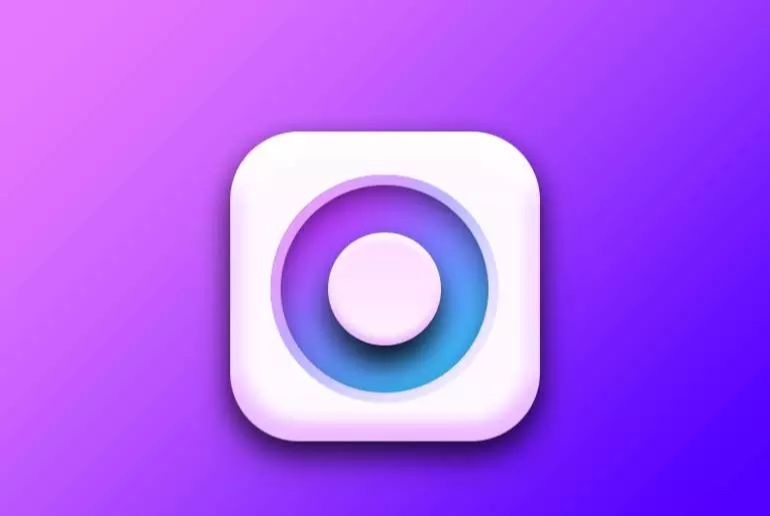
7、做一个96x96的中心圆
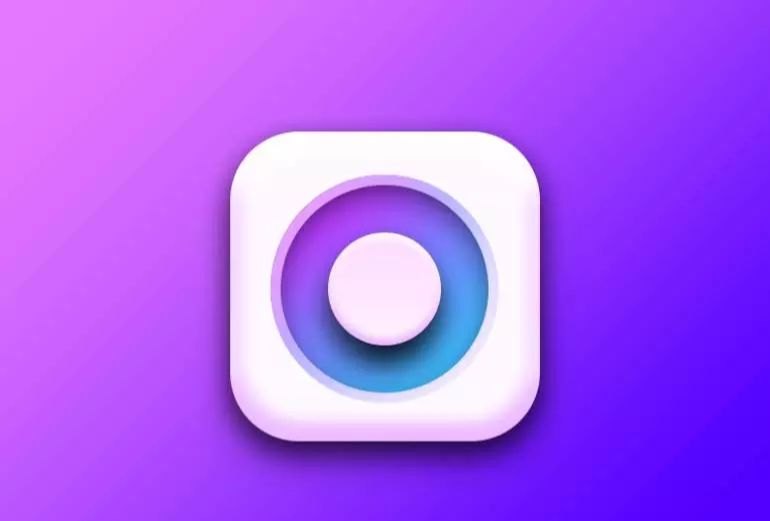
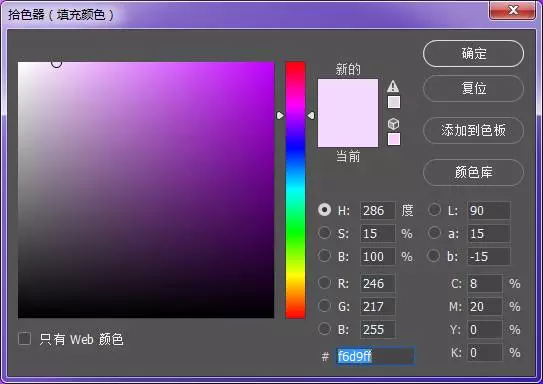
颜色填充采用叠加效果
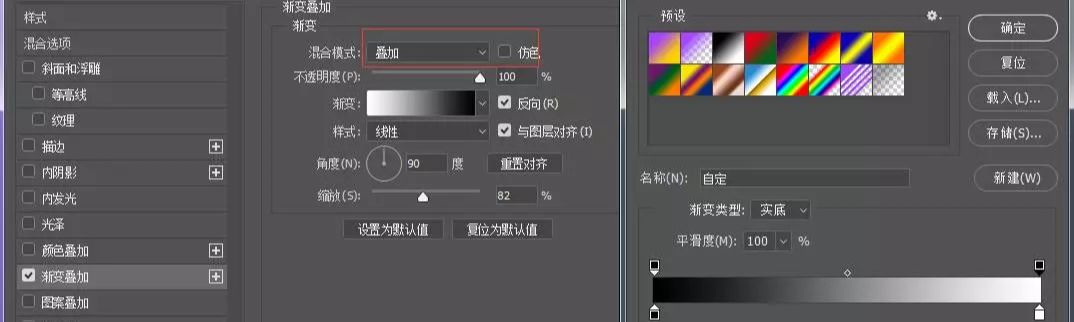
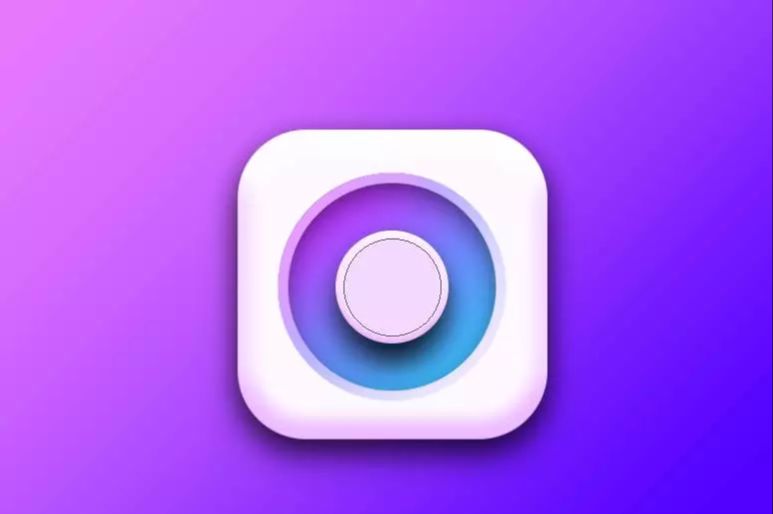
做渐变叠加最后就是两个旁边显示状态按钮,大小为15x15pi。右边颜色填充为#6fe2fb,左边为描边
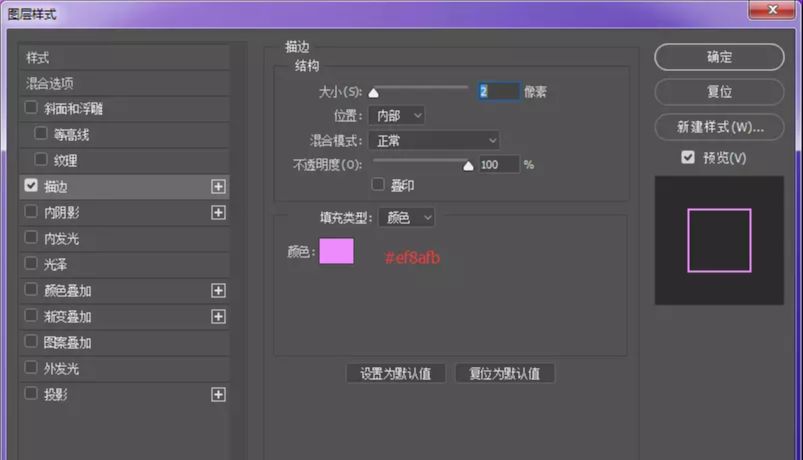
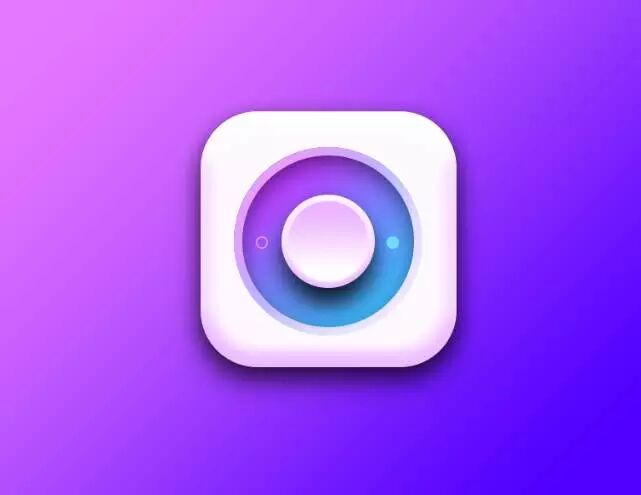
PS制作炫彩渐变按钮相关文章:
无相关信息扫一扫手机观看!

最新更新的教程榜单
- photoshop做立体铁铬字03-08
- ps制作字体雪花效果03-08
- ps需要win10或者更高版本得以运行03-08
- adobe03-08
- ps怎么撤销的三种方法和ps撤销快捷键以及连03-08
- ps神经滤镜放哪里03-08
- Photoshopcs6和cc有什么差别,哪个好用,新手03-08
- ps怎么给文字加纹理03-08
- ps怎么修图基本步骤03-08
- adobephotoshop是什么意思03-08











