教程网首页 > 百科教程 > ps教程 》 ps合成一幅唯美恢弘的魔幻场景
ps合成一幅唯美恢弘的魔幻场景
效果图:

使用手写笔,并绘制在画布上。可以使用铅笔画在纸上,并扫描到计算机,创建一个亮丽的风景中世纪的元素,通过一个飘渺的气氛覆盖和阳光照射。在黑色和白色做了一个草图,然后加一些颜色。
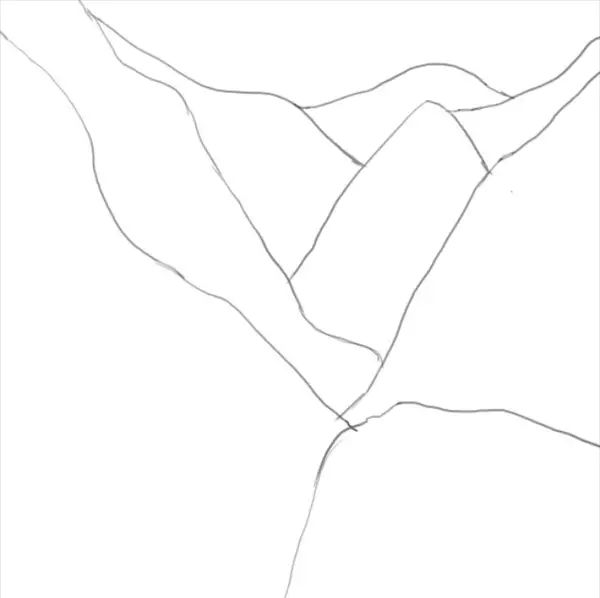


在草图中,主光源出现的场景的右上方。
找到适当的角度,光影图像是非常重要的。选择照片。
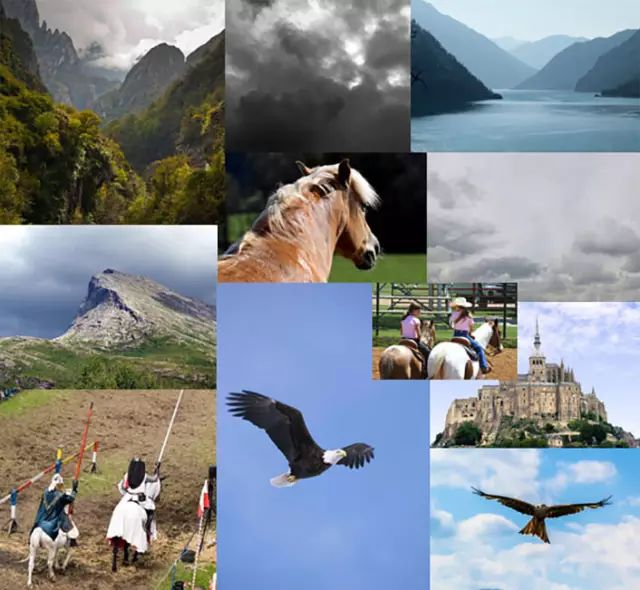
在Photoshop中,创建一个新的文件2200点ˉx2200像素,并用白色填充它。
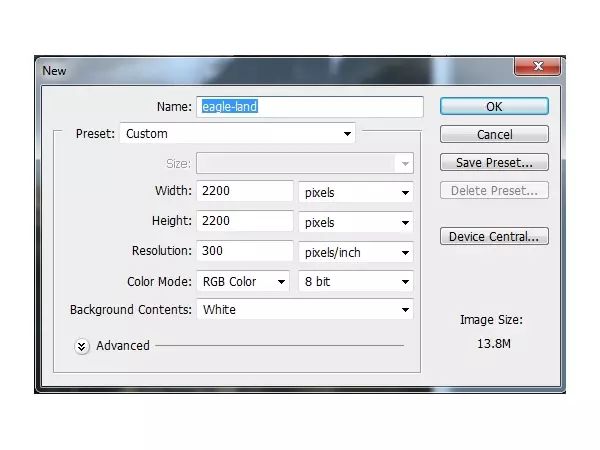
打开景观形象。使用移动工具(V)将其拖动到白色帆布,这层转换为智能对象。

去图层>新建调整图层>可选颜色,改变黄化设置。
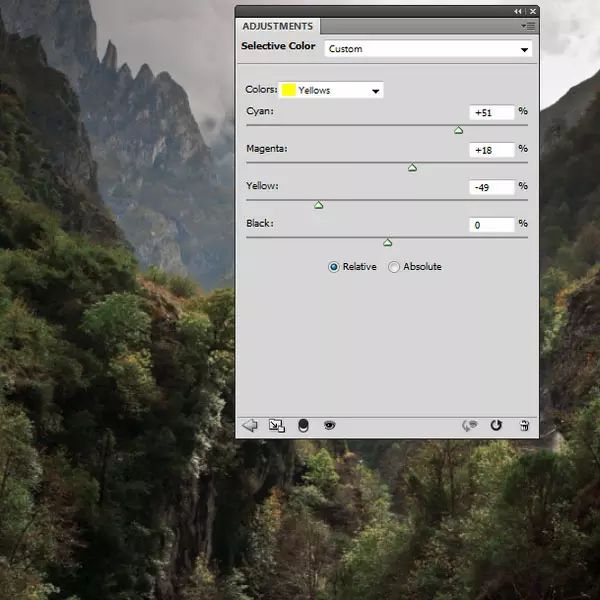
天空1图像拖动到景观的顶部。
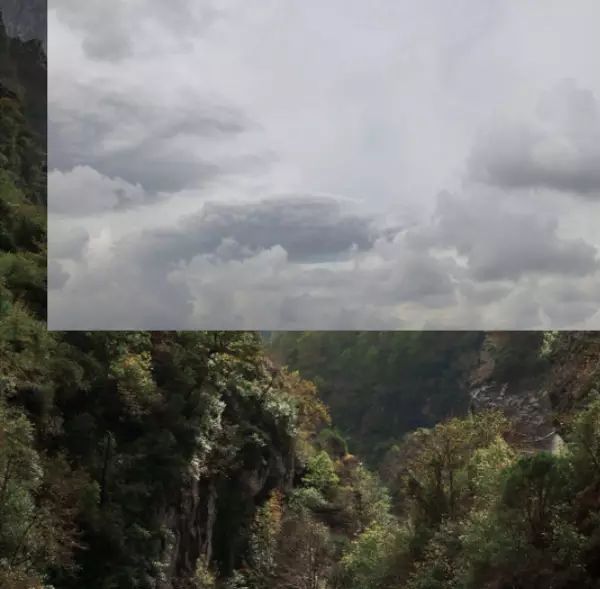
单击第二个图标的底部图层面板遮罩添加到这一层。使用带有黑色(黑色软刷)软轮刷,以消除任何硬边,并与背景融合。
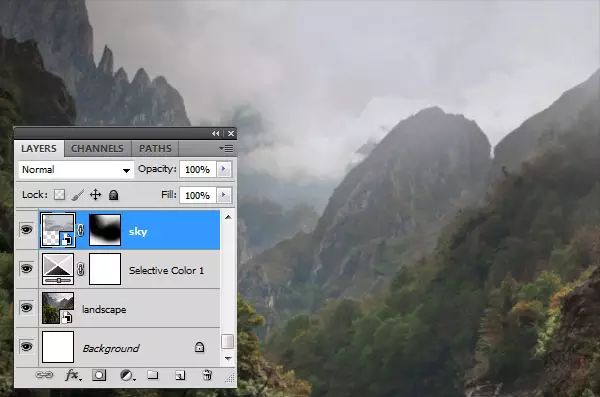
打开山形象。选择带有山区面积矩形选框工具(M)。

这个选定的区域添加到景观的顶部。

口罩添加到这一层,并用柔软的黑色画笔与背景融合了山。使层还和较高的出现比现有的景观山,这将有助于创造景深。改变画笔的不透明度,同时屏蔽,以获得更好的结果。山看起来较模糊,更褪相比其他元素,在观看者一个更大的距离。
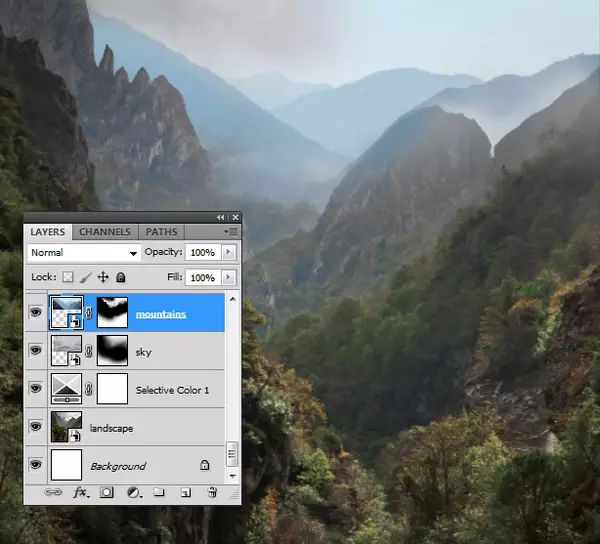
使用调整图层,并将其设置为剪贴蒙版匹配山“的背景颜色。去图层>新建调整图层>色相饱和度并拖动饱和度下降值-86。
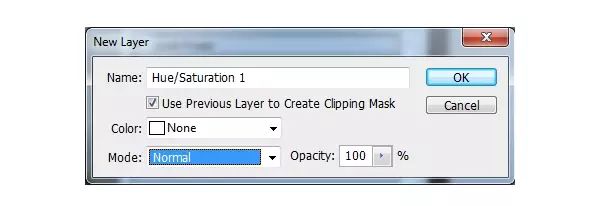
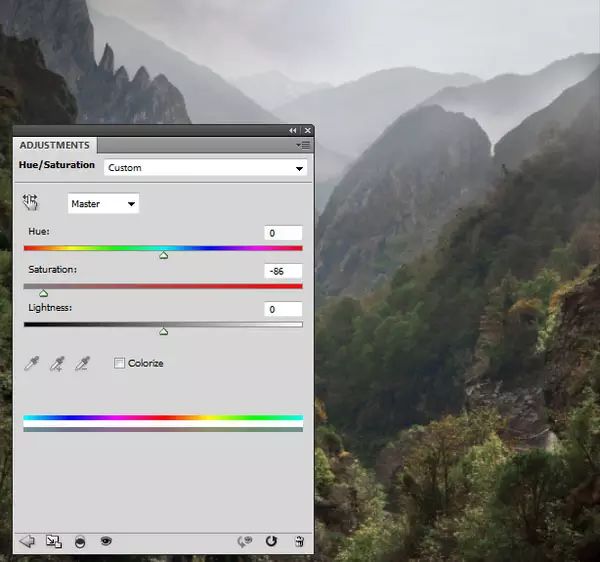
第3步
打开摇滚形象。使用多边形套索工具(L)选择岩石区,并将其添加到骑士和马会站在主图像的右下角。使用自由变换工具(控制-T)旋转岩石一点点。


第4步
有一个在岩石的右上角不必要的阴影。要删除它,使上面的岩石一个新层,记得将它设置为剪贴蒙版。在岩石层中,选择岩石表面的一部分套索工具。

按下Ctrl-C组合来复制这种选择。突出显示新层,按控制-V到选定区域粘贴到指定的阴影。
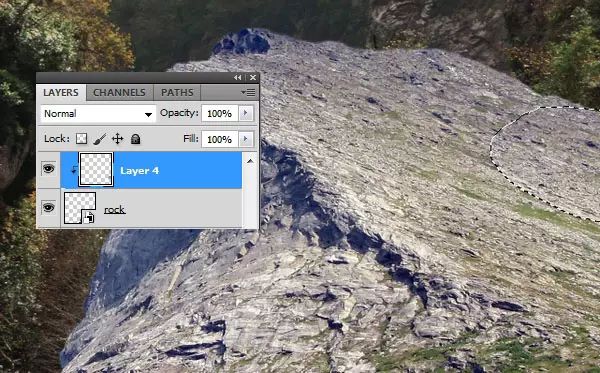
使用图层蒙版融合与表面复制的一部分,并隐藏不必要的阴影。

第5步
使用色相/饱和度调整层,减少主饱和度值-61。还将在岩石边缘蓝饱和度值下降到-82。
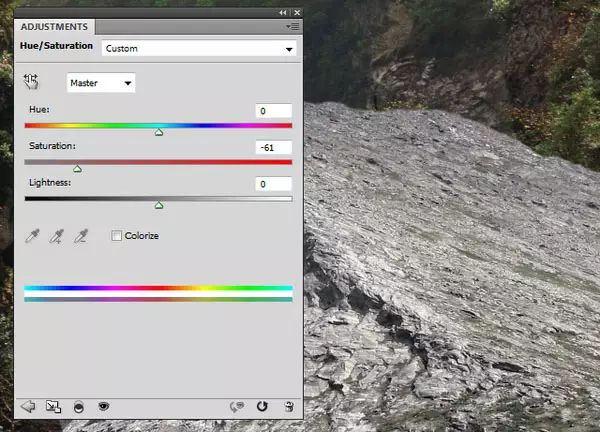
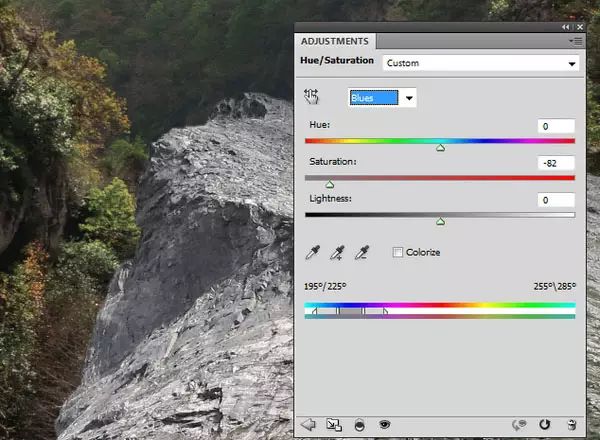
第6步
做一个色彩平衡调整图层,并增加了红色和黄色的值中间调。
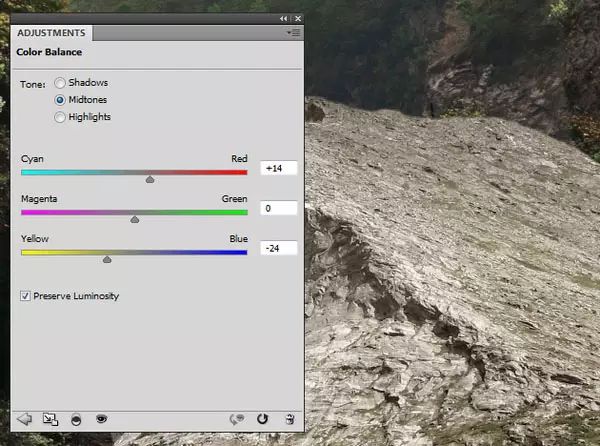
第7步
添加一个曲线调整图层变暗岩石,背景太亮。
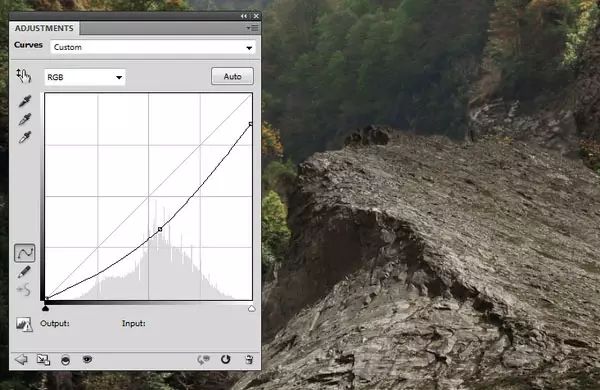
在此图层蒙版,用柔软的黑色画笔擦除映入从天空光岩石的前面。
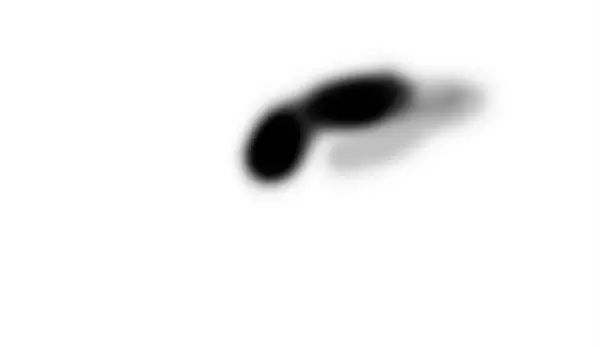

第8步
创建一个新层,将模式更改为叠加100%,并用填充50%灰色。


天空2图像添加到工作文件的底部,并设置山和岩石层之间这一层。创建的薄雾。

蒙版添加到这一层,并用柔软的黑色画笔,以软化硬边,降低雾强度。

做一个色彩平衡调整图层的雾颜色更改为温暖。
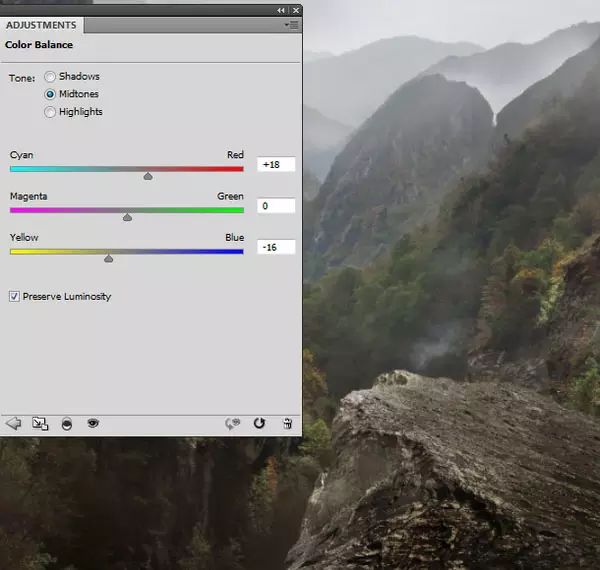
做一个曲线调整图层,以增加雾的能见度。在此图层蒙版,用软刷黑抹去上面的树木/植物区的雾。
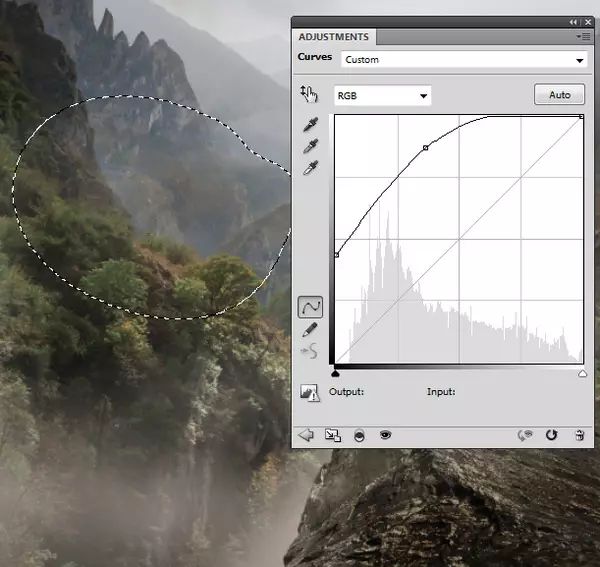
创建岩石和基座景观之间的距离,并增加了深度以及现场的气氛。
打开骑士形象。用多边形套索工具选择骑士和马的后面,然后按控制-J复制选定部分到一个新的图层。使提取骑士层和背景之间一个新的图层,并用颜色填充它#918989。

打开马的形象。使用多边形套索工具,选择马,并将其拖入骑士形象。把这个层的骑士之一的,并使用控制-T的规模下来到一个合适的尺寸。


使用色相/饱和度调整图层,并设置饱和度为-55和亮度为+1。
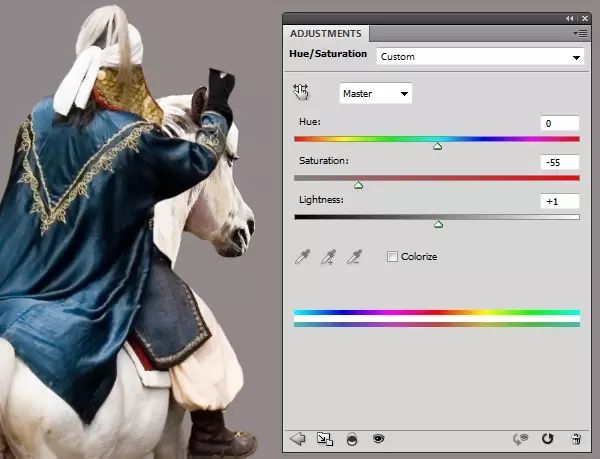
添加一个曲线调整图层,以提亮马。
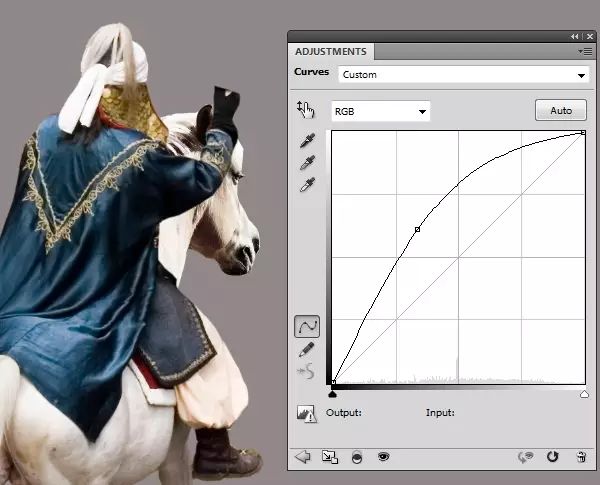
创建一个新层,该模式改为柔光100%,并用填充50%灰色。使用减淡工具和加深工具来细化马的对比度:减轻阴影和变暗的亮点。

创建一个新层,用软轮刷的颜色#e6e6e6画马的头下的阴影,以减轻它多一点。更改此图层模式为柔光100%。

再回到骑士层。去编辑>操控变形并拖动手臂和袖子上下点到了他的大腿。这样做的目的是使他的手臂看起来好像是拿着缰绳。


创建一个新层,将模式更改为叠加100%,并用填充50%灰色。应用减淡工具和加深工具对套筒和大衣有细化影/光。

在一个新图层,使用软刷黑的不透明度约40%的油漆套筒的影子。

创建一个新层,活跃的仿制图章工具(S),记住要检查选项所有图层。使用此工具克隆在套筒和正在申请后产生的涂层之间的孔操控变形。

打开笼头形象。就拿辔只能使用多边形套索工具,并骑士文档中添加马。使用变形工具(编辑>变换>扭曲)来调整缰绳了一下,以适应马的头部。


口罩添加到这一层,使用硬刷黑删除任何不需要的细节。

做一个色相/饱和度调整层改变辔的颜色。更改饱和度到+20和色调,以-17得到一个相似的颜色来鞍。
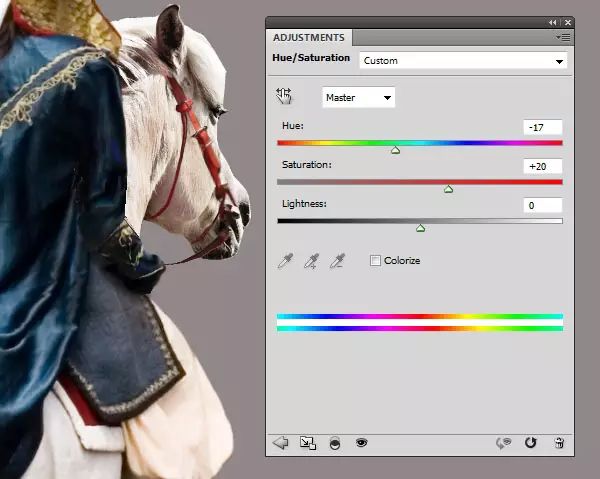
添加一个曲线调整图层变暗辔一点。在此图层蒙版,用柔软的黑色画笔擦除其上已经暗区域变暗的效果。
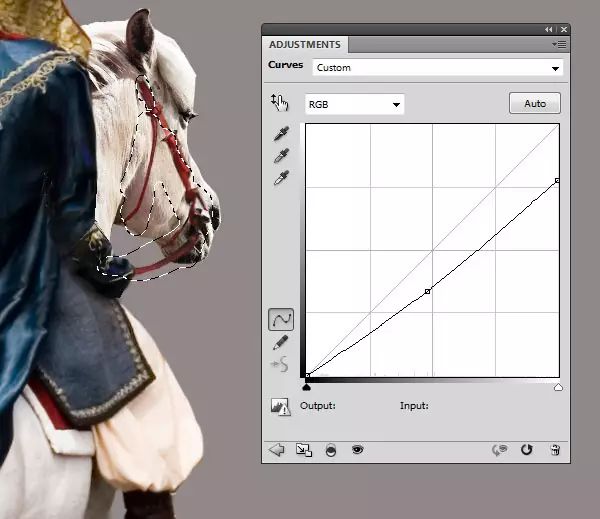
就层的顶部两个新图层。使用硬圆刷的颜色#3f1d20,并在第二次使用较亮的颜色(#a1403c)绘制该骑士拿在手里缺少的一部分辔。

创建一个新层,并使用同色系的硬圆刷#f8f8f4和大小约2-5像素画更头发马的头部。

创建一个新层,用硬圆刷的颜色#decab7画马的尾巴。

在一个新图层,使用画笔(较淡的颜色 #f8f8f4)和油漆的尾巴较轻毛发。

使下缰绳一个新层,并用柔软的黑色画笔来画马笼头的阴影马的头部。

关闭背景和填充层,然后按控制-ALT-Shift键-E到所有可见图层合并成一个新的。
移动骑士进入横向文档,并且把他安置了礁石上。

做一个色相/饱和度为骑士,并更改设置红色和青色。
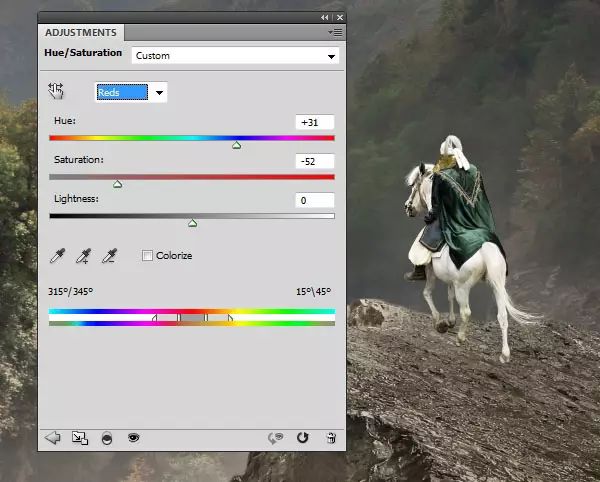
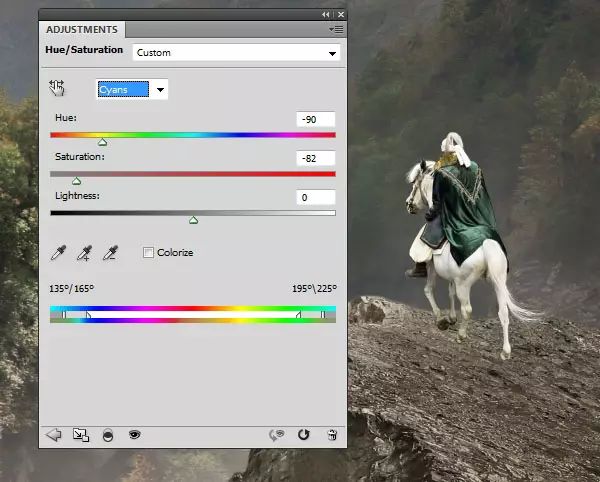
添加色彩平衡调整图层(设置为剪贴蒙版),并更改中间调值。
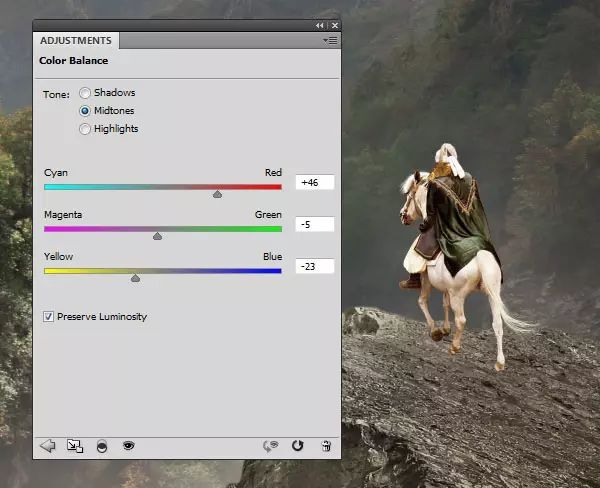
使用曲线调整图层变暗骑士和马的后面。在此图层蒙版,用软刷黑抹去他们的前面,因为它们是由太阳光照射。
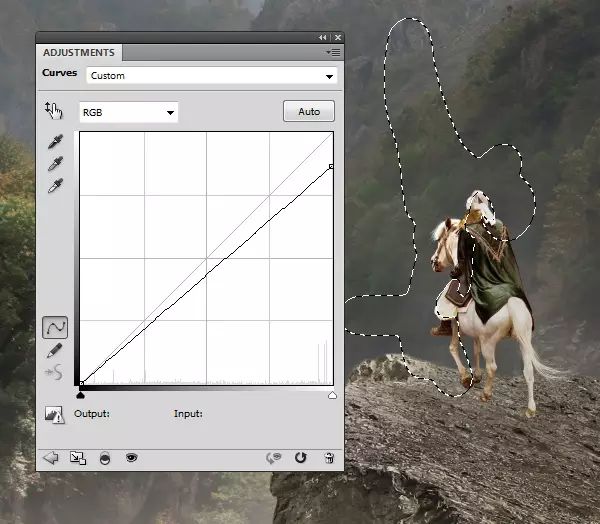
创建一个新层(设置为剪贴蒙版),将模式更改为叠加100%,并用填充50%灰色。使用减淡工具提亮骑士和马,和前面加深工具加深了回来。

创建一个新层。使用柔软的黑色画笔与透明度约40%,根据马的脚画一个小软阴影。

确定光源是从现场的右上方,骑士和马应具备的背后阴影。创建一个新层阴影1之一的,并按住控制键的同时单击缩略图骑士层,载入其选择。
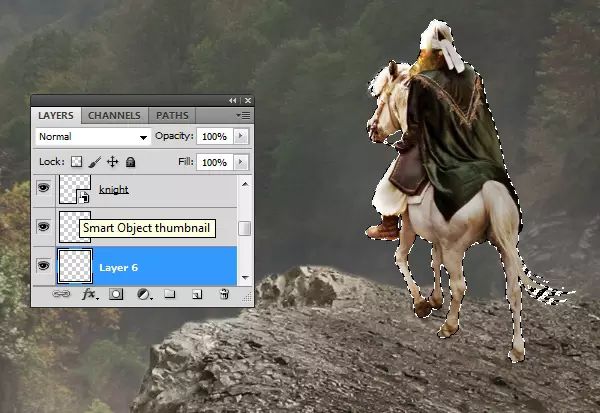
填写此层黑色(按住Shift键F5)。去编辑>变换>垂直翻转。

在此阴影层,使用多边形套索工具选择后腿,然后右键单击该选项,然后选择图层通过剪切。
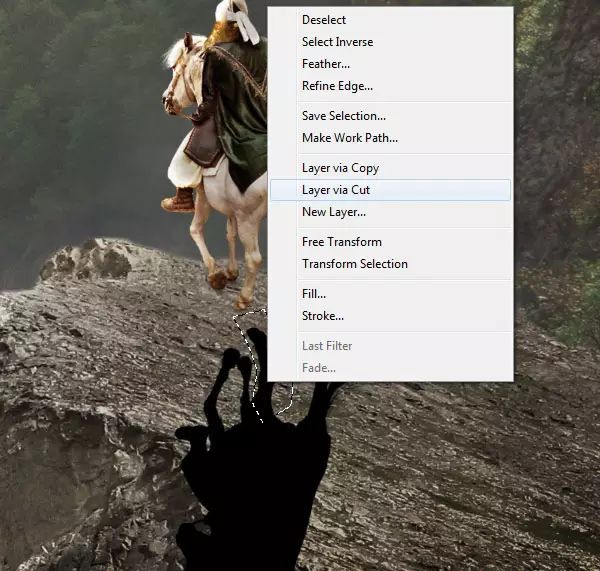
这两个图层转换为智能对象。使用控制-T歪曲这些阴影部分,以适应相关腿的位置。


降低不透明度这些阴影层以50%。在每一层阴影,去滤镜>模糊>高斯模糊,半径设置为4像素。

口罩添加到切后腿的阴影层,并用柔软的黑色画笔擦除重叠另一条腿的阴影区域。

使用图层蒙版,以减少另一个影子层顶部的不透明度。
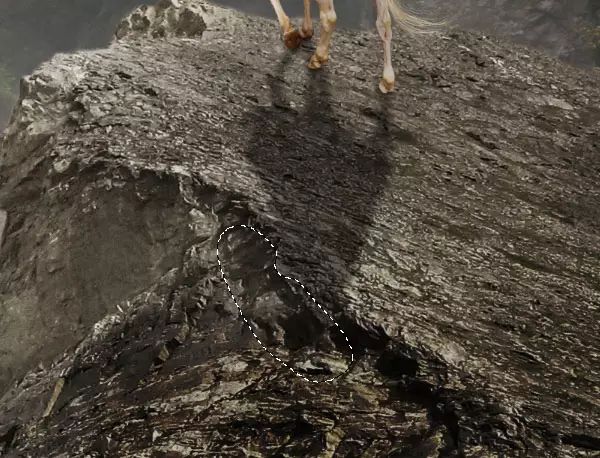
打开城堡的形象。使用魔术棒工具(W)选择了城堡,并将其拖动到景观文件。把城堡上云雾缭绕的山的顶部。


口罩添加到这一层,并用柔软的黑色画笔擦除硬边,使其褪色进山。

创建曲线调整图层(设置为剪贴蒙版),以加深城堡。在此图层蒙版,用柔软的黑色画笔擦除上的城堡,因为它应该比低亮。
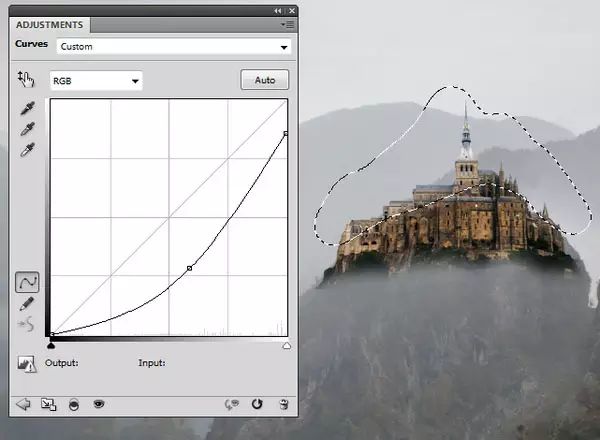
做一个色相/饱和度调整层,降低饱和度到-66。
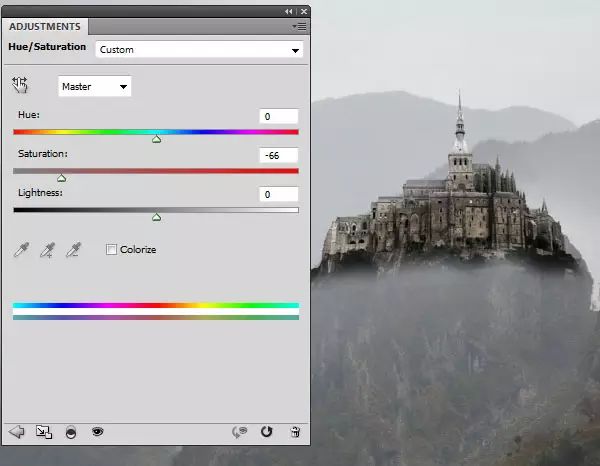
与山城堡的对比度,去图层>新建填充图层>纯色并从飘渺的背景选择一种颜色(#bec2c5)。降低不透明度这层至60%,使城堡与场景融为一体顺利。
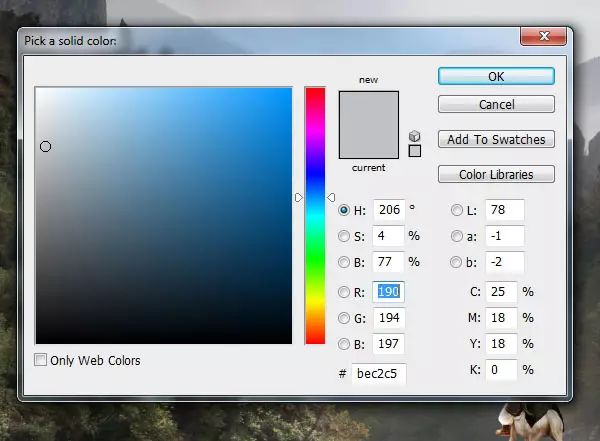

打开鹰1的图像。选择使用老鹰魔术棒工具和他添加到图像的左侧。水平翻转他通过编辑>变换>水平翻转。


按下控制-J复制这一层。移动重复一到前台的最低边缘和放大尺寸。

在复制鹰层,去滤镜>模糊>高斯模糊,半径设置为8像素。
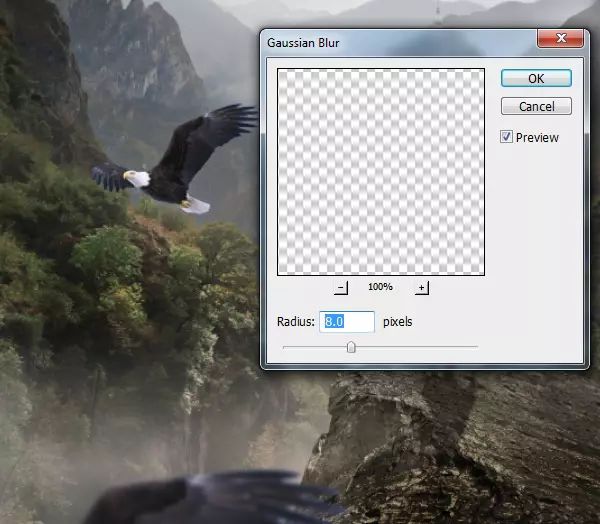
让所有选定鹰层,然后按控制-G将它们分组。更改此组模式穿越(默认组模式),以正常100%。要消除对鹰蓝色的演员阵容,打造一个色相/饱和度在这些层之上调整图层。选择蓝色通道,改变色调为+49,饱和度为-75和亮度为-38。
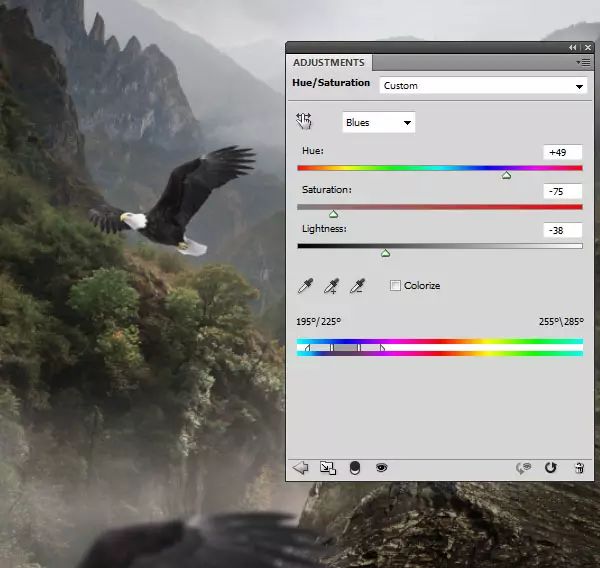
因为该组模式改变为正常100%(无穿通),这个调整层只影响该组中的各层(鹰那些)。
创建色彩平衡集团内调整图层,并改变中间色调通过增加设置红色和黄色的值。在此图层蒙版,用柔软的黑色画笔,以减少在前台更大的鹰翼这个调整层的效果。
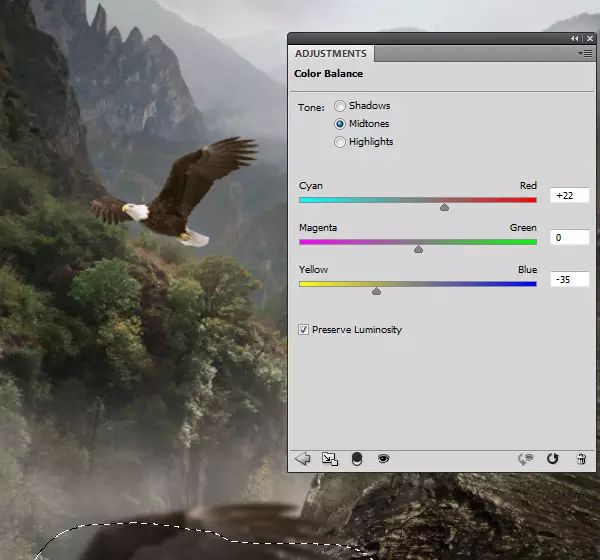
使用曲线调整图层,照亮了老鹰。在此图层蒙版,用软刷黑抹去鹰的下部,以平衡身体对比度。
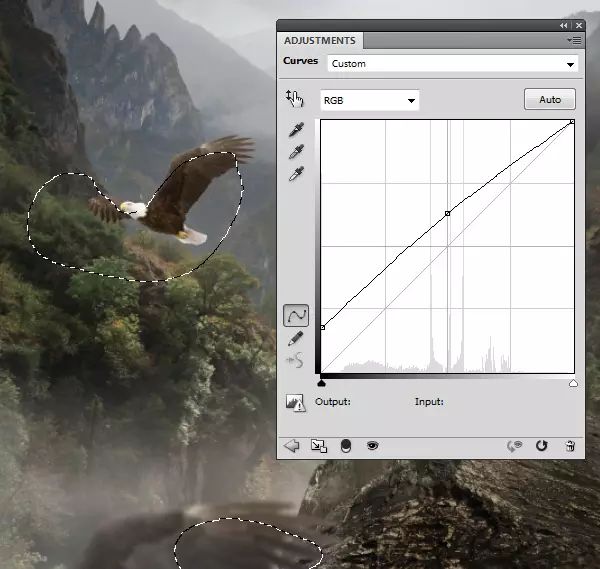
使小鹰层上面新建一个图层(设置为剪贴蒙版),将模式更改为叠加100%,并用填充50%灰色。使用减淡工具提亮尾部和加深工具加深了肚子。

第7步
打开鹰2图像。从使用背景孤立他魔棒工具和他添加到天空的顶部,上面的城堡。

第8步
使用曲线调整图层(设置为剪贴蒙版),照亮了老鹰。
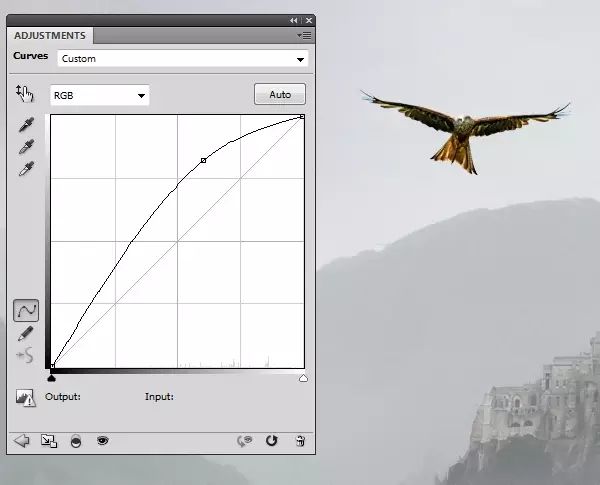
第9步
做一个色相/饱和度调整图层,改变青色设置,以减少在雄鹰展翅青演员。
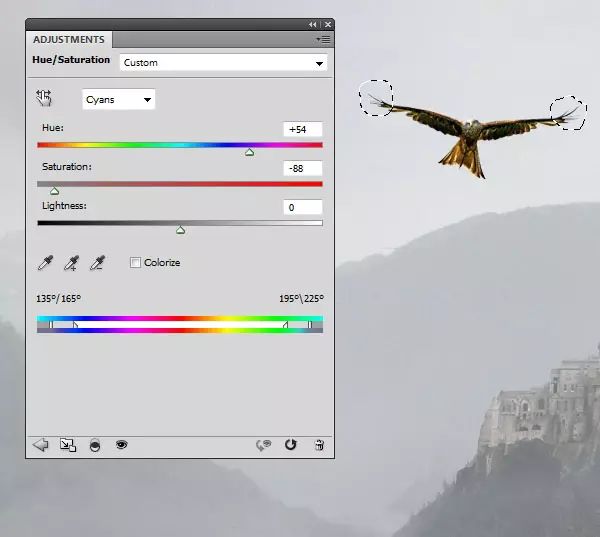
做一个渐变映射在层的顶部调整图层,挑选颜色#0f264b和#d3ce97,并改变这一层的模式柔光100%。
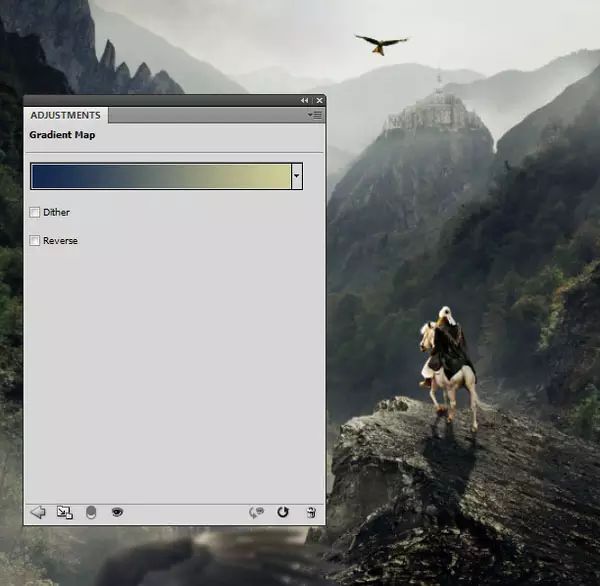
创建色彩平衡调整图层,并更改中间色调和亮点设置。
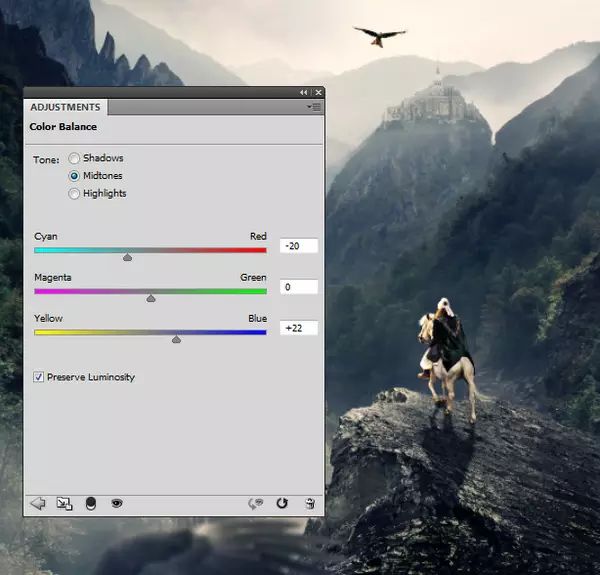
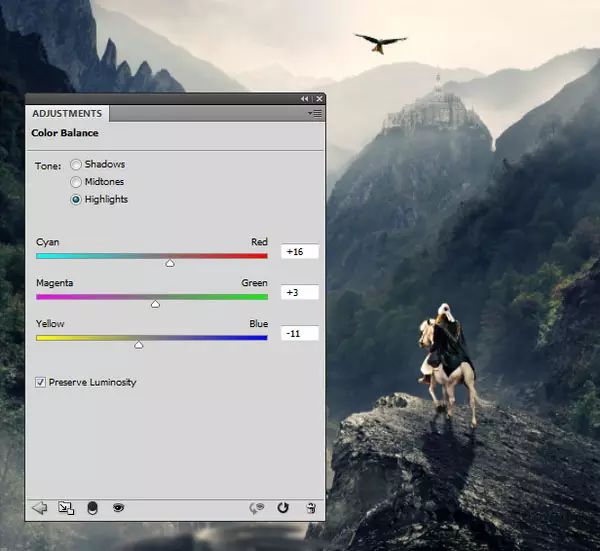
去图层>新建填充图层>纯色和挑颜色#2e2001。更改此图层模式为排除100%。
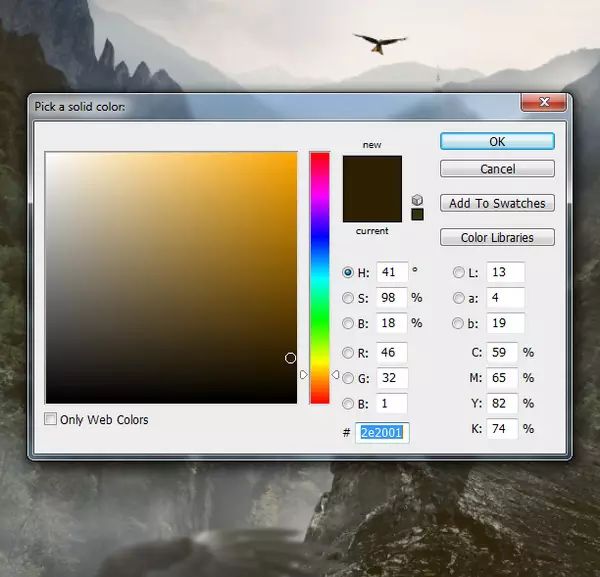
使用曲线调整图层变暗现场。
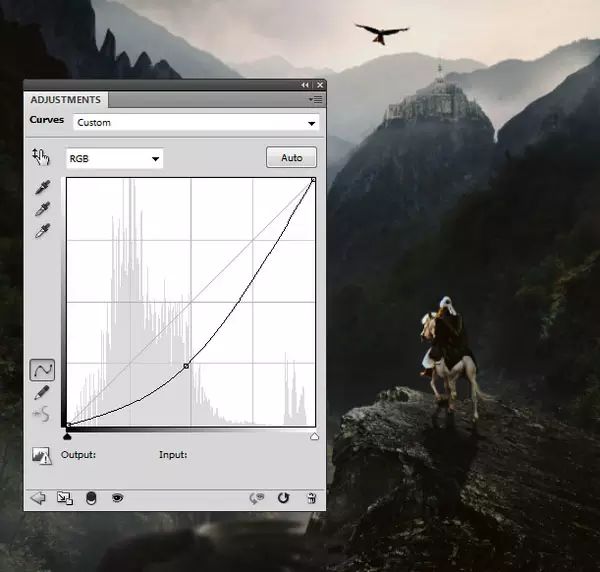
在此图层蒙版,用柔软的黑色画笔来减少场景的上半部分的对比度,大多在山上,树木和鹰。
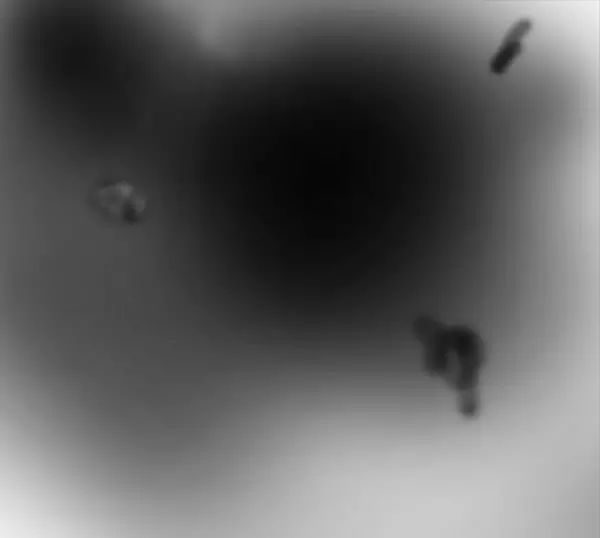

就层的顶部新建一个图层,并更改前景色为#2c1602。以一个软轮刷,并在那里旨在使光线场景的面漆。更改此图层模式为线性减淡100%。

在具有相同的模式一个新图层,使用相同的刷子涂刷在树木,山,城堡和中间的鹰。

改变画笔颜色为#dccdc0并开始画在岩石上,骑士和马的前面的灯。也使用相同的刷子涂刷在树上,城堡,以及捕捉光线的山边。改变这个图层模式为叠加100%。


改变笔刷类型的光线和颜色#fdf3ea。选择喜欢的画笔和颜料,在画布上。

使用控制-T扭曲光线一点点,并将其放置在阳光下的区域。
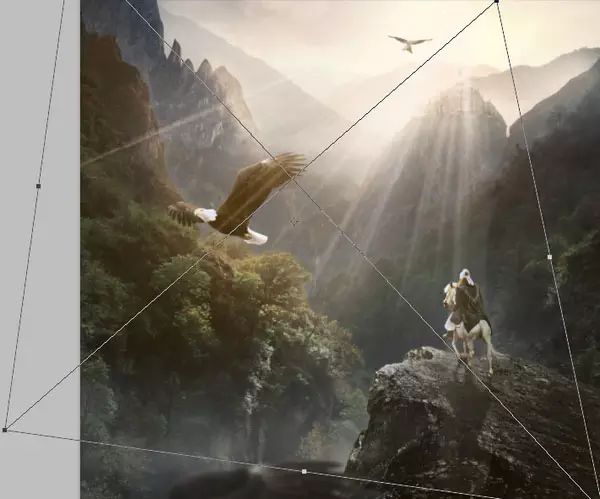
口罩添加到这一层,并用柔软的黑色画笔擦除任何不需要的光线,比如在山的背面,中间的鹰,和岩石。

要光线柔和一点,去滤镜>模糊>高斯模糊,半径设置为6像素。
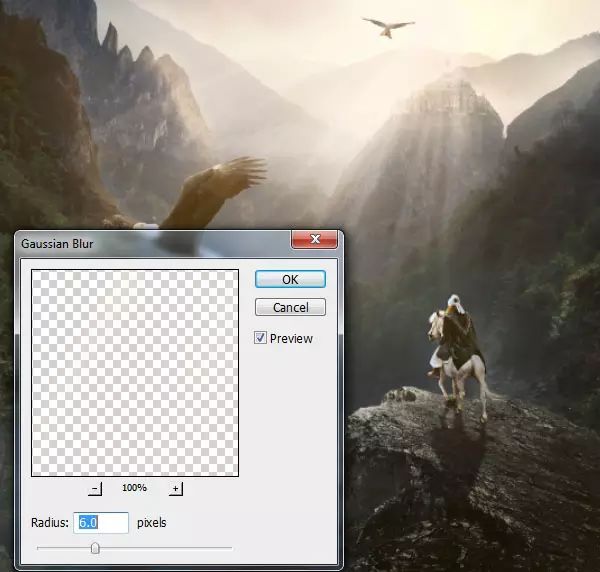
创建渐变映射调整图层,并选择颜色#db9d68和#2c1602。更改此图层模式为柔光100%。
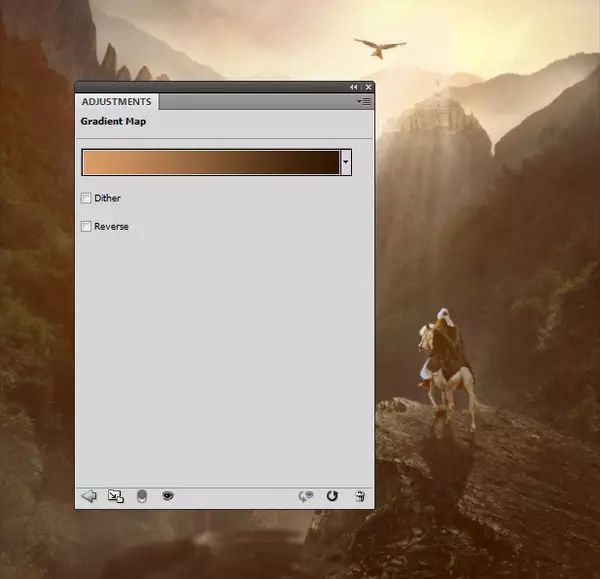
在此图层蒙版,用柔软的黑色画笔来降低渐变映射在现场的侧面效果。
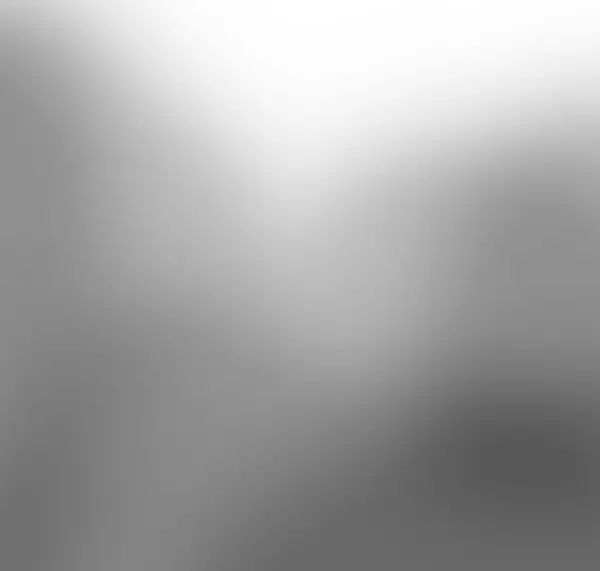

做一个通道混合器调整图层,并更改红色设置。
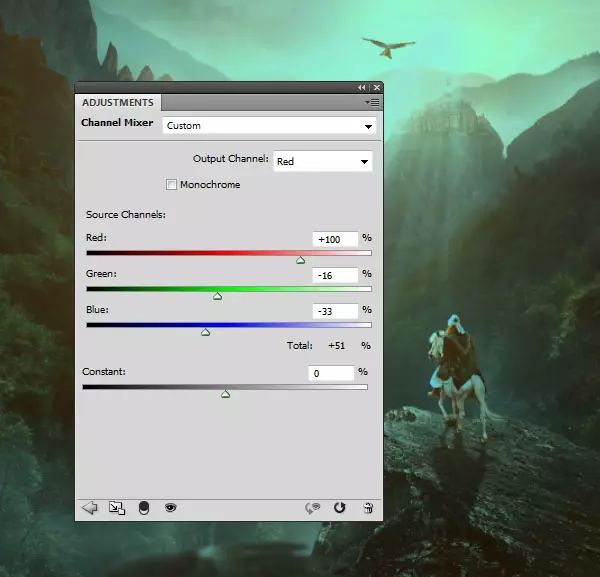
设置此图层模式为柔光50%。在此图层蒙版,用柔软的黑色画笔减少对太阳区这个调整层和岩石的后面的效果。

创建可选颜色调整图层,然后更改值黄叶病,绿党和中立。
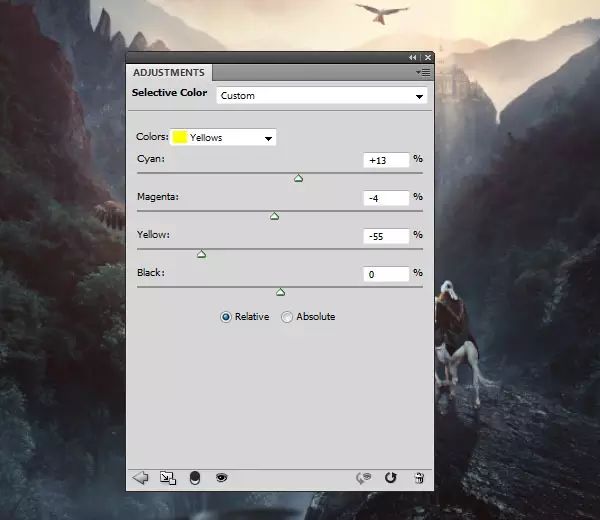
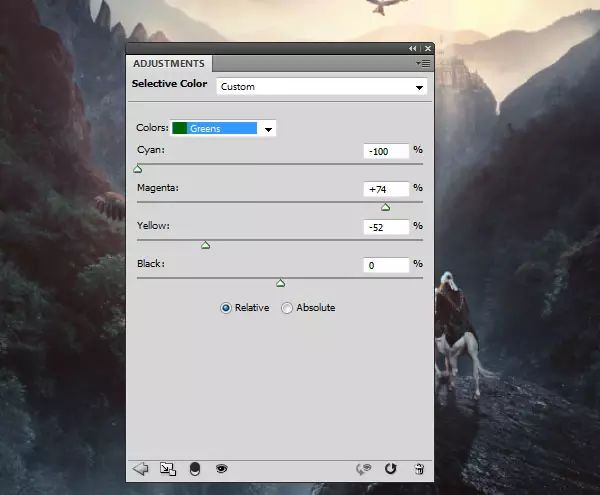
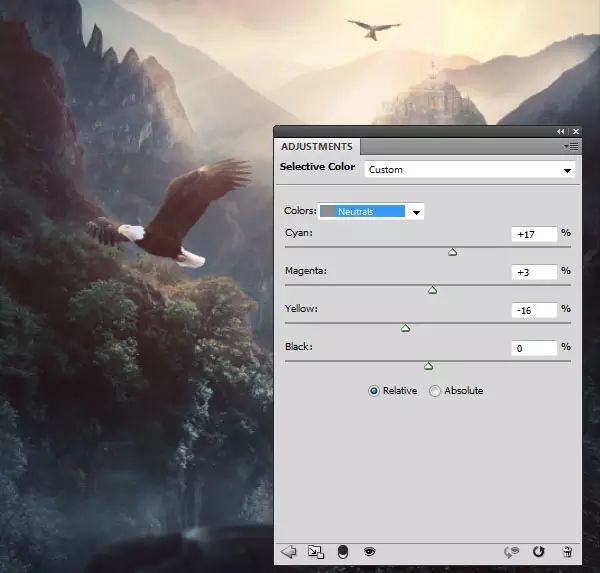
做一个鲜艳调整层增强色彩。
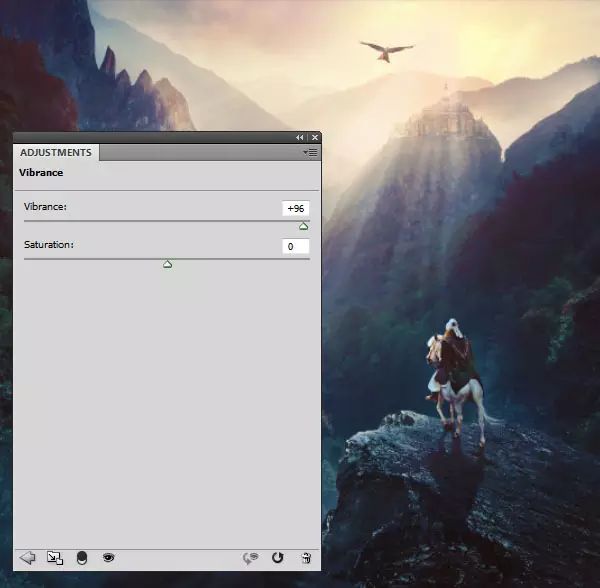
使用另一个可选颜色调整图层的一些蓝/洋红添加到场景中。
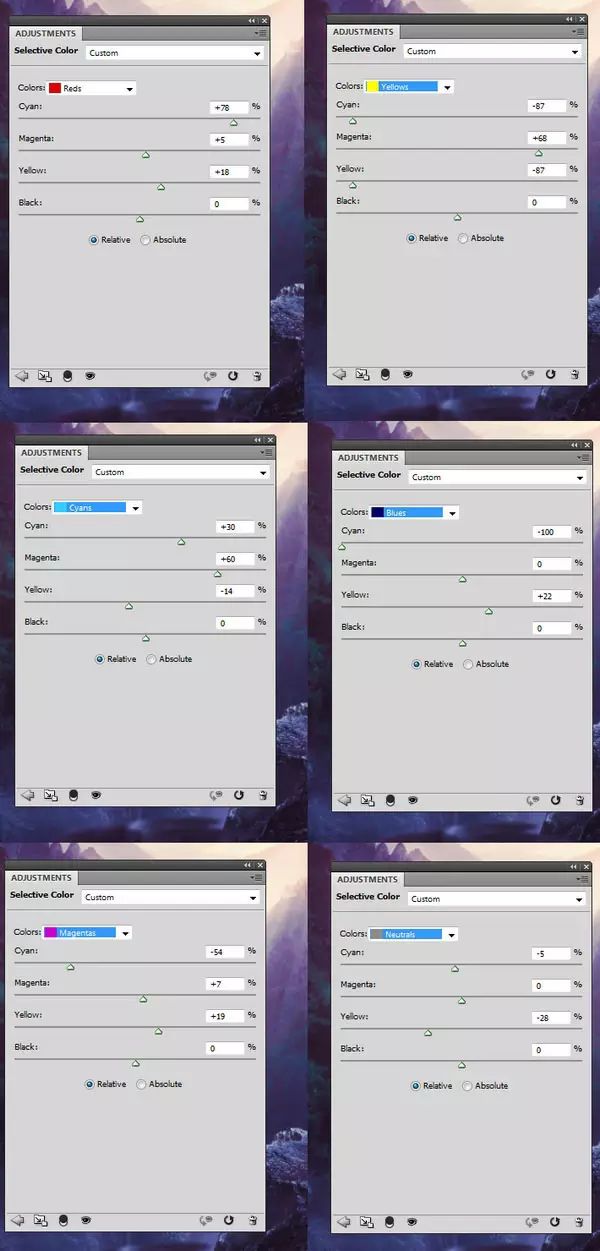

做一个照片滤镜调整图层,并选择颜色#01e9ec。
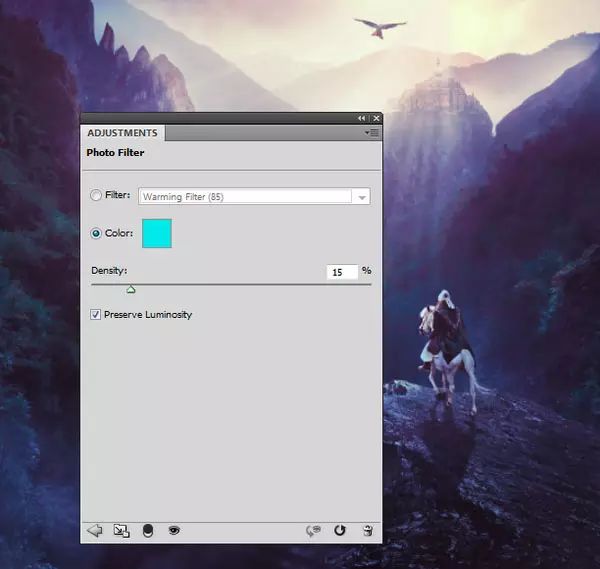
创建另一个鲜艳调整图层来提振颜色。
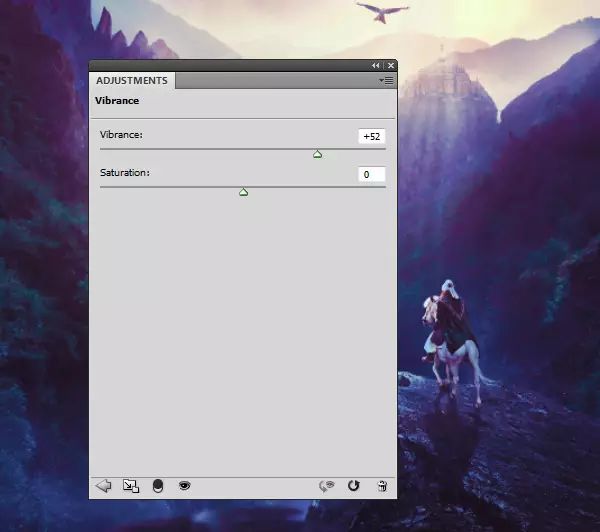
在此图层蒙版用黑色画笔,以消除或减少对过饱和地区的影响。
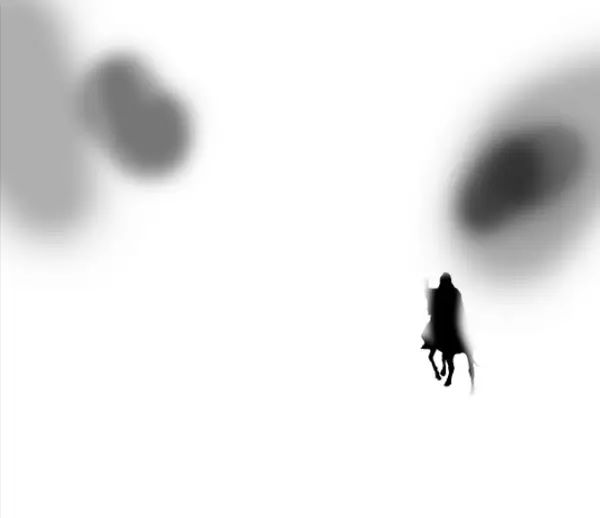

ps合成一幅唯美恢弘的魔幻场景相关文章:
无相关信息扫一扫手机观看!

最新更新的教程榜单
- photoshop做立体铁铬字03-08
- ps制作字体雪花效果03-08
- ps需要win10或者更高版本得以运行03-08
- adobe03-08
- ps怎么撤销的三种方法和ps撤销快捷键以及连03-08
- ps神经滤镜放哪里03-08
- Photoshopcs6和cc有什么差别,哪个好用,新手03-08
- ps怎么给文字加纹理03-08
- ps怎么修图基本步骤03-08
- adobephotoshop是什么意思03-08











