效果图:

在Photoshop里新建一个800*800px的画布
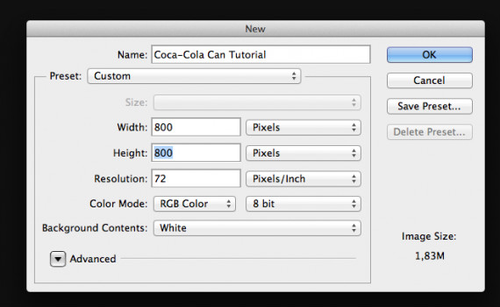
创建一个垂直参考线和一个水平参考线。视图,新建参考线,选择水平和应用50%的位置。做同样的垂直参考线。
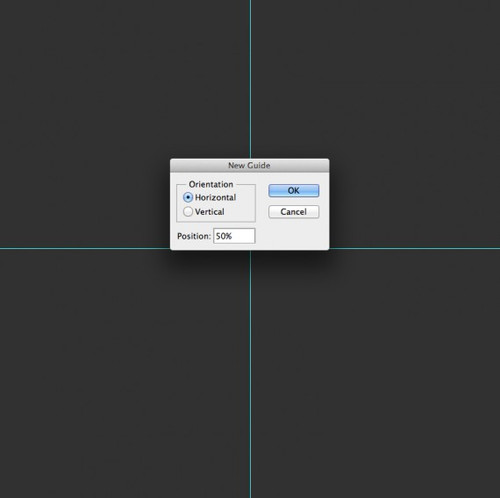
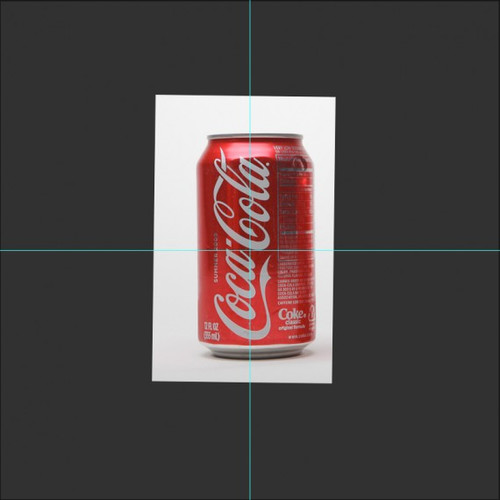
用钢笔工具(P),开始画只是一半的红色形状。
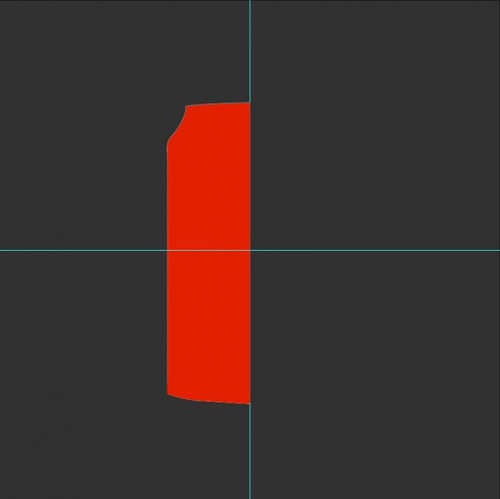
Alt+左键,复制,然后按ctrl + T,水平翻转。
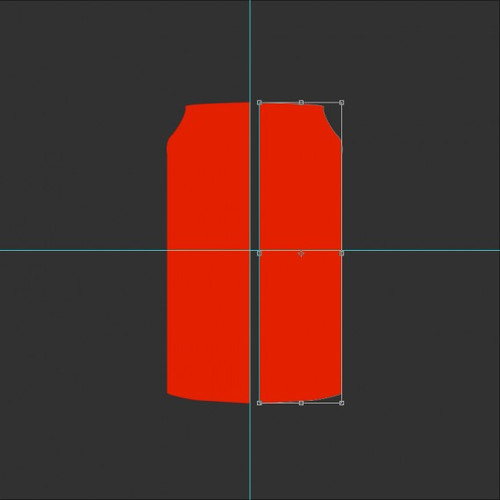
现在用钢笔工具合并两个图层,或者栅格化图层,ctrl+E向下合并,现在是一个整体的易拉罐圆图形。
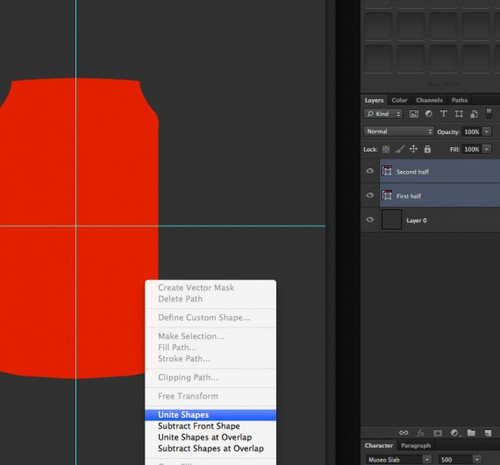
选择不同的颜色,重复的顶部和底部部分的步骤。
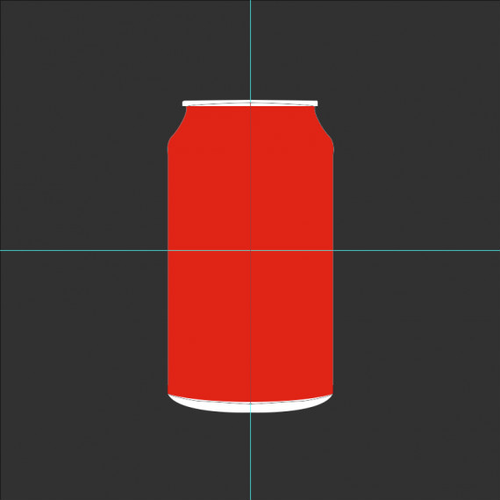
复制红色形状图层,光标位置之间的两个红色形状图层,在两个图层之间,按住Alt +左键并单击创建剪切蒙版。
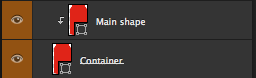
选择命名为 Main shape的图层,打开混合选项面板(右键单击层,混合选项),渐变叠加,
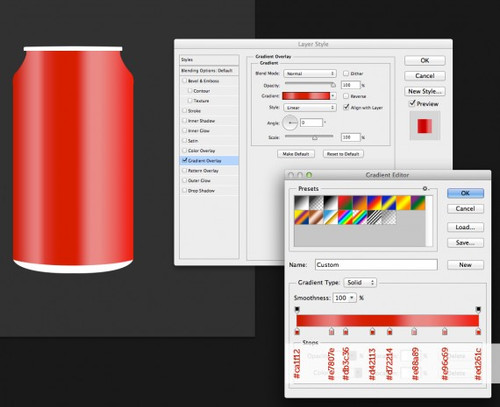
用钢笔工具(P),创建一个新的黑色的形状,
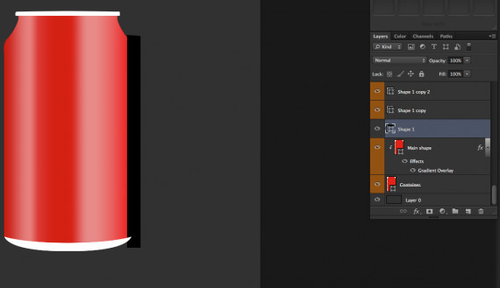
右键单击黑色形状图层,将它转换为智能对象,然后执行滤镜,模糊,高斯模糊并输入值为14,填充更改为70%。
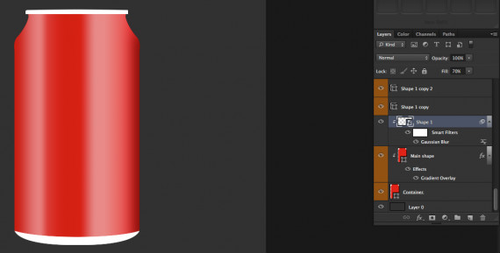
用钢笔工具画出图形。
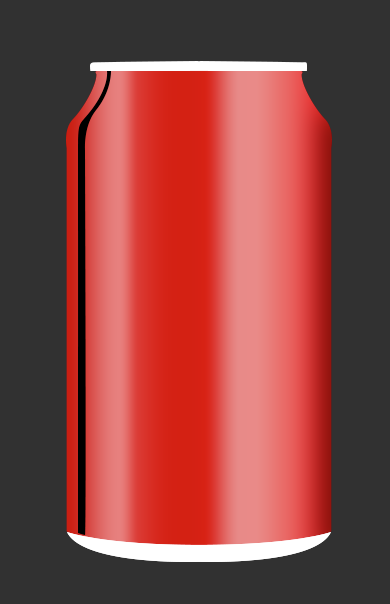
将它转换为智能对象,高斯模糊2,填充改为40%。建立剪切蒙版,设置混合模式为叠加。
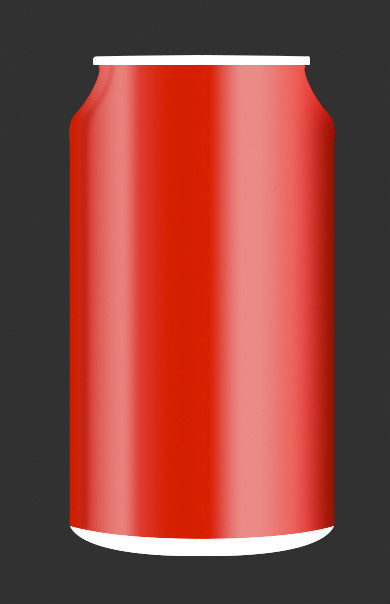
创建一个新的形状。

将它转换为智能对象并设置它与在前面的步骤一样的剪切蒙版。设置混合模式为柔光,高斯模糊值为4。

Cmd / Ctrl +易拉罐主图,出现选区,选择它的形状,然后创建一个新层,用软边画笔24px,画一条直线在同一地方。

将该图层设置为柔光。添加一个图层蒙版,选择黑色作为前景颜色和画笔大小60 px。

与上面步骤相同,Ctrl+易拉罐主图,选出易拉罐的选区,创建一个新层,选择 #eeb946 作为前景颜色,选择一个软边画笔,大小为100 px,画直线从顶部到底部。

设置混合模式为柔光,不透明度到70%。然后添加一个图层蒙版,选择黑色作为前景颜色,画笔大小更改为65 px,流量30%。开始画右边一个淡黄色,为了使它可见略低于左侧,但没有完全消除它。

用钢笔工具画出图形

将它转换为智能对象,高斯模糊值为15。设置混合模式为叠加。

创建新的形状图层,
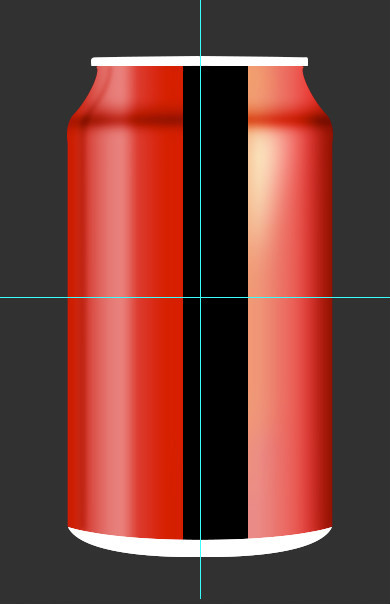
把最新的形状层智能对象,设置混合模式为柔光叠加,高斯模糊值10。按下Ctrl / Cmd + J复制图,图层的不透明度设置为40%

创建两个新形状图层,

每个形状转换为智能对象,设置混合模式为柔光叠加,高斯模糊值10。

用钢笔工具画出形状。
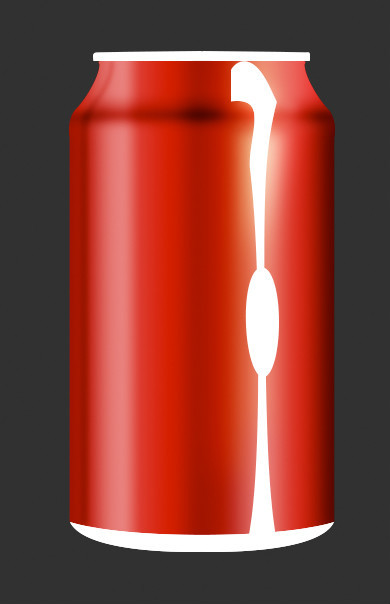
形状转换为智能对象,设置混合模式为叠加,高斯模糊值为7。

定位两层负责顶部的水平黑暗线,用黑色作为前景颜色,选择图层蒙版,用软倒圆边刷大小45 px和流量为30%,删除光经过的地方。
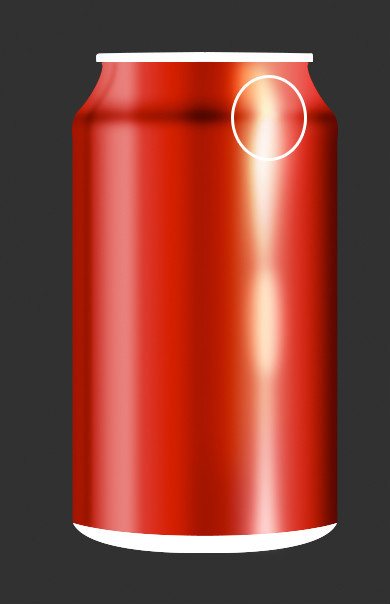
创建一个新层,选择一个软边缘圆刷48像素大小和流量100%。画一个圆圈在顶部(略高于线)。设置混合模式为叠加,复制图层。

选择两边的黑色边Brim1,Brim2,
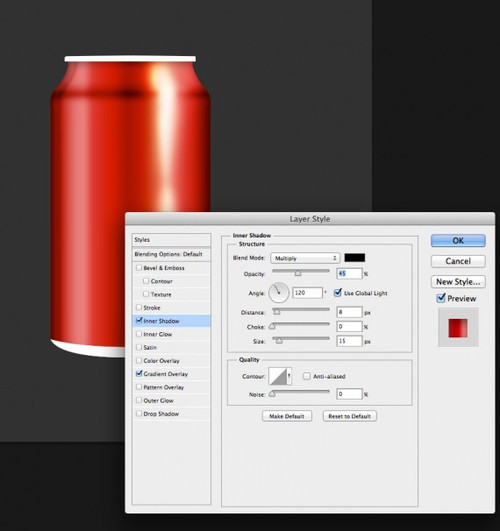
把中间的黑色阴影降低一点。这次,Cmd / Ctrl +易拉罐图形。创建一个新层,选择软软圆边笔刷,大小48 px和流量为30%。在底部画一条直线,图层混合模式为柔光。

为了增加的逼真感,使用矩形工具(U),创建两个形状,使用钢笔工具(P),合并或者建组,或者栅格化,Ctrl+E。

Ctrl+J复制这一层两次,
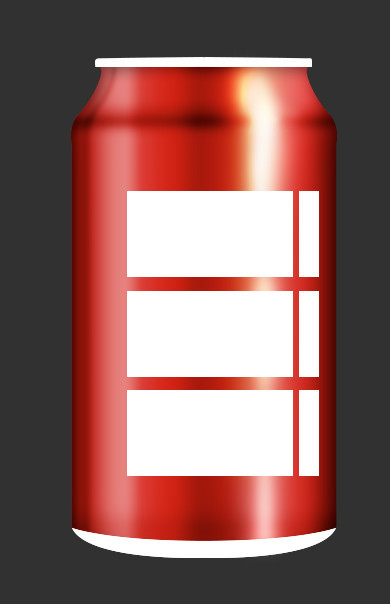
为三个框中的其中任何一个添加图层蒙版,设置前景颜色黑色,选择渐变工具(G),选择渐变工具,
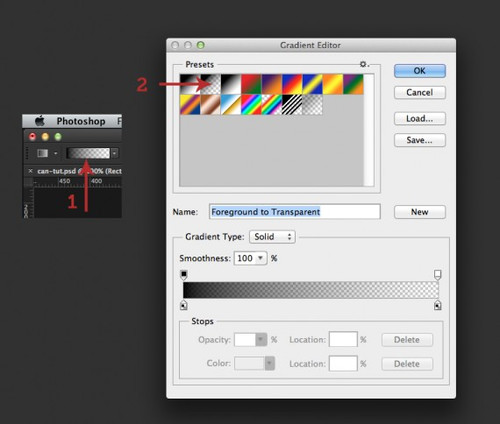
与选定的图层蒙版,并拖动鼠标从左边往右拉动,直到它使左侧透明的中间。
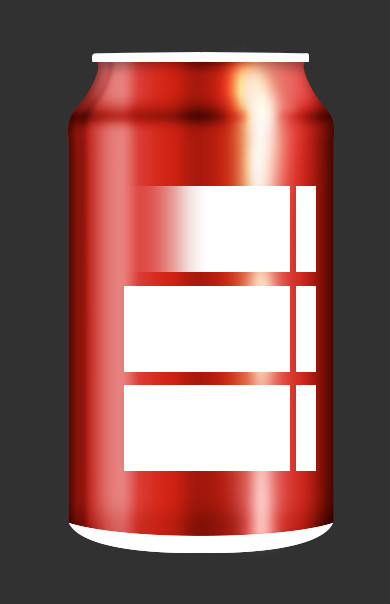
按住Alt +左键,复制图层蒙版到另外两个上面。(或者重建图层蒙版)然后将所有三层的混合模式为叠加,透明度为18%。

选择 #eeb946 作为前景色,建立新的形状图层,
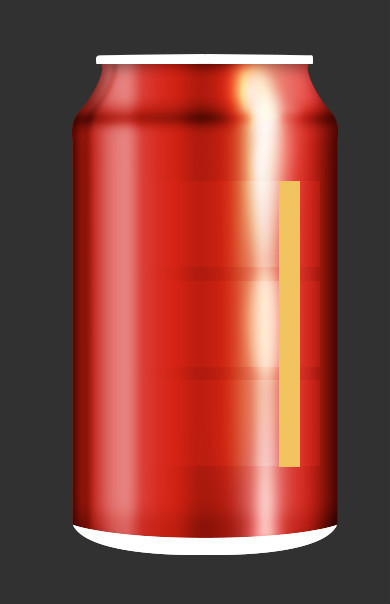
形状图层转换为智能对象,设置混合模式为叠加,高斯模糊值4,设置透明度为70%。

定位在两边红色地方。Ctrl / Cmd +易拉罐图形,选出选区,新建图层,用画笔工具,软边画笔,大小30 px和流量为30%,使顶部右和左一点,
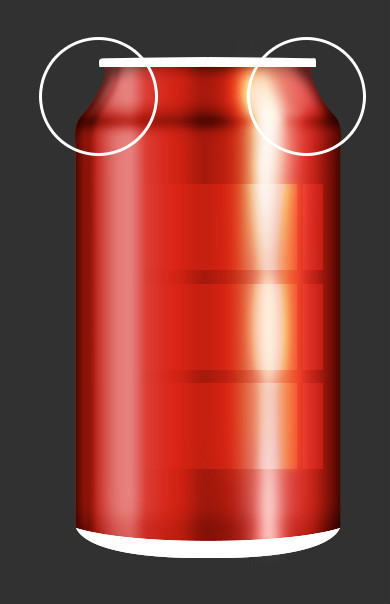
可以加强中间黑暗的地方。

选择最顶层的图层,也就是白色的边,
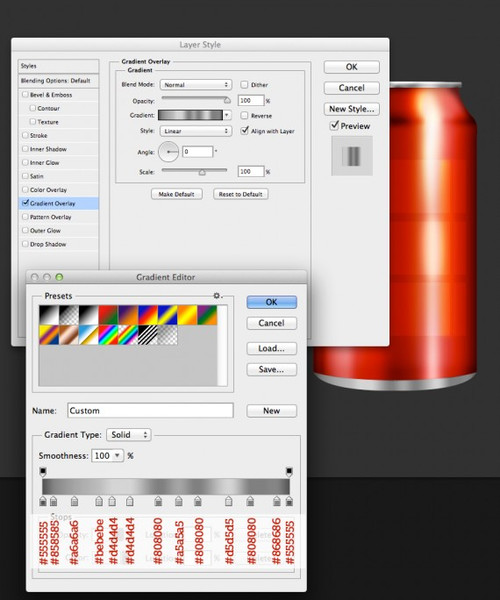
设置前景颜色(#ffffff)和选择一个软画笔100%流量和大小30 px。将白色边选取出来,创建一个新层,开始轻轻地画,每个相隔3px的直线,水平居中。设置混合模式为叠加。试着模仿下面的图片。
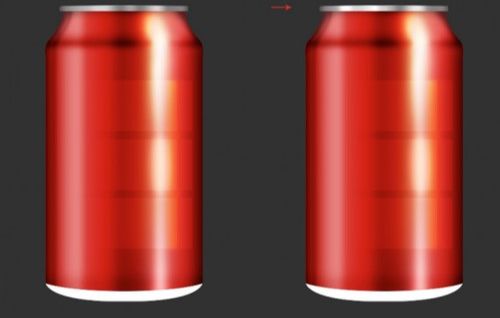
和前面的步骤一样,新建图层,用画笔,然而,这一次一行没有差距,覆盖的最高部分的形状。

现在制作阴影。相同的步骤,前景色黑色,但是用较小的笔刷。加强右和左边缘的黑暗。

现在制作底部边缘。
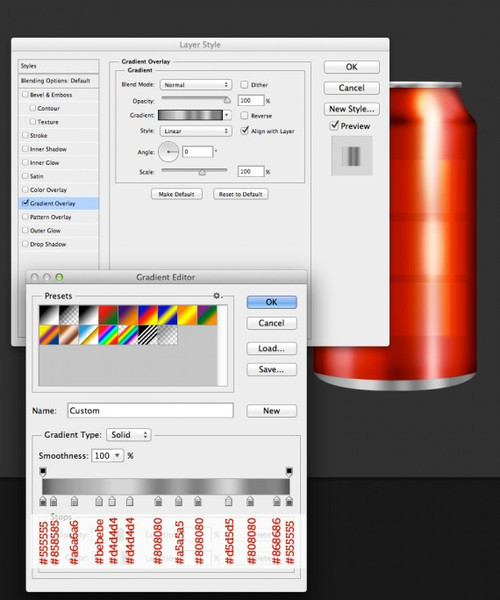
相同的方法,Cmd / Ctrl +单击底部形状层,并创建一个新层。用软圆边笔刷(#ffffff),大小21 px和流量为100%,画顶部形状的一部分。设置混合模式为叠加。创建另一个层,做同样的步骤,但这一次做一个垂直线覆盖整个高度的形状。更改最新层的混合模式为柔光。

同样的方法,制作阴影,左边和右边底部形状。设置混合模式为叠加,透明度为70%。

设置混合模式为柔光,不透明度到60%。

新建一个图层,钢笔工具画一个形状,

将形状转换为智能对象,应用高斯模糊值为5。设置层的混合模式为叠加然后设置透明度为20%。

创建一个新的形状,添加图层蒙版,使用渐变工具(G),删除顶部和底部区域的形状,

设置透明度为20%,混合模式为叠加。

看上去不错,现在 把可口可乐标志,按Cmd / Ctrl + T,旋转来调整到正确的位置。

使用椭圆工具(U),创建一个圆形
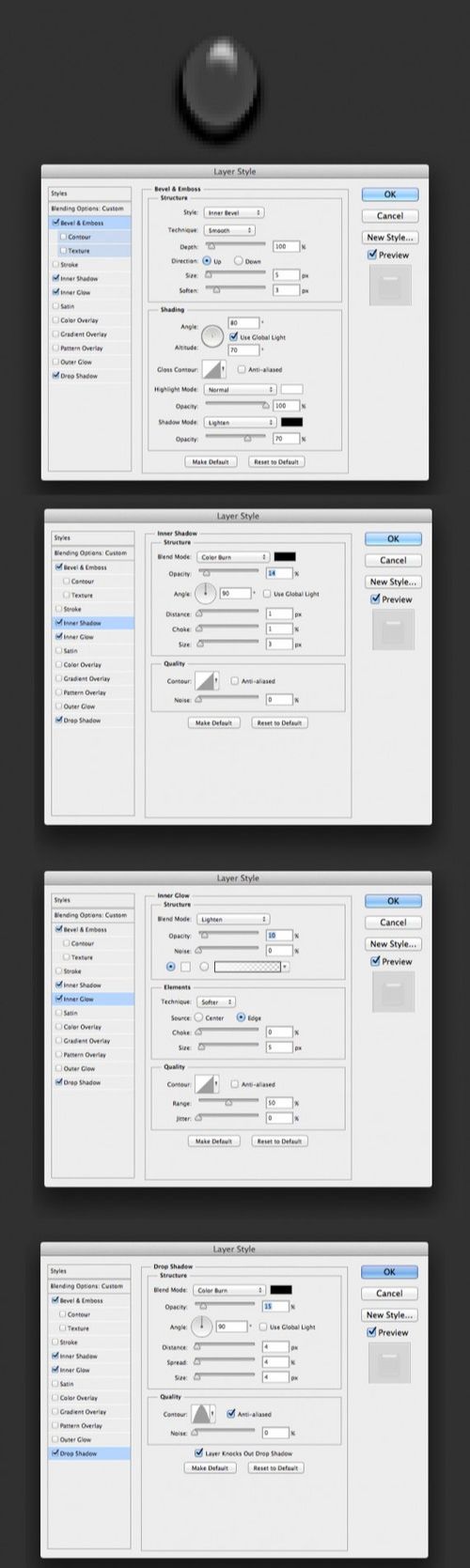
复制前一图层样式,然后使用钢笔工具创建几个水滴形状,粘贴图层样式到每个水滴。建组,复制水滴。

PS鼠绘可乐罐教程相关文章:
无相关信息扫一扫手机观看!

最新更新的教程榜单
- photoshop做立体铁铬字03-08
- ps制作字体雪花效果03-08
- ps需要win10或者更高版本得以运行03-08
- adobe03-08
- ps怎么撤销的三种方法和ps撤销快捷键以及连03-08
- ps神经滤镜放哪里03-08
- Photoshopcs6和cc有什么差别,哪个好用,新手03-08
- ps怎么给文字加纹理03-08
- ps怎么修图基本步骤03-08
- adobephotoshop是什么意思03-08











