教程网首页 > 百科教程 > ps教程 》 PS绘制写实熨斗教程
PS绘制写实熨斗教程
效果图

第1步 - 创建一个新的图像文件
打开Photoshop并创建一个新的图像(Ctrl + N或文件>新建)。
宽度:600像素
高度:600像素
分辨率:72像素/英寸
背景内容:白色
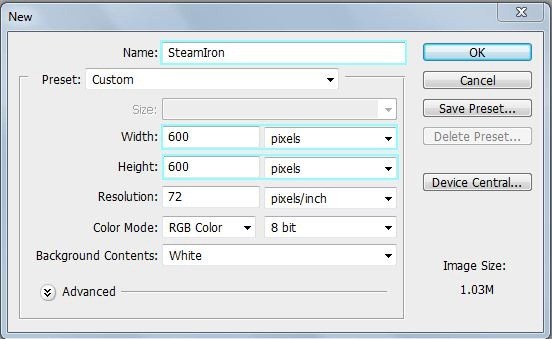
第2步 - 蒸汽熨斗的顶部
创建一个新的图层(Ctrl + Shift + N)。将图层重命名为"top part"。通过右键单击图层来重命名图层,然后选择"图层属性"选项,在"名称"框中输入名称。从工具菜单中选择钢笔工具(P键),
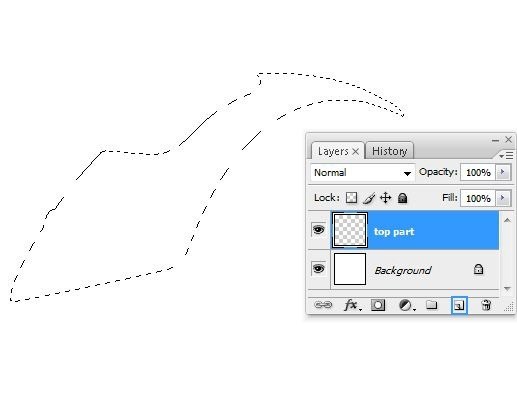
创建的选择(右键单击选择 - >填充),使用淡灰色,
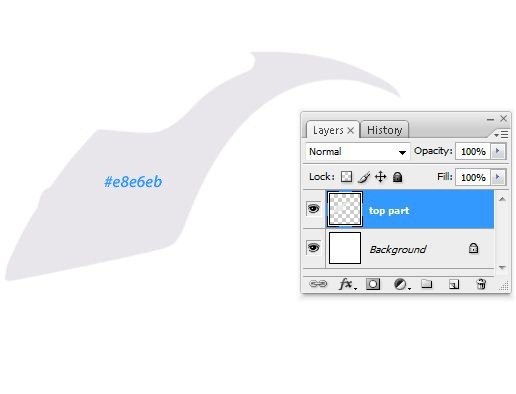
第3步 - 添加阴影
从工具菜单中选择钢笔工具(P)
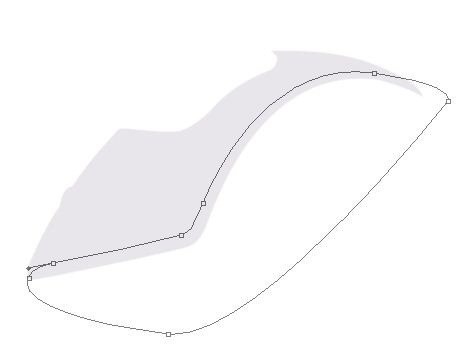
在路径上按右键并选择"Make selection"(制作选择)选项,羽化半径增加到2像素
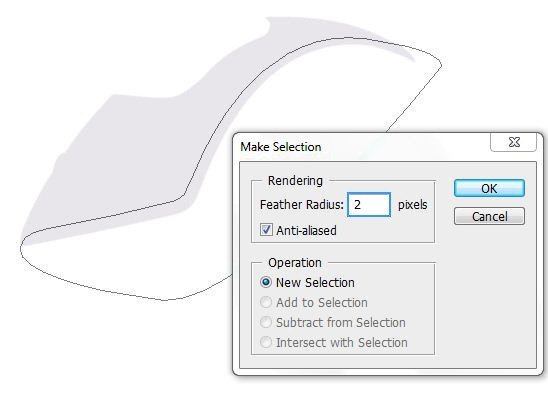
从工具菜单中选择下一个设置刻录工具(O):
主直径:65像素
范围:阴影
曝光:50%
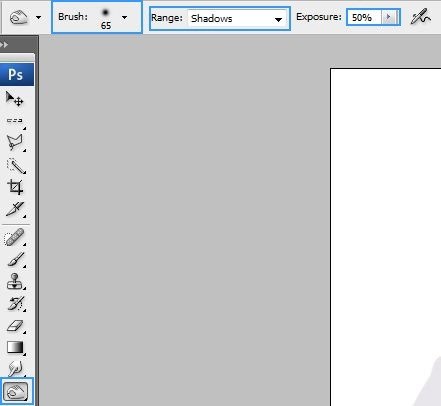
创建的选择中使用刻录工具(O)
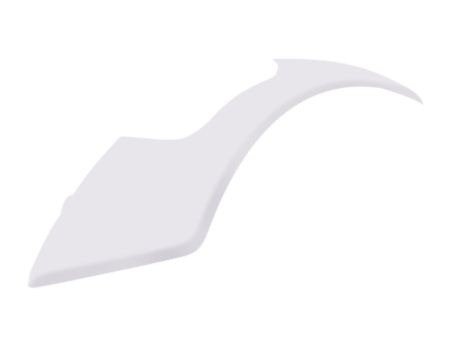
步骤4 - 亮点和更多的阴影
使用刻录工具(O)添加更多阴影

现在,进行道奇工具(O)的下一个设置:
主直径:74像素
范围:阴影
曝光:47%
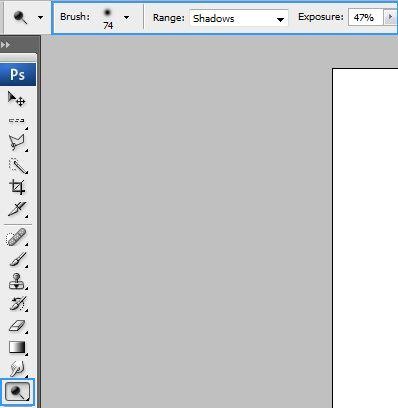
在指定的地方使用道奇工具添加一些亮点
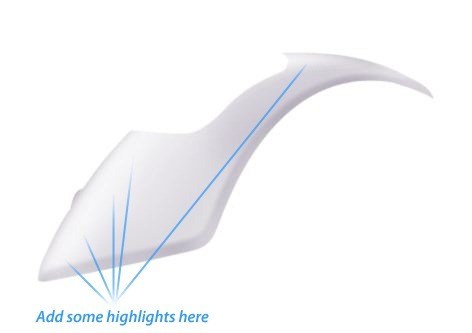
第5步
创建一个新的图层(Ctrl + Shift + N)。重命名图层为"喷雾"。通过右键单击图层来重命名图层,然后选择"图层属性"选项,并在"名称"框中输入名称,然后使用套索工具(L)
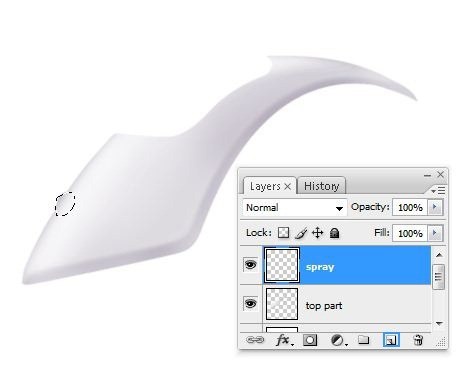
用灰色填充创建的选择(右击 - >填充),
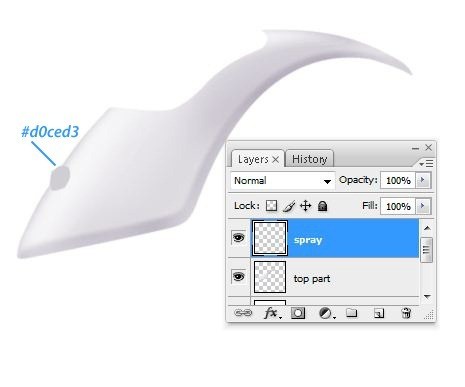
第6步 - 亮点和阴影
使用选择工具进行下一个选择
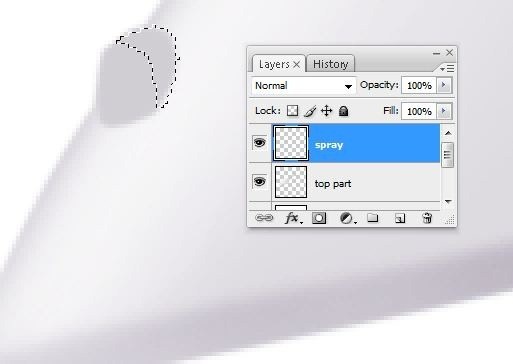
在指定的位置使用刻录/减薄工具(O)添加一些阴影/高光,然后使用套索工具(L)进行另一个选择。
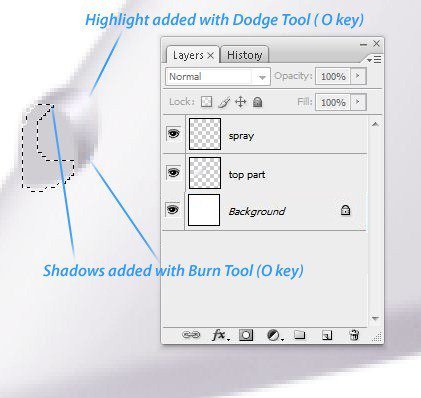
重复步骤
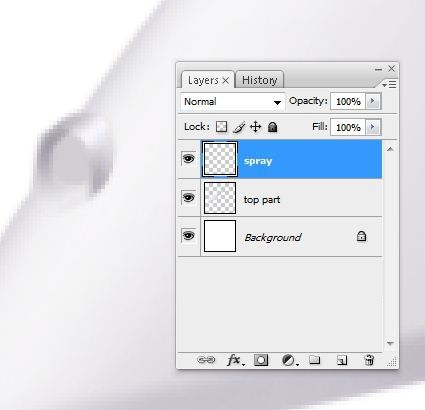
第七步
使用套索工具(L)进行下一个选择
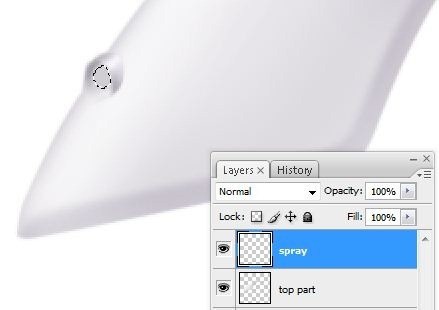
用淡灰色填充创建的选择,
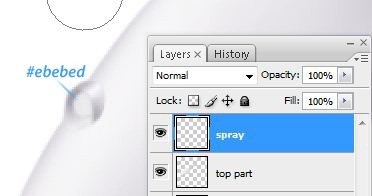
第8步 - 笔画
创建一个新的图层(Ctrl + Shift + N或者)。将图层重命名为"笔触"。通过右键点击图层来重新命名图层,然后选择"图层属性"选项,在"名称"框中输入名称,然后用钢笔工具(P)
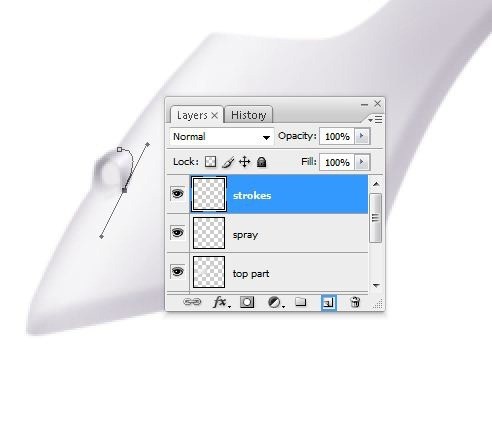
选择一个变暗的灰色,
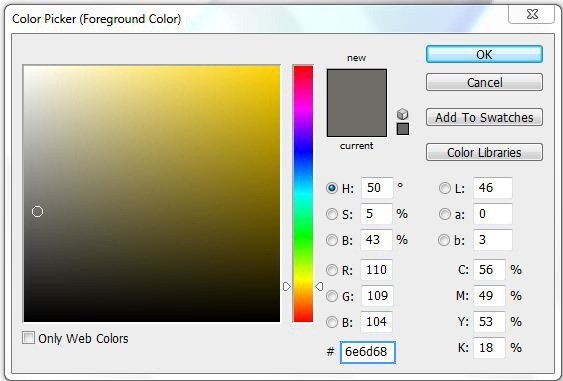
按右键点击它,并选择描边路径选项,添加一个2像素的灰色笔画,
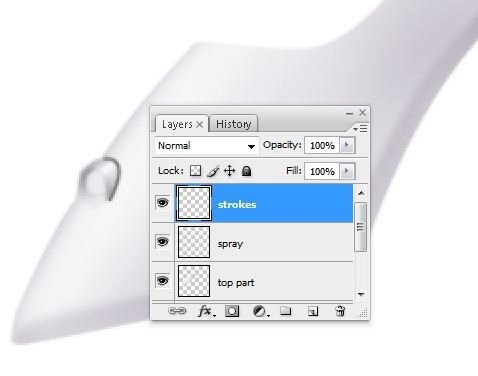
使用橡皮擦工具(E)删除一点
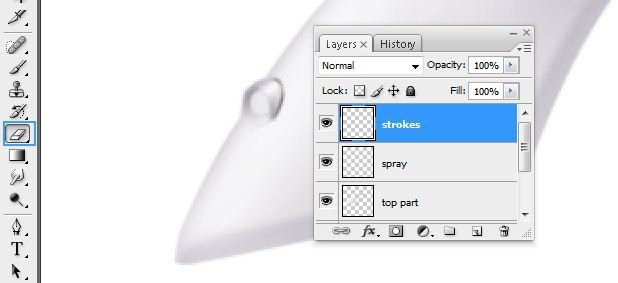
第9步 - 更多的笔画
创建一个新的图层(Ctrl + Shift + N)。将图层重命名为"stroke2"。通过右键单击图层来重新命名图层,然后选择"图层属性"选项,在"名称"框中输入名称,然后使用钢笔工具(P)创建下一条路径
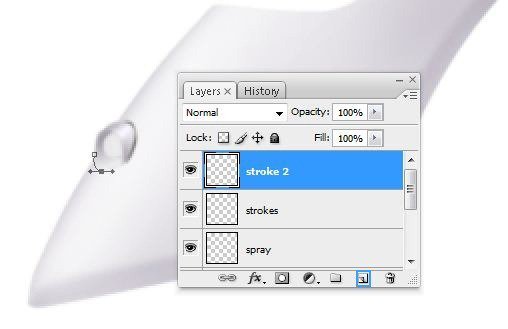
按右键点击它 - >行程路径(激活"模拟压力"选项)
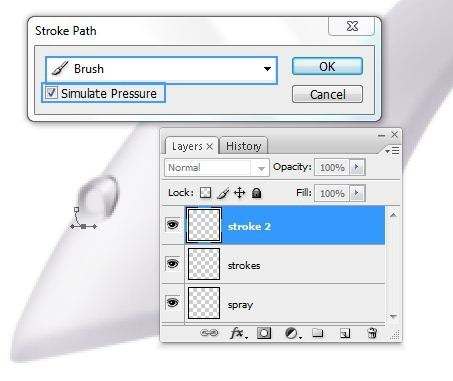
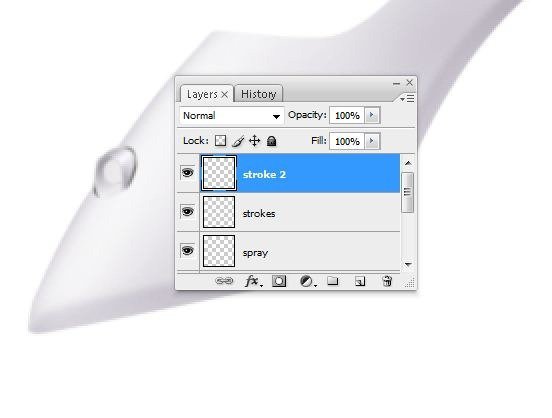
第10步 - 高亮使用中风选项
在一个名为"stroke3"的新图层中,在"spray"图层添加更多笔划,
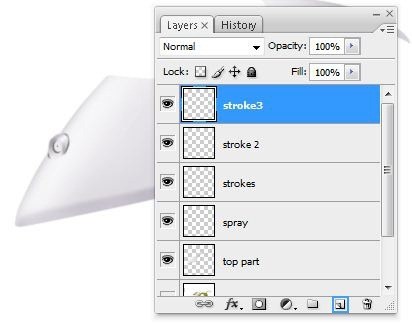
创建一个新的图层(Ctrl + Shift + N)。将图层重命名为"stroke4"。通过右键单击图层来重命名图层,然后选择"图层属性"选项,并在"名称"框中输入名称,然后使用钢笔工具(P)使下一路径
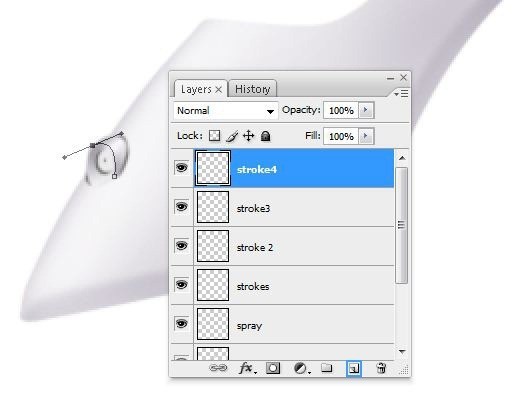
添加一个2像素的白色笔画(右击 - >笔画路径),
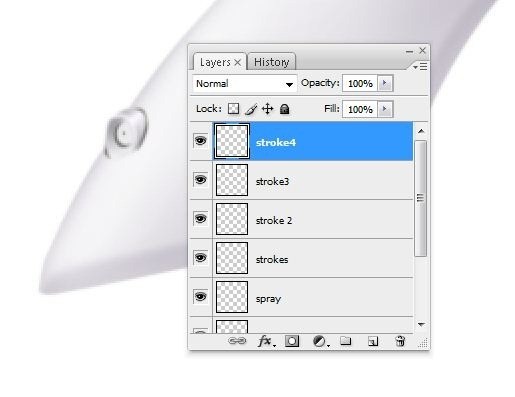
第11步 - 3D洞效应
使用套索工具(L)
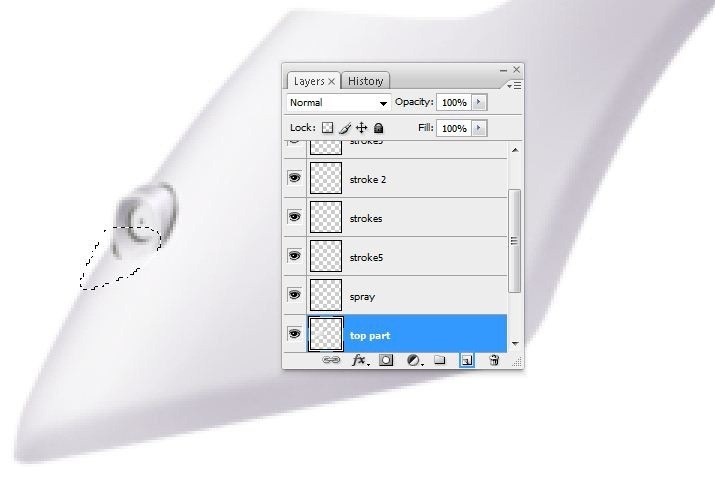
从工具菜单中选择刻录工具(O)并创建的选择中添加一些阴影,
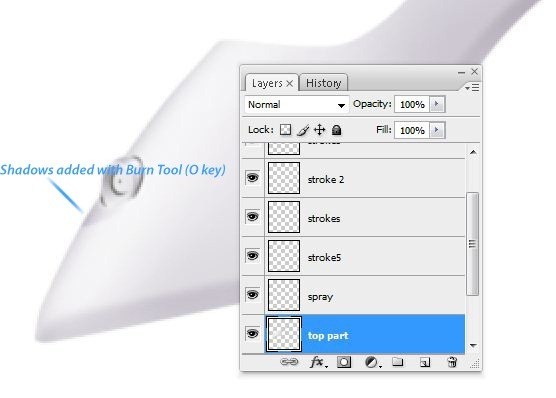
第12步 - 突出显示
创建一个新的图层(Ctrl + Shift + N)。重命名图层以"突出显示"。通过右键单击图层来重命名图层,然后选择"图层属性"选项,在"名称"框中输入名称。从"工具"菜单中选择"钢笔工具"(P键),
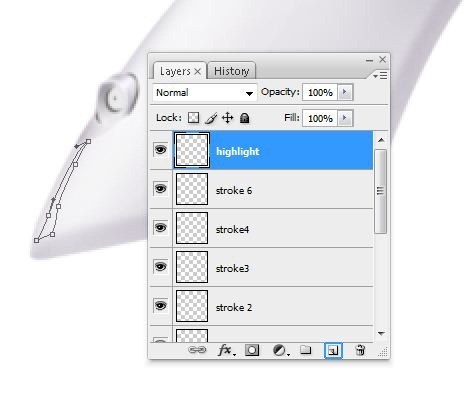
创建的路径转换为选择(右键单击路径 - >选择,0.3像素半径)
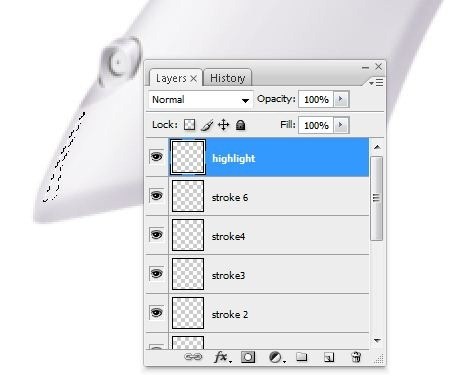
用白色填充所选择的选择,
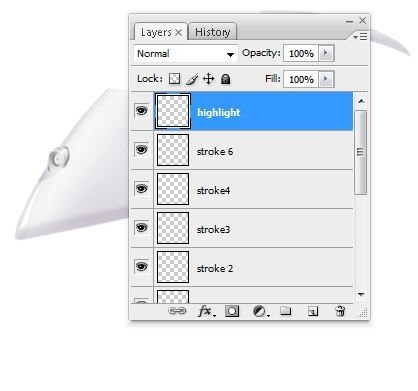
进入一个名为"笔画7"的新图层,在"高光"的底部添加一些白色笔画,
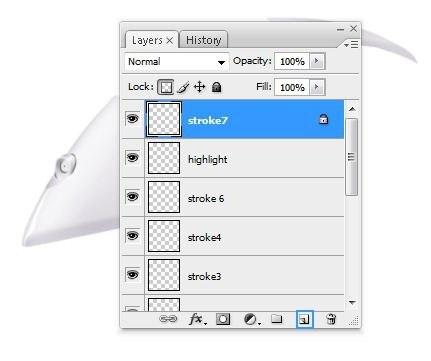
第13步 - 开始创建按钮
创建一个新的图层(Ctrl + Shift + N)。重命名图层以"突出显示"。通过右键单击图层来重命名图层,然后选择"图层属性"选项,在"名称"框中输入名称。从"工具"菜单中选择"钢笔工具"(P键),
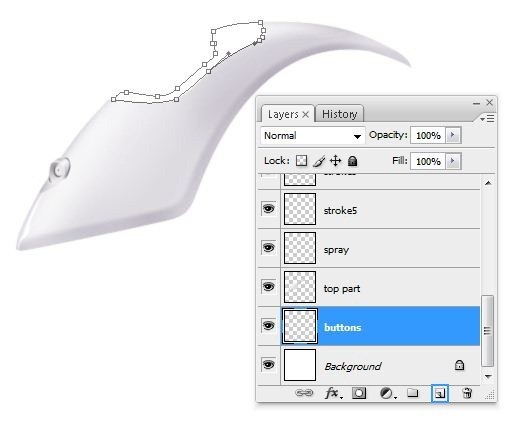
用淡灰色填充步骤中创建的路径,

第14步 - 笔画
创建一个新的图层(Ctrl + Shift + N)。将图层重命名为"stroke8"。通过右键单击图层来重命名图层,然后选择"图层属性"选项,在"名称"框中输入名称。从"工具"菜单中选择"钢笔工具"(P键),
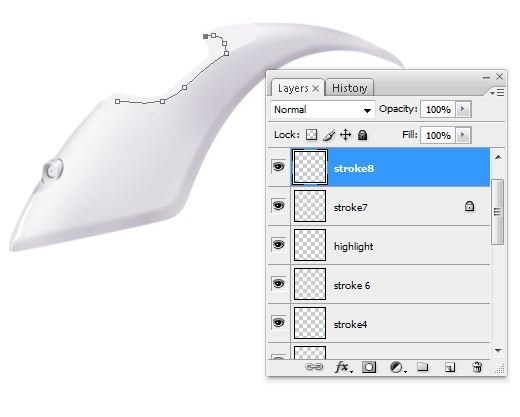
添加一个2像素的灰色笔划(在路径 - >笔划路径上单击鼠标右键)
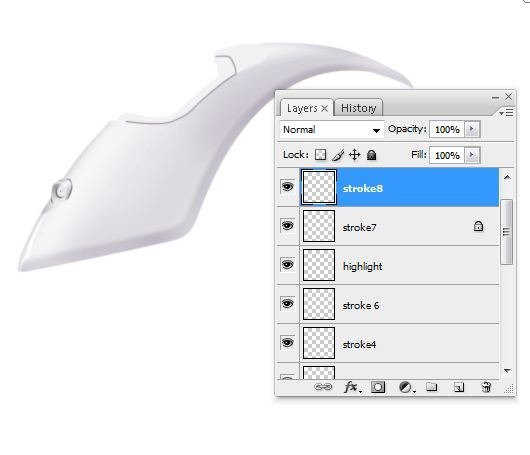
使用橡皮擦工具(E)在笔画边缘擦除
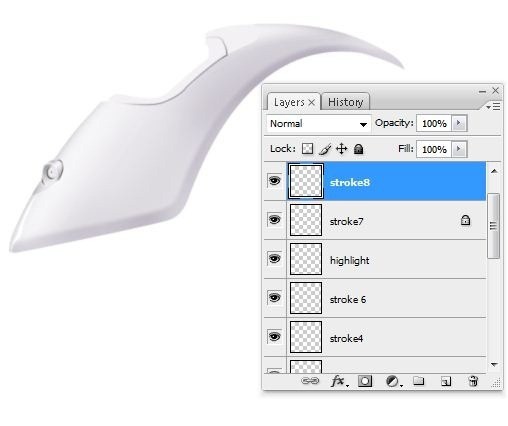
第15步 - 亮点和阴影
使用刻录工具(O)添加阴影/高光

在一个名为"笔画9"(Ctrl + Shift + N或Layer-> New-> Layer)的新图层中,使用笔工具(P)
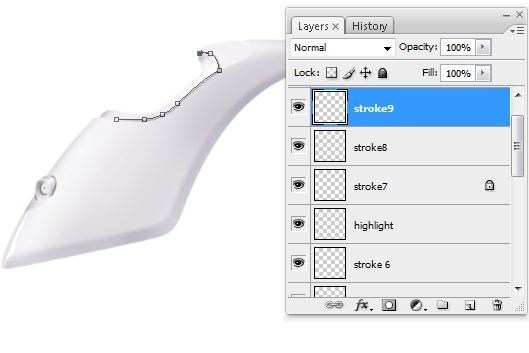
添加一个2像素的白色笔画,以提供一个不错的三维外观
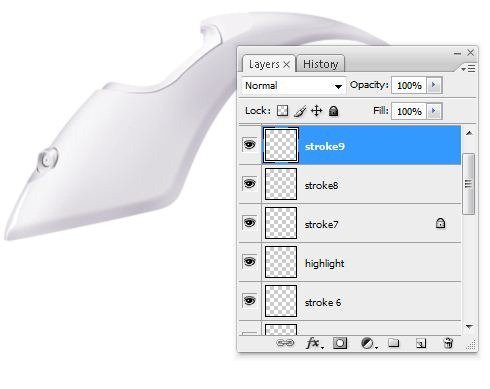
第16步 - 水孔
创建一个新的图层(Ctrl + Shift + N)。将图层重命名为"水洞"。通过右键单击图层来重命名图层,然后选择"图层属性"选项,在"名称"框中输入名称。从工具菜单中选择套索工具(L),并使用它来进行选择,
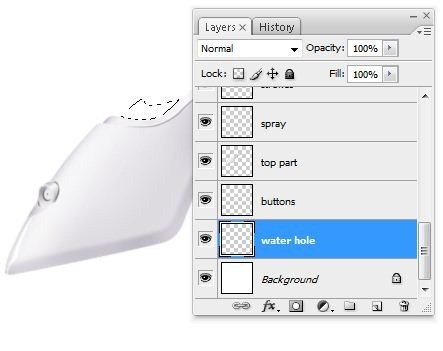
用淡绿色填充,

使用减淡工具(O)添加高光和刻录工具(O)添加阴影,
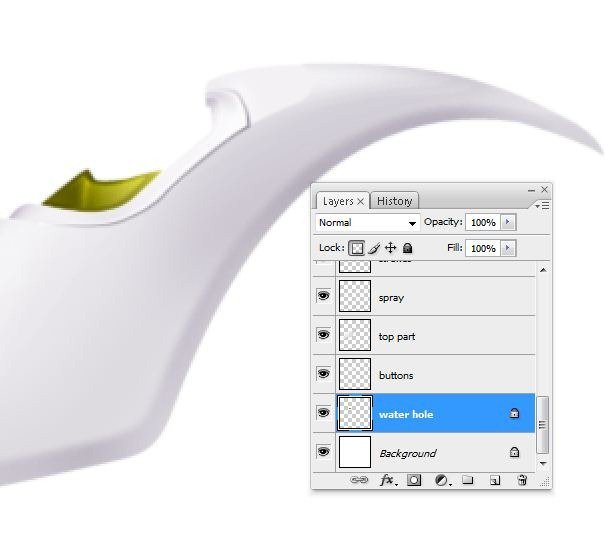
步骤17
创建一个新的图层(Ctrl + Shift + N),然后使用钢笔工具(P键)制作路径
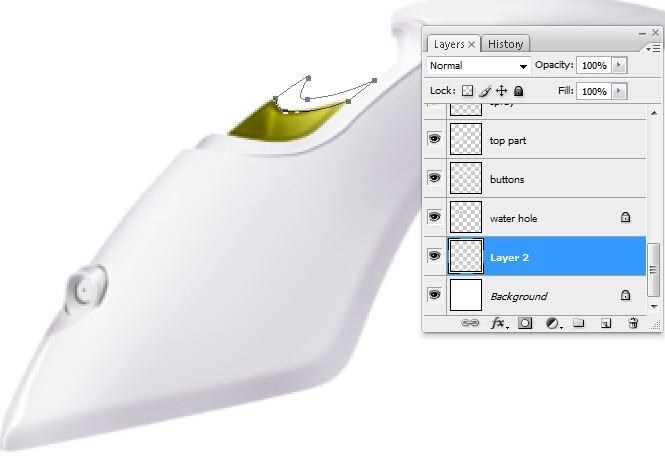
用灰色填充创建的路径(右键单击 - >填充路径),
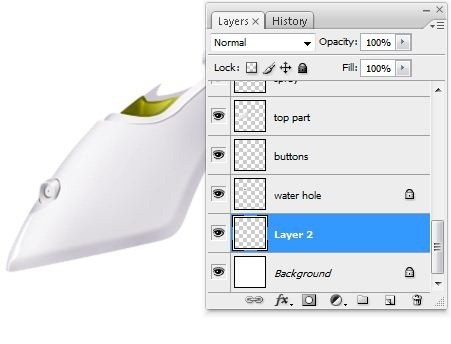
使用刻录工具(O)/道奇工具(O)添加一些冷漠的阴影和高光
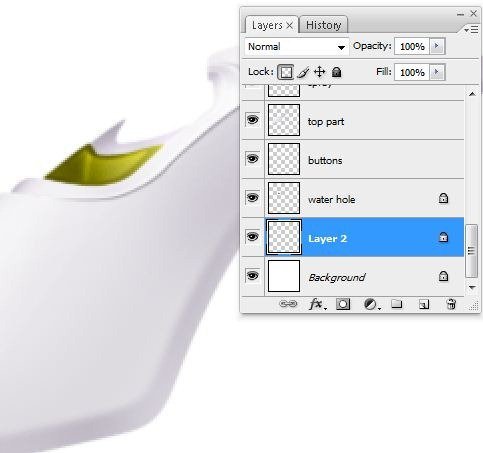
第18步 - 开始制作绿色按钮
创建一个新的图层(Ctrl + Shift + N)。将图层重命名为"水洞"。通过右键单击图层来重命名图层,然后选择"图层属性"选项,并在"名称"框中输入名称,添加深灰色形状
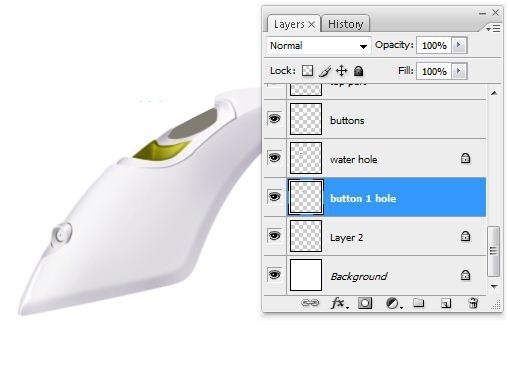
再制作一个新图层,将其重命名为"button1",并使用套索工具(L)进行选择,
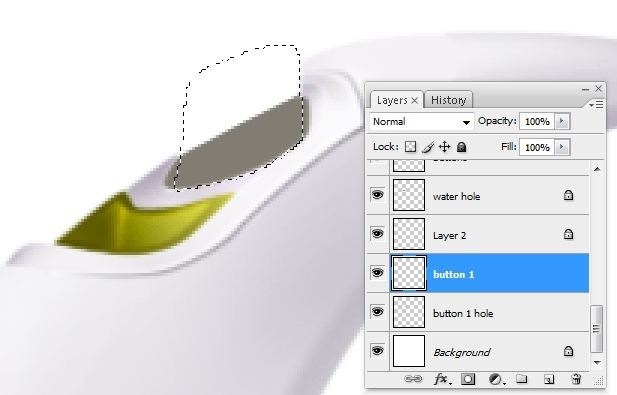
用绿色填充在步骤创建选择,
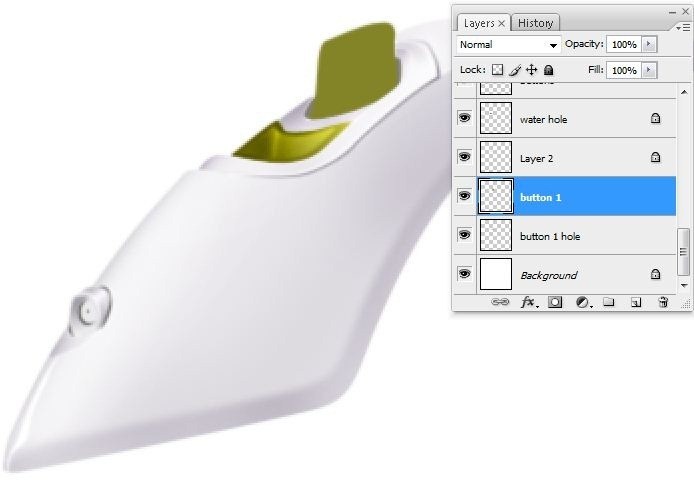
第19步 - 绿色按钮的亮点
使用套索工具(L键)进行选择,
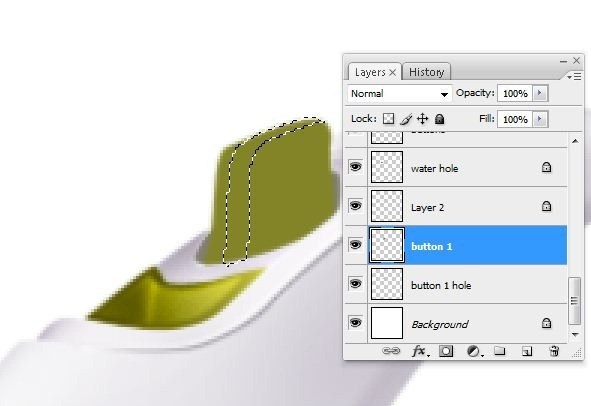
从"工具"菜单中,使用下列设置选取"道奇工具"(O):
主直径:28像素
范围:亮点
曝光:19%
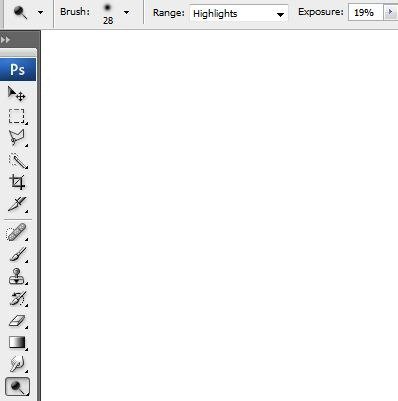
使用道奇工具(O)创建的选择中添加一些高光,
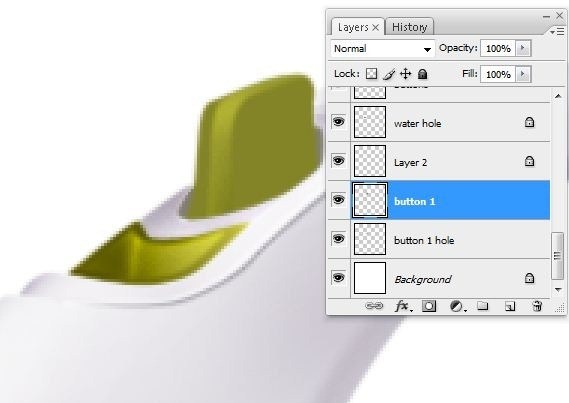
使用相同的工具(道奇工具-O键)在不同的地方添加更多的高光
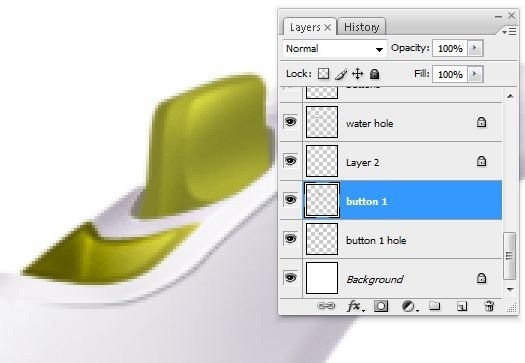
第20步 - 灰色按钮上的阴影
选择"按钮"图层后,使用选择工具(使用套索工具-L键)进行下一个选择,
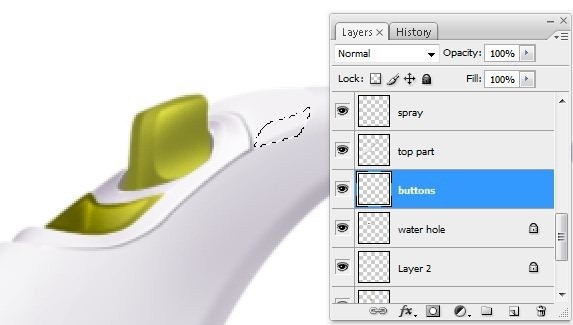
使用下列设置从工具菜单中选取刻录工具(O):
主径:29像素
范围:亮点
曝光:18%
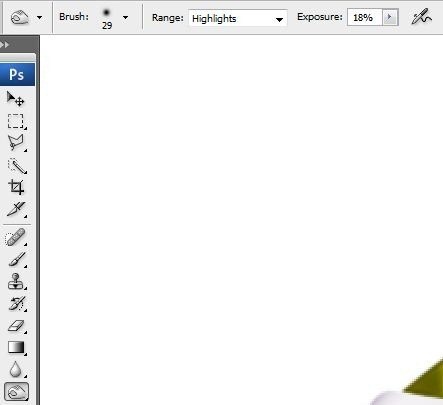
使用刻录工具(O键)添加上面中创建的选择中的一些阴影,
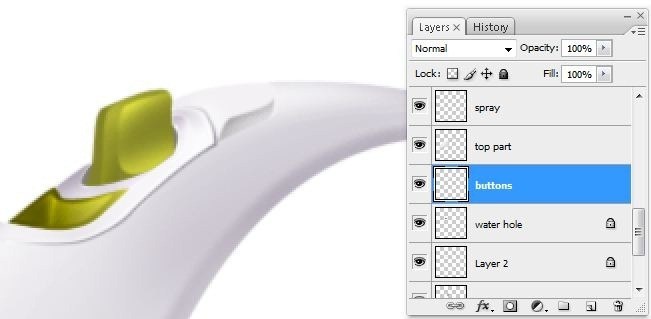
步骤21 - 更多的阴影
使用套索工具(L键)进行下一个选择,
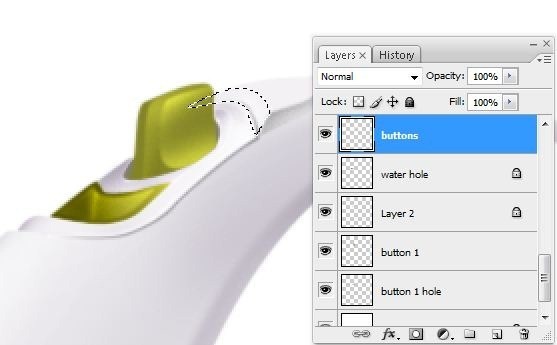
使用刻录工具(O)添加一些阴影
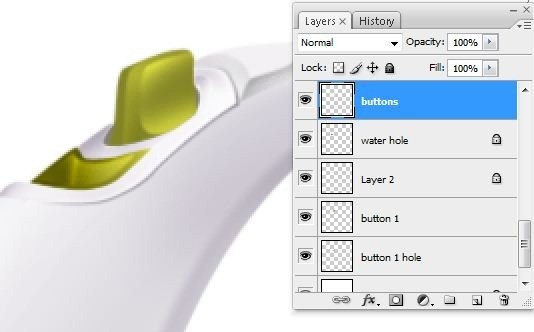
第22步 - 描边
创建一个新的图层(Ctrl + Shift + N)。将图层重命名为"stroke11"。通过右键单击图层来重命名图层,然后选择"图层属性"选项,并在"名称"框中输入名称,然后拿起钢笔工具(P键)并制作路径
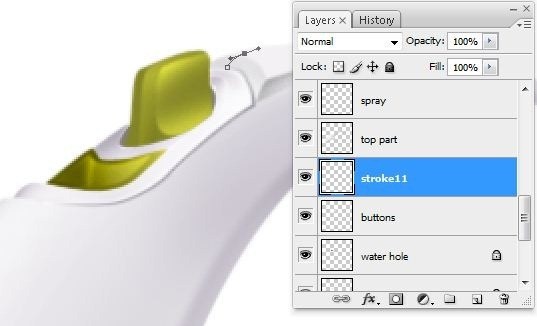
在"模拟压力"选项ON添加一个小的深灰色行程,
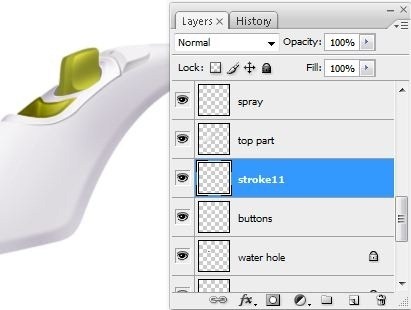
第23步 - 突出显示中风
创建一个新的图层(Ctrl + Shift + N)。将图层重命名为"highlights2"。通过右键单击图层来重新命名图层,然后选择"图层属性"选项,在"名称"框中输入名称,然后使用钢笔工具(P)制作路径
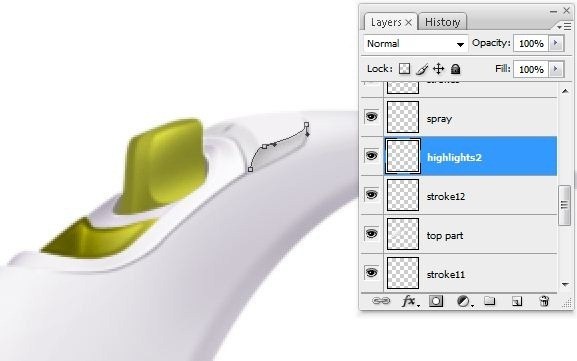
添加一个2像素的白色笔触(右键单击路径 - >笔画路径)
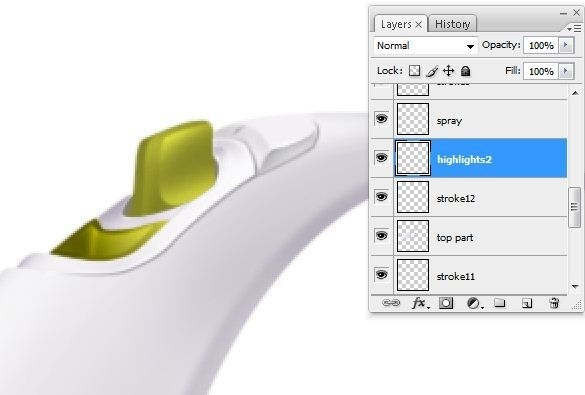
第24步 - 最大的亮点
创建一个新的图层(Ctrl + Shift + N)。将图层重命名为"highlights3"。通过右键单击图层来重新命名图层,然后选择"图层属性"选项,在"名称"框中输入名称,然后使用钢笔工具(P)
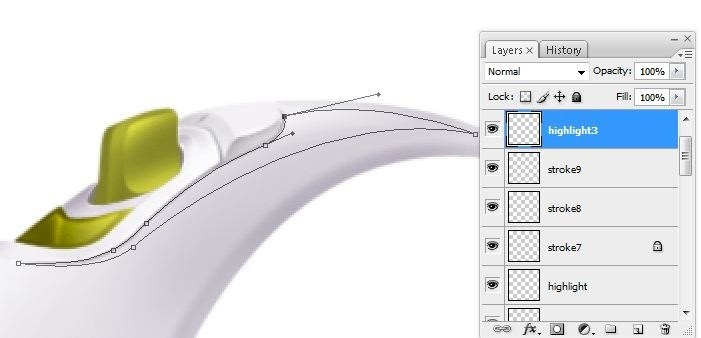
填充之前用白色创建的路径(右键单击路径 - >填充路径)
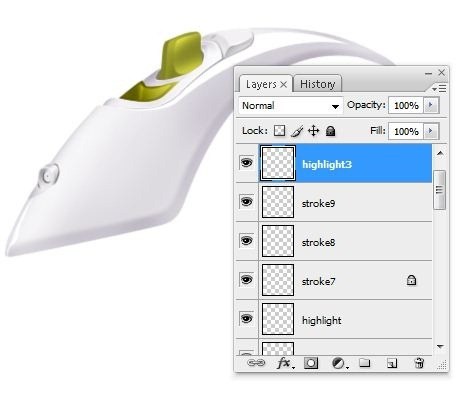
将"精彩3"图层的不透明度降低到80%以增加真实感
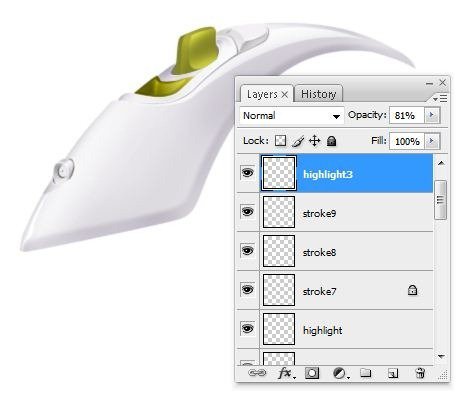
在按钮上添加一个高亮显示到一个名为"highlight4"的新图层中,
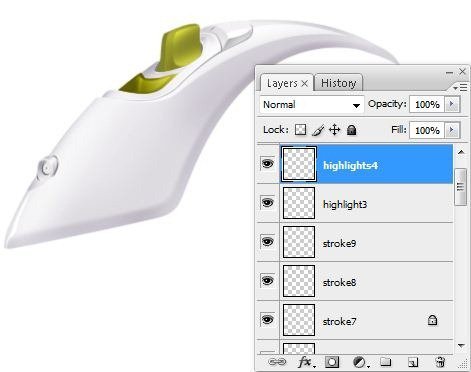
第25步 - 蒸汽熨斗的绿色部分
创建一个新的图层(Ctrl + Shift + N)。将图层重命名为"绿色部分"。通过右键单击图层来重新命名图层,然后选择"图层属性"选项,在"名称"框中输入名称,然后使用钢笔工具(P)制作一个非常大的路径,

用绿色填充先前创建的路径(右键单击路径 - >填充路径),

第26步 - 绿色部分的亮点
进入"绿色部分"图层,使用钢笔工具(P)进行下一步选择(制作路径,然后右键单击它并选择"制作选择"选项)
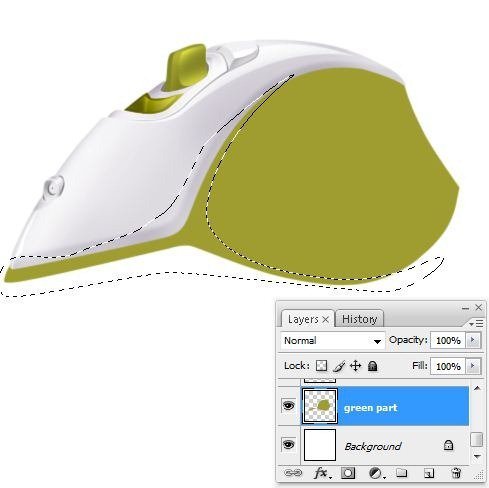
使用道奇工具(O)在之前创建的选择上添加一些亮点

在"绿色部分"图层的左侧添加更多阴影/高光

第27步 - 标题
创建一个新的图层(Ctrl + Shift + N)。将图层重命名为"yellow stroke1"。通过右键单击图层来重新命名图层,然后选择"图层属性"选项,并在"名称"框中输入名称,然后使用钢笔工具(P)

添加一个2像素的黄色笔画,
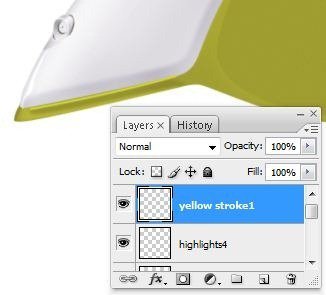
拿起橡皮擦工具(E键),并删除以前创建的笔画,使其看起来更真实
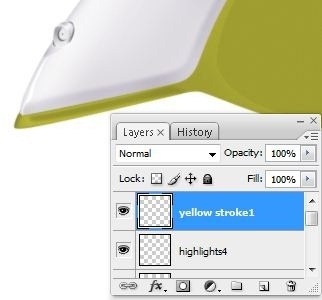
第28步 - 使用笔画的亮点
创建一个新的图层(Ctrl + Shift + N)。将图层重命名为"yellow stroke2"。通过右键单击图层来重新命名图层,然后选择"图层属性"选项,并在"名称"框中输入名称,然后使用钢笔工具(P)

再次,添加一个2像素的黄色笔画"模拟压力"打开

将不透明度降低至〜60%

添加更多的黄色笔划,

步骤29
使用橡皮擦工具(E键)擦除"绿色部分"图层的一部分,

使用套索工具(L)进行下一个选择

使用刻录工具/减淡工具(O键)添加一些阴影/高光

第30步 - 效果和更多
像在前面的步骤中使用相同的突出显示/阴影技术,

创建一个新的图层(Ctrl + Shift + N),并使用套索工具(L键)进行选择,

填充用浅灰色创建的选择

第31步 - 亮点
使用道奇工具(O)创建的图层上添加一些高亮部分

使用套索工具(L键)或其他选择工具进行下一个选择

拿起道奇工具(O)与下一个设置:
主直径:90像素
范围:亮点
曝光:12%(31C)
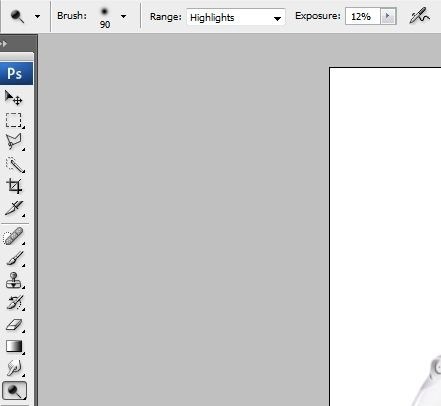
使用道奇工具(O)创建的选择中的上述设置添加一些高光

步骤32
现在再做一个选择,

从工具菜单中,选择下一个设置刻录工具(O):
主直径:90像素
范围:亮点
曝光:12%(32dB
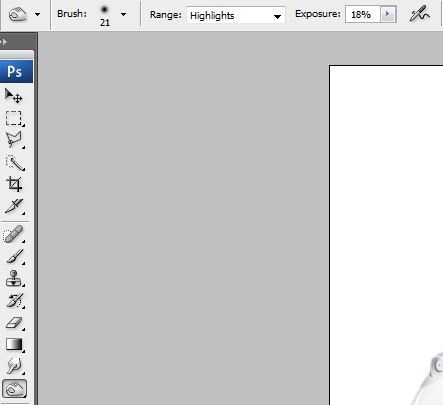
进行的选择中使用上述设置使用刻录工具(O)添加一些阴影,

第33步 - 笔画
创建一个新的图层(Ctrl + Shift + N)。将图层重命名为"stroke13"。通过右键单击图层来重新命名图层,然后选择"图层属性"选项,并在"名称"框中输入名称,然后使用钢笔工具(P)
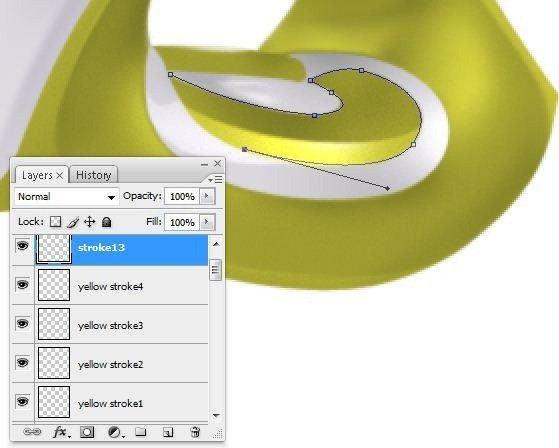
添加一个3像素的深灰色笔画(右键单击路径 - >笔画路径),
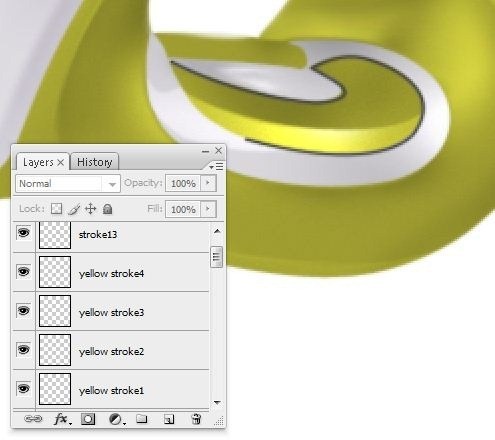
使用橡皮擦工具(E)稍微消除笔画的边缘
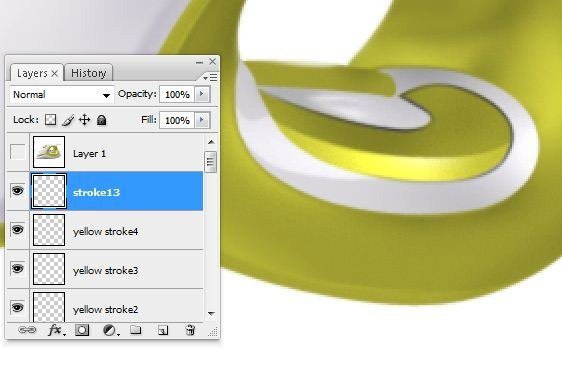
第34步 - 叠加中风
复制在步骤33A创建的图层(右键单击它 - >复制图层或Ctrl + J)使其变白并稍微向下移动
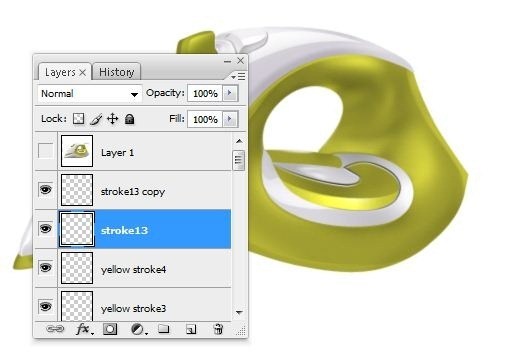
在Overlay上设置图层的混合模式,并将其不透明度降低到〜80%
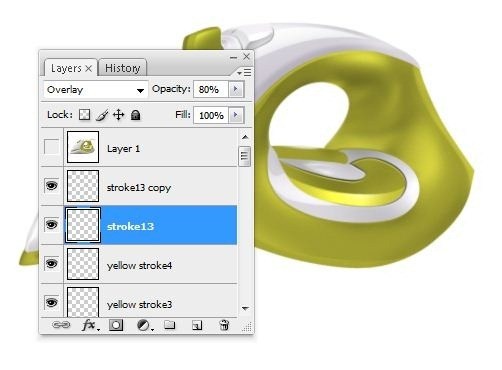
现在去滤镜 - >模糊 - >高斯模糊,并进行设置:
半径:1像素
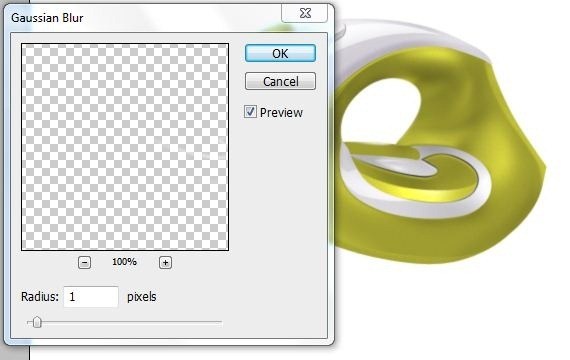

第35步 - 突出显示
创建一个新的图层(Ctrl + Shift + N)。将图层重命名为"highlights4"。通过右键单击图层来重新命名图层,然后选择"图层属性"选项,并在"名称"框中输入名称,然后使用钢笔工具(P)
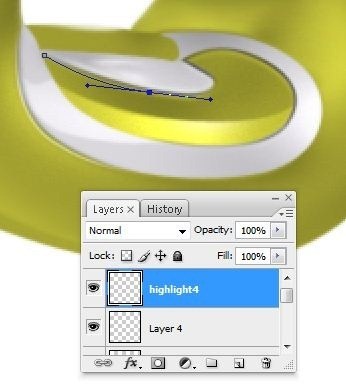
按下右键点击它,检查模拟压力箱
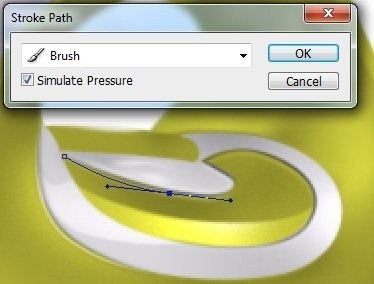
并添加一个4像素的白色笔画,然后将其不透明度降低到〜75%

第36步 - 圆角的绿色按钮
创建一个新的图层(Ctrl + Shift + N)。将图层重命名为"button2"。通过右键单击图层来重新命名图层,然后选择"图层属性"选项,并在"名称"框中输入名称,然后使用套索工具(L)进行选择,
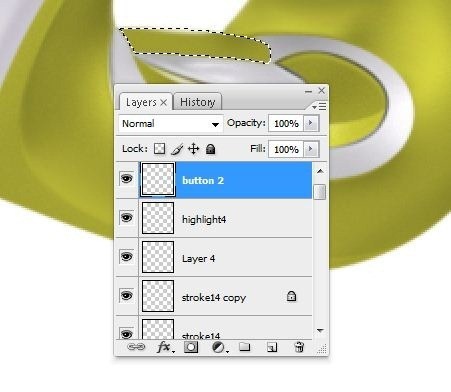
用填充深绿色,

用套索工具(L)选择"button2"层的顶部部分,
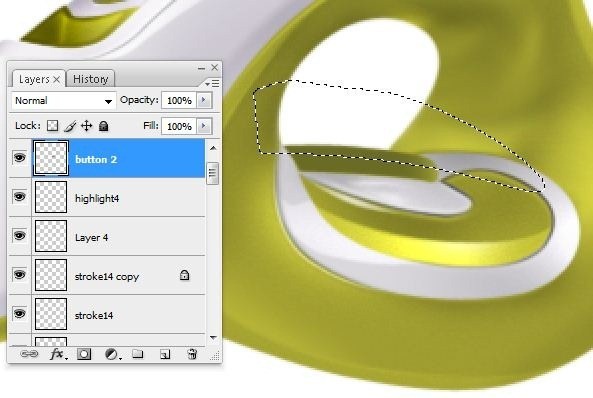
使用减淡工具(O)选择中添加一些亮点

第37步 - 标题
创建漂亮的笔触,使用相同的技术在"button2"层下添加一些笔画,
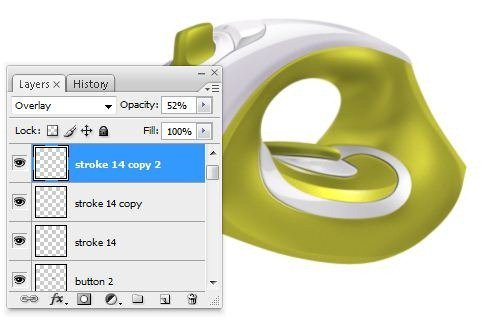
创建一个新的图层(Ctrl + Shift + N),然后用钢笔工具(P)

添加一个2像素深灰色的笔触(右键单击路径 - >笔画路径)

使用橡皮擦工具(E)

复制它(选择图层,然后按Ctrl + J),使其变白,将其稍微移动一点,然后为Overlay上的图层设置混合模式,然后将不透明度降低到〜24%,
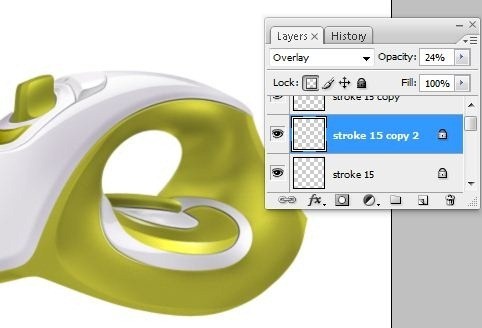
步骤38 - 底部
创建一个新的图层(Ctrl + Shift + N)。将图层重命名为"底部"。通过右键单击图层来重新命名图层,然后选择"图层属性"选项,并在"名称"框中输入名称,然后使用钢笔工具(P)

填写之前用灰色创建的路径,

使用烧伤工具(O)在底部添加一些阴影

第39步 - 底部的亮点
使用套索工具(L)进行下一个选择
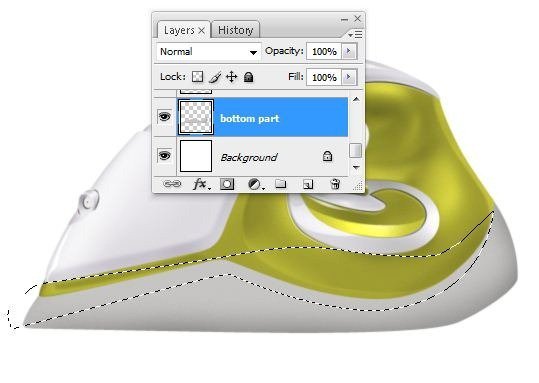
使用减淡工具(O)并在创建的选择中添加一些高亮,
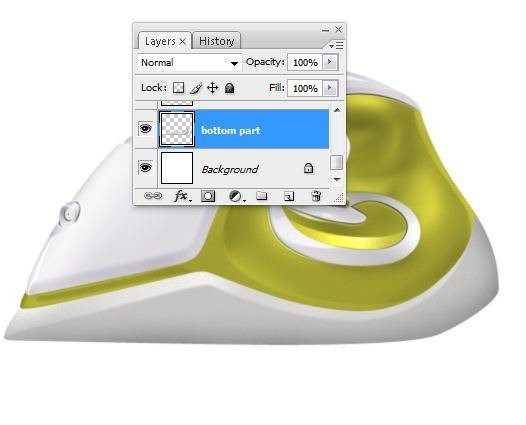
第40步 - 底部的阴影
在"底部"层中,制作一条路径,
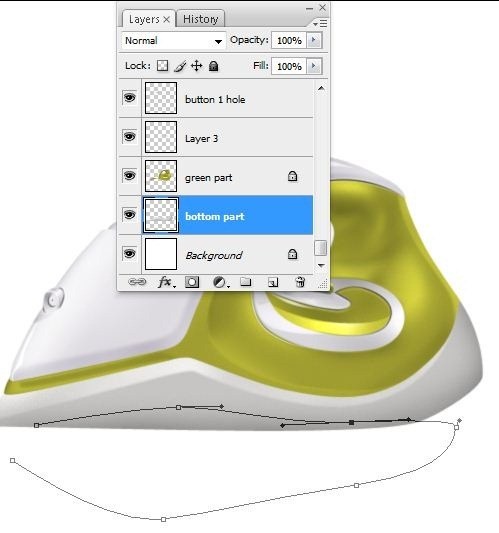
在路径上按右键,选择"make selection"选项,将羽化半径增加到〜2像素,然后按确定
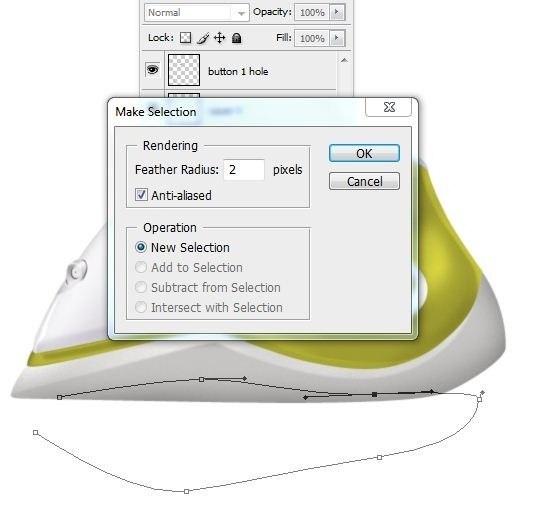
使用刻录工具(O)添加一些阴影,

现在按右键选择并选择"选择反向"选项
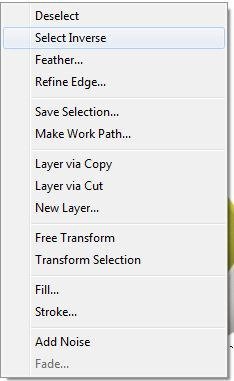
步骤41
使用道奇工具(O)在"底部"图层的左侧添加更多高亮部分

步骤42 - 笔画
创建一个新的图层(Ctrl + Shift + N)。重命名图层为"stroke16"。通过右键单击图层来重新命名图层,然后选择"图层属性"选项,在"名称"框中输入名称,然后使用钢笔工具(P)
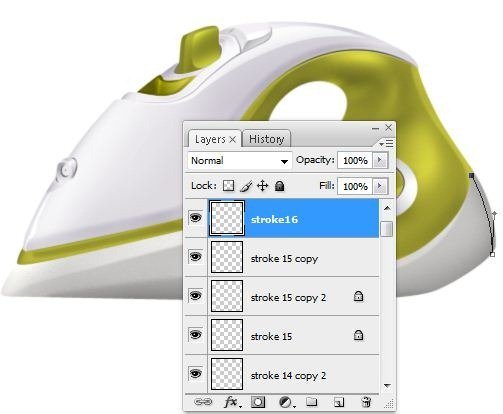
按下鼠标右键点击路径 - >笔画路径,添加一个1像素的深灰色笔触,
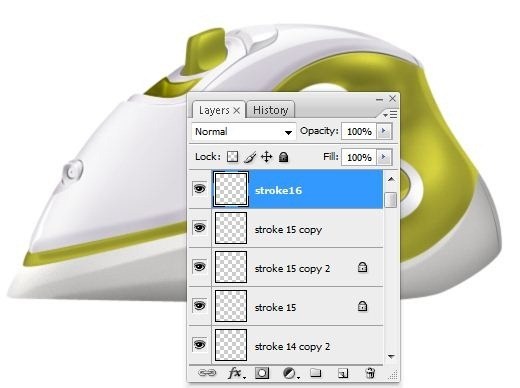
步骤43 - 金属部分
(Ctrl + Shift + N),将其重命名为"iron part",并使用套索工具(L)进行选择
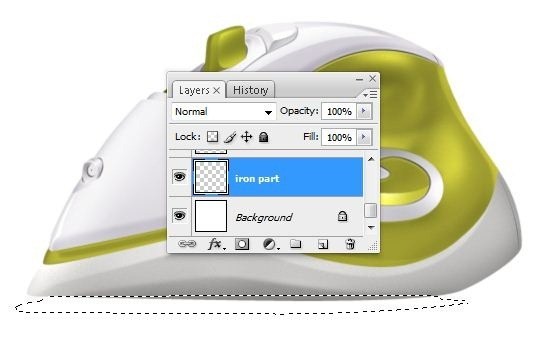
用暗灰色填充以前的选择,
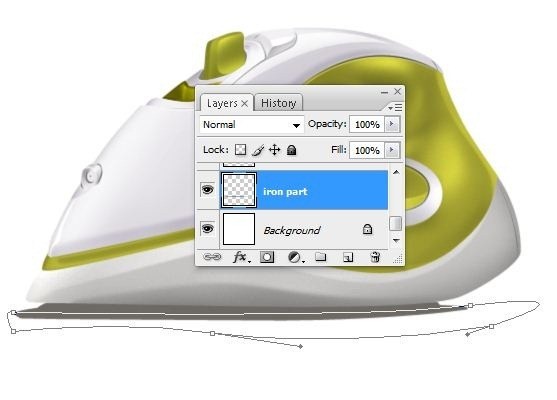
第44步 - 使用道奇工具的金属效果
在"铁部分"层上,使用钢笔工具(P)制作下一个路径,
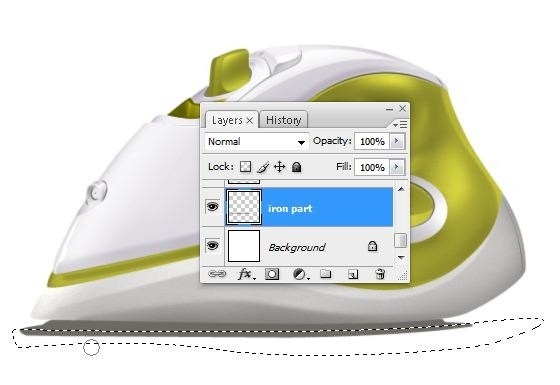
将路径转换成选择(右键单击路径 - >选择)
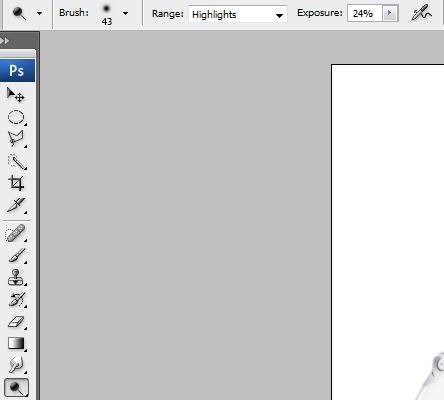
进行道奇工具(O)的下一个设置:
主径:43像素
范围:高亮
曝光:24%

使用上述设置的减速工具(O)在"铁部分"层上产生金属效果,

步骤45
使用钢笔工具(P)创建另一个路径,
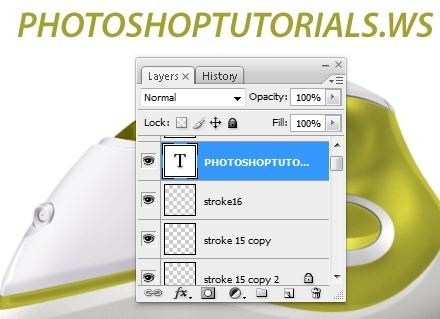
将其转换为选区,使用道奇工具(O)添加一些亮点来制作金属效果,

步骤46 - 文本
输入文字
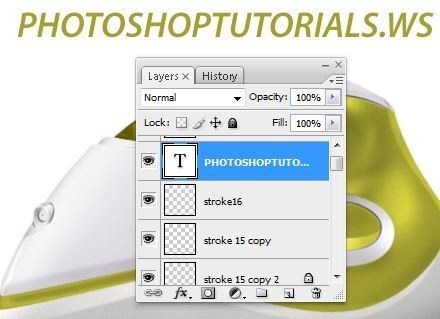
使用自由变换功能将其放置在蒸汽熨斗上
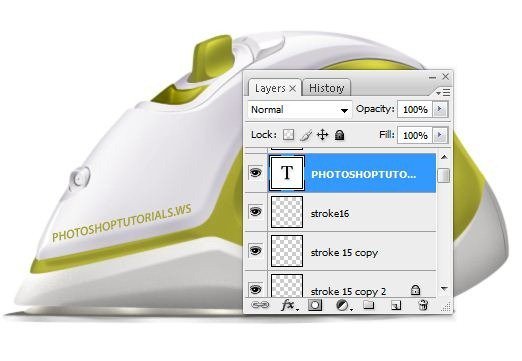
在"色彩燃烧"上设置图层的混合模式然后就完成了!
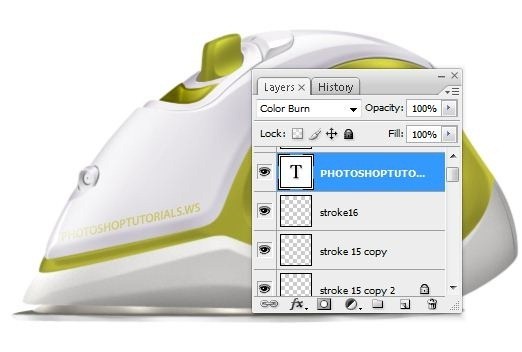
最终结果

PS绘制写实熨斗教程相关文章:
无相关信息扫一扫手机观看!

最新更新的教程榜单
- photoshop做立体铁铬字03-08
- ps制作字体雪花效果03-08
- ps需要win10或者更高版本得以运行03-08
- adobe03-08
- ps怎么撤销的三种方法和ps撤销快捷键以及连03-08
- ps神经滤镜放哪里03-08
- Photoshopcs6和cc有什么差别,哪个好用,新手03-08
- ps怎么给文字加纹理03-08
- ps怎么修图基本步骤03-08
- adobephotoshop是什么意思03-08











