教程网首页 > 百科教程 > ps教程 》 ps制作多层次的快乐五一立体字
ps制作多层次的快乐五一立体字
效果图

1、新建一个100* 600像素的文档,选择渐变工具,颜色设置为暗青色只黑色渐变,然后由中心向边角拉出作为背景。

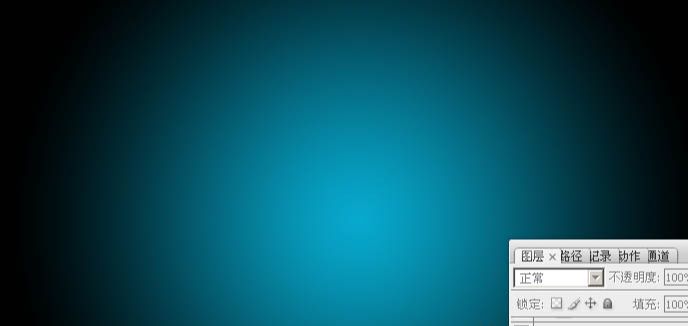
2、打开文字素材,用魔术棒抠出来后拖进来,适当放好位置,锁定图层透明像素后把文字填充白色。


3、选择渐变工具,颜色设置有文字中心向边角拉径向渐变。


4、调出文字选区,把选区往下移动2个像素,羽化1个像素后按Ctrl+ Shift + I 反选,按Ctrl + J 把选区部分的色块复制到新的图层,确定后把图层混合模式改为“滤色”,。


5、把文字图层复制一层,对原图层执行:滤镜> 模糊 > 高斯模糊,数值为5,确定后把图层混合模式改为“正片叠底”,再稍微往下移动几个像素作为文字投影。

6、调出文字选区,选择菜单:选择> 修改 > 扩展,数值为6,确定后在背景图层上面新建一个图层,填充暗红色:#CA0A14。取消选区后稍微往下移动几个像素,然后给当前图层添加图层样式,选择斜面和浮雕。

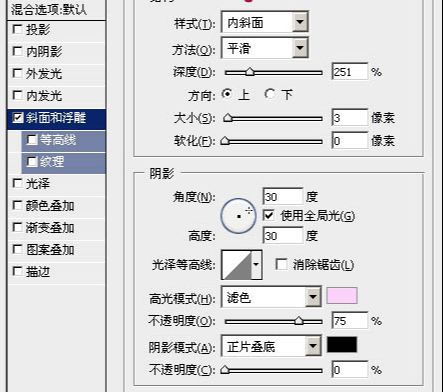
7、新建一个图层,按Ctrl+ Alt + G 创建剪贴蒙版,然后在当前图层下面新建一个图层,用钢笔勾出选区,拉线性渐变。


8、新建图层,把选区部分也拉上渐变。


9、调出扩边后的文字选区,在背景图层上面新建一个图层,把选区稍微移下一点,然后填充黑色。
10、新建一个图层,按Ctrl+ Alt + G 创建剪贴蒙版,然后在当前图层下面新建图层,同上的方法给各个面板加上金色渐变。


11、在红色扩边图层上面增加一些投影。


12、再给文字整体增加投影。

13、在图层的最上面创建亮度/对比度调整图层,适当增加图片对比度。
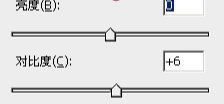
最后调整一下细节,完成最终效果。

ps制作多层次的快乐五一立体字相关文章:
无相关信息扫一扫手机观看!

最新更新的教程榜单
- photoshop做立体铁铬字03-08
- ps制作字体雪花效果03-08
- ps需要win10或者更高版本得以运行03-08
- adobe03-08
- ps怎么撤销的三种方法和ps撤销快捷键以及连03-08
- ps神经滤镜放哪里03-08
- Photoshopcs6和cc有什么差别,哪个好用,新手03-08
- ps怎么给文字加纹理03-08
- ps怎么修图基本步骤03-08
- adobephotoshop是什么意思03-08











