教程网首页 > 百科教程 > ps教程 》 用ps制作一张母亲节海报
用ps制作一张母亲节海报
效果图

1.打开ps新建一个720*1280单位为像素画布,前景色填充为粉色。
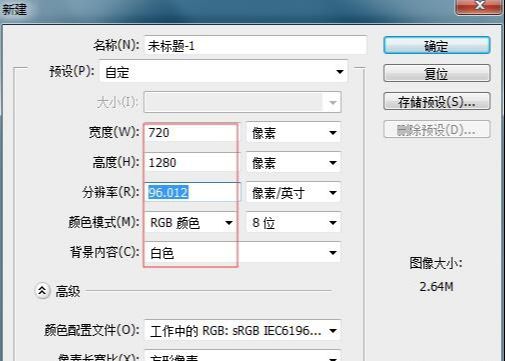
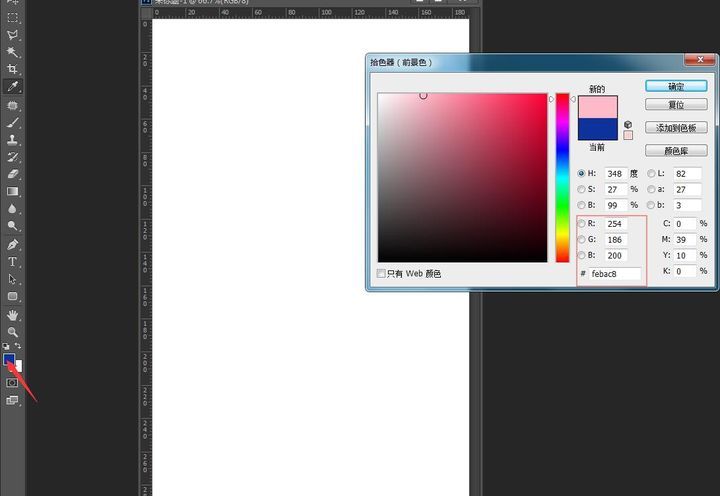
2.使用矩形工具绘制一个矩形,颜色填充为白色,与背景居中对齐。
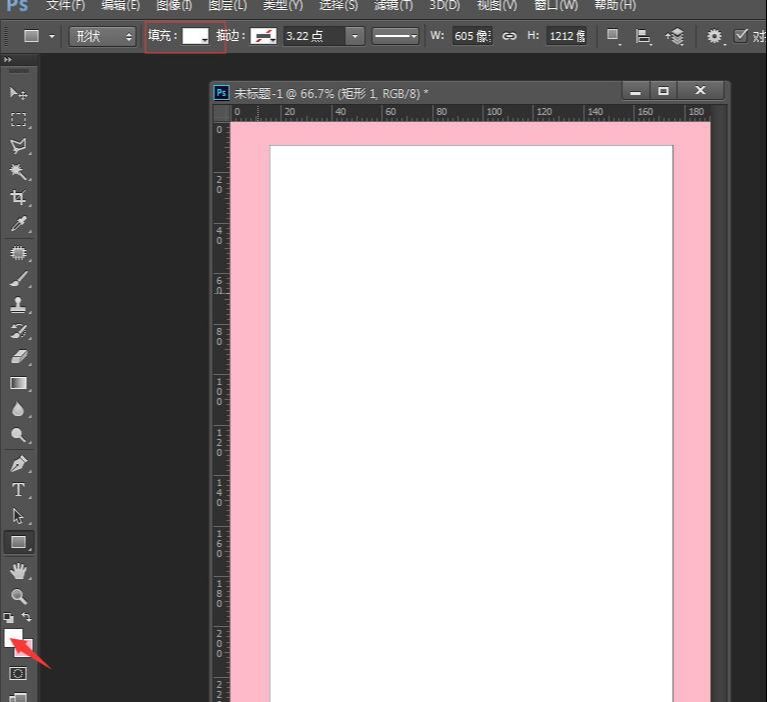
选中矩形形状图层,使用快捷键ctrl+j复制出一个新的矩形形状拷贝图层,然后ctrl+t对拷贝的矩形形状进行自由变换。
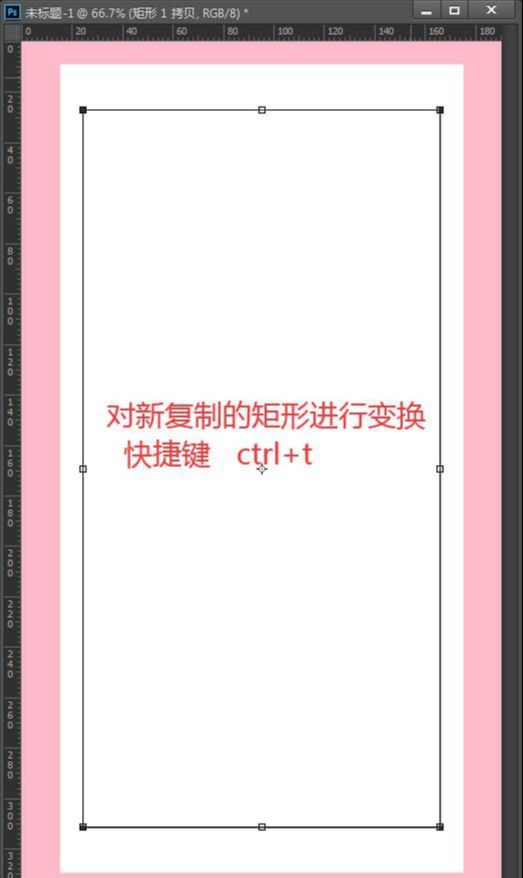
3.双击形状拷贝图层后缀空白处调出图层样式,添加内阴影,设置颜色为深红色,距离值为0,调整大小,使内阴影呈现均衡状态向四周发散。
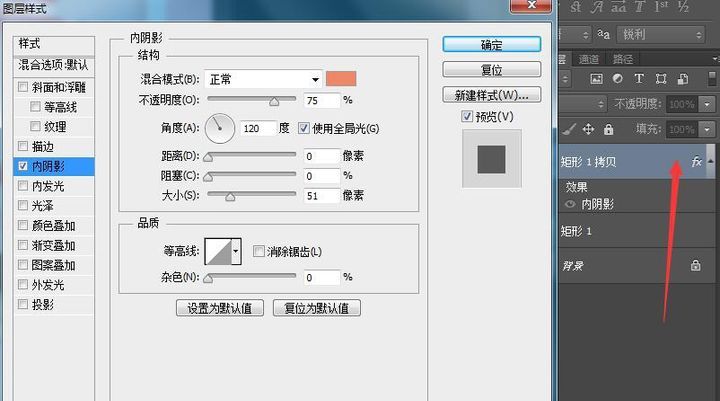
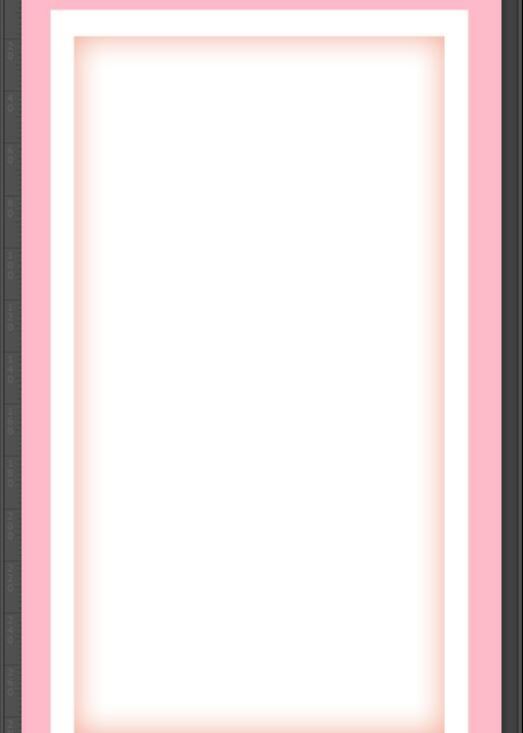
4.定义图案,新建一个30*30像素的画布,填充背景色为浅粉色,放大画布,选择形状工具里的直线工具,每隔八个像素格的距离绘制两个像素格的直线形状。
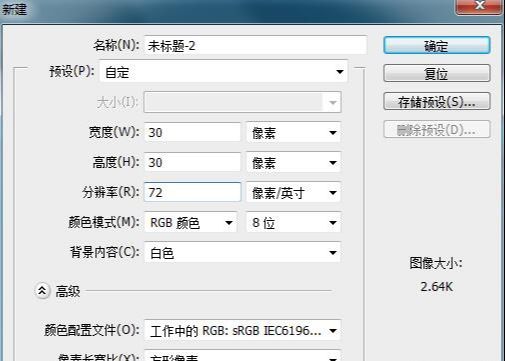
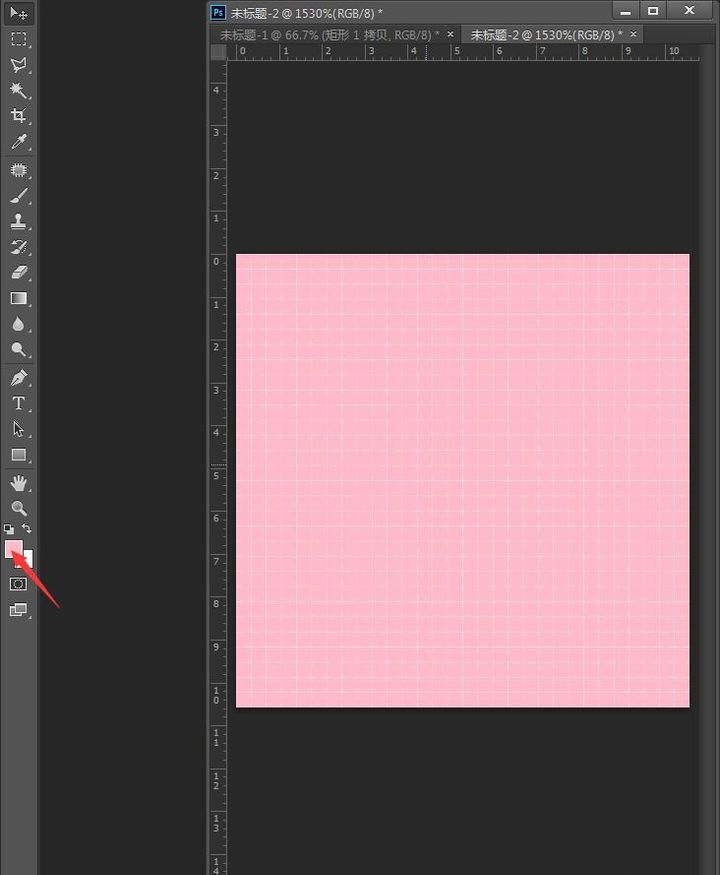
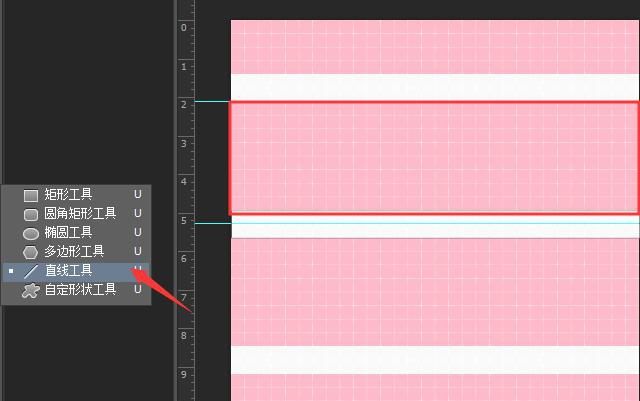
然后按住ctrl键同时选中直线形状图层,ctrl+t对它们进行自由旋转135度。
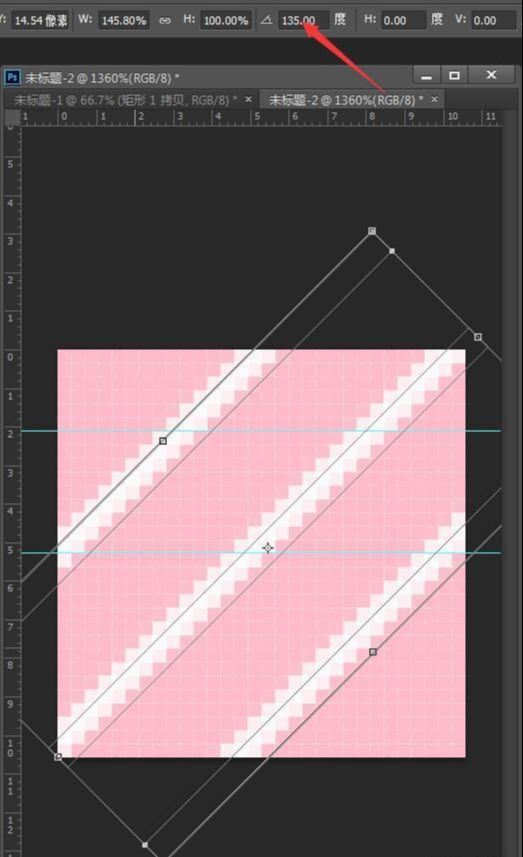
最后执行编辑——定义图案。
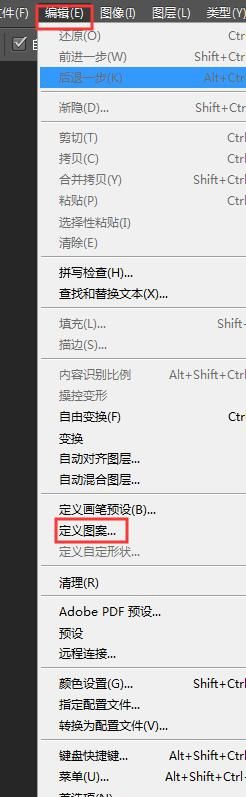
6.回到刚开始新建的第一个画布中来,选中矩形拷贝图层,双击后缀空白处调出图层样式,添加图案叠加,在图案叠加的选项里我们就可以找到上一步新定义的图案,选中它就可以形成效果。
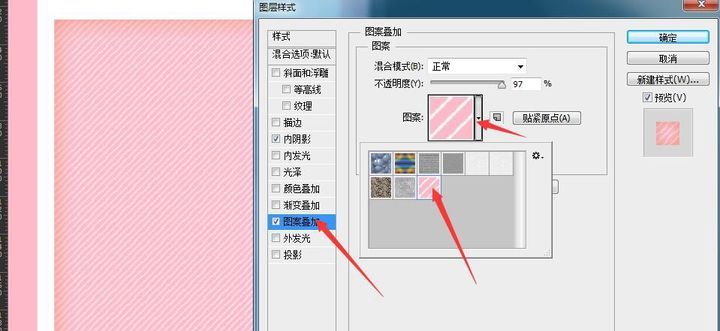
7.导入准备好的关于母亲节元素的抠图素材,并根据审美喜好进行排版。

8.接下来文案排版。给核心字体做图层样式,同理双击图层后缀空白处调出图层样式,添加描边和投影。
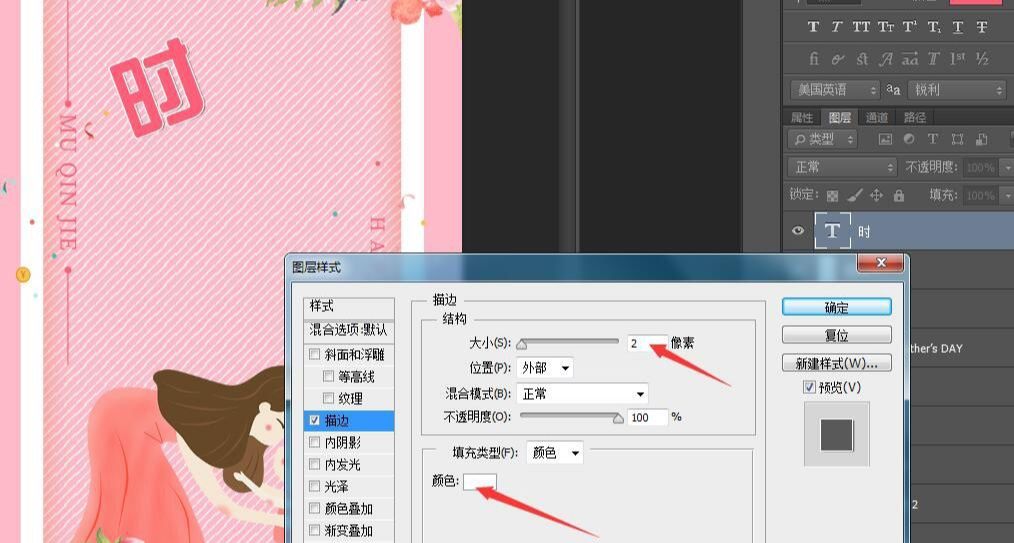

选择文字工具,输入文字并选择合适的字体,调整字体大小,然后鼠标右击文字图层,栅格化文字。
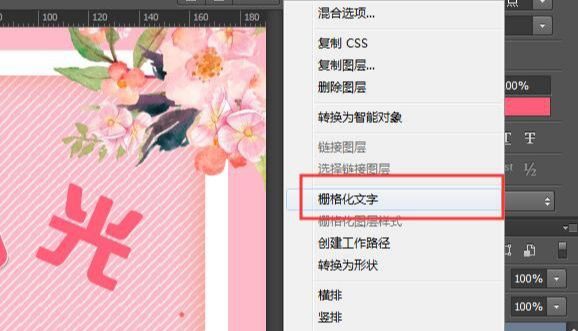
接着使用抠图工具,使用的是套索工具,选出文字需要做改变和效果的部分形成选区delete删除。

形状工具——自定义形状,选择喜欢的形状并绘制。


用ps制作一张母亲节海报相关文章:
无相关信息扫一扫手机观看!

最新更新的教程榜单
- photoshop做立体铁铬字03-08
- ps制作字体雪花效果03-08
- ps需要win10或者更高版本得以运行03-08
- adobe03-08
- ps怎么撤销的三种方法和ps撤销快捷键以及连03-08
- ps神经滤镜放哪里03-08
- Photoshopcs6和cc有什么差别,哪个好用,新手03-08
- ps怎么给文字加纹理03-08
- ps怎么修图基本步骤03-08
- adobephotoshop是什么意思03-08











