教程网首页 > 百科教程 > ps教程 》 用PS给室内人像添加透射光
用PS给室内人像添加透射光
效果图:

原图:

方法一:
1、导入照片,并复制一层,快捷键为ctrl+j。
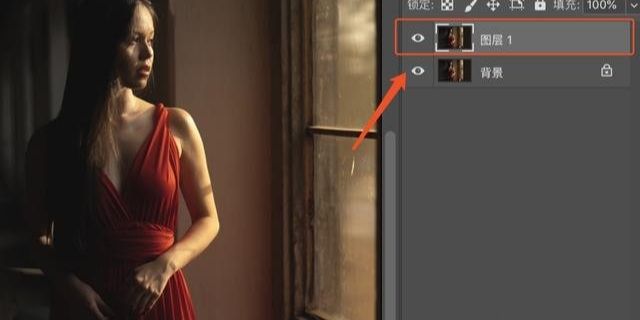
2、色彩范围:选择-色彩范围,用吸管工具,吸一下图片亮色的部分,颜色容差大概在100左右,保证窗户白一些,数值根据所需调整来提取图片中亮的部分。
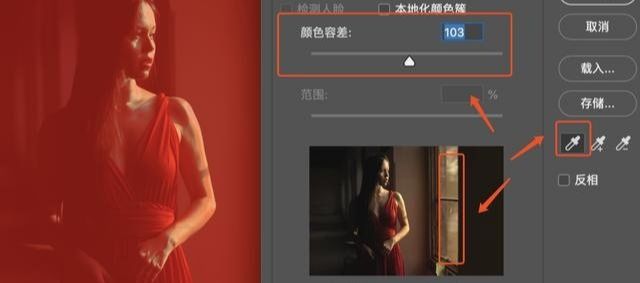
3、新建图层:快捷键为ctrl+shift+n,用油漆桶工具,前景色设置白色,在窗户除白色区域外的地方点击几下,使其变成白色,ctrl+d取消选区。
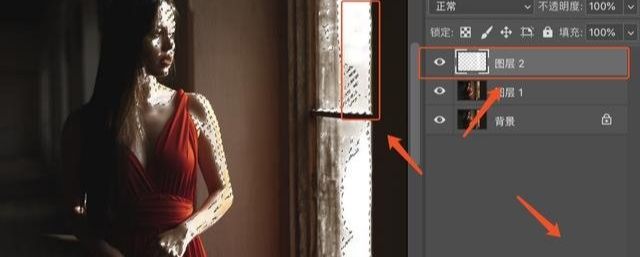
4、径向模糊:滤镜-模糊-径向模糊,数量调到最大,模糊方法为缩放,品质为最好,移动右侧中心模糊的中心点,即可调整投射光的方向。
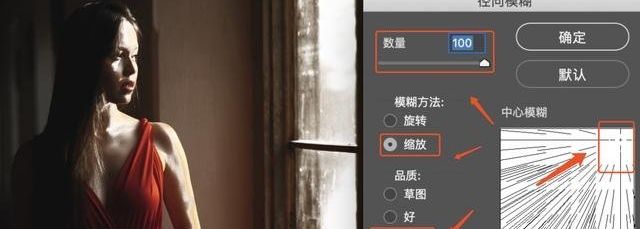
5、调整光源:用移动工具,把光源调整到合适的位置,ctrl+t,自由变换之后,点击鼠标右键,选择变形,可以拉一下光源的长度。
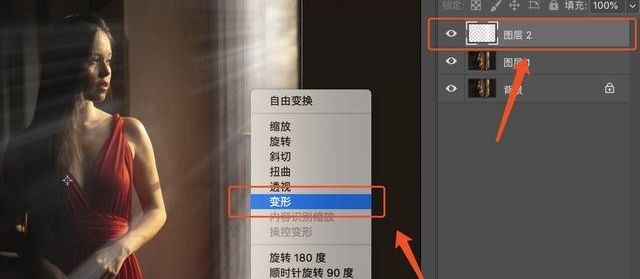
6、创建蒙版:鼠标点击添加蒙版,自动填充为白色蒙版,黑色画笔,把不需要光的地方擦一下。
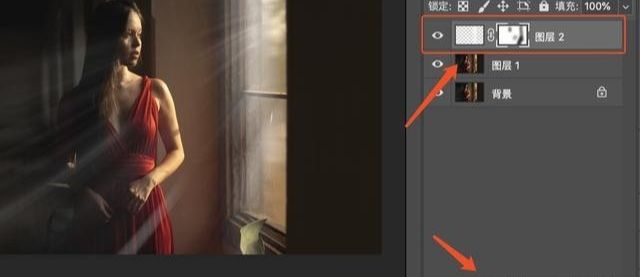
7、柔和光线:滤镜-模糊-高斯模糊,半径值大概在8左右,适当降低一下图层的透明度,达到自然的效果。
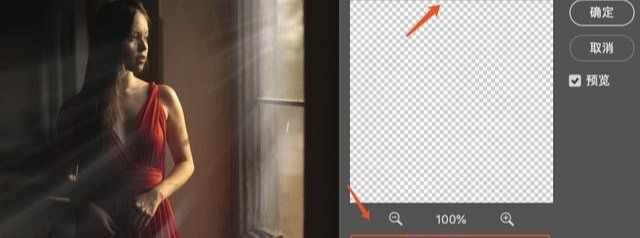

方法二:
1、首先新建一个空白图层,快捷键为ctrl+shift+n。

2、椭圆选框工具:按住shift键,选中椭圆选框工具,来画一个正圆,鼠标右键找到羽化,羽化值大概在30左右,这样就不会生硬。

3、云彩渲染:滤镜-渲染-云彩ctrl+d取消选区。
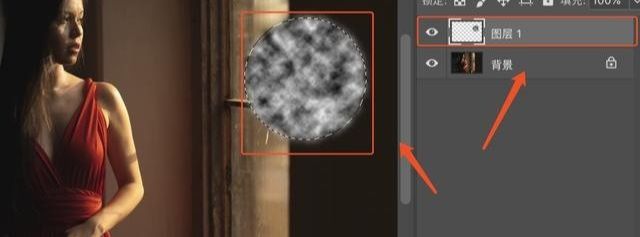
4、径向模糊:滤镜-模糊-径向模糊,数量调到100,模糊方法为缩放,品质为最好,移动右侧中心模糊的中心点,确定之后就会发现,光线变成长的了。
5、自由变换:ctrl+t选中光线,调整方向,及大小,把其调整到合适的位置。有多余的地方,创建白色蒙版,黑色画笔擦除。

6、制作多个光线:选中光线图层,ctrl+j复制一下图层,移动工具把复制的光线移动到合适的位置,多复制几个图层,多制作几个光线。
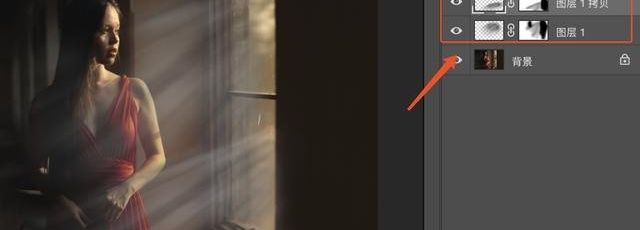
7、建组:按住shift点击刚刚复制的几个图层,快捷键ctrl+g,创建组,这样方便一起操作。然后降低一下透明度,达到自然的效果。
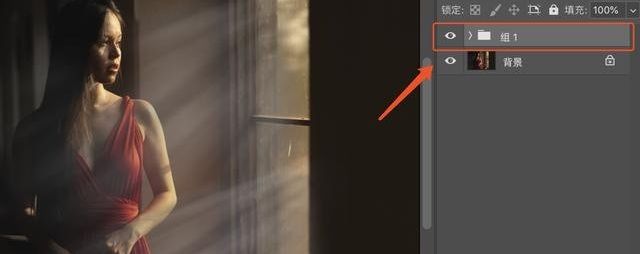

用PS给室内人像添加透射光相关文章:
无相关信息扫一扫手机观看!

最新更新的教程榜单
- photoshop做立体铁铬字03-08
- ps制作字体雪花效果03-08
- ps需要win10或者更高版本得以运行03-08
- adobe03-08
- ps怎么撤销的三种方法和ps撤销快捷键以及连03-08
- ps神经滤镜放哪里03-08
- Photoshopcs6和cc有什么差别,哪个好用,新手03-08
- ps怎么给文字加纹理03-08
- ps怎么修图基本步骤03-08
- adobephotoshop是什么意思03-08











