教程网首页 > 百科教程 > ps教程 》 用PS合成夏季派对宣传海报
用PS合成夏季派对宣传海报
效果图
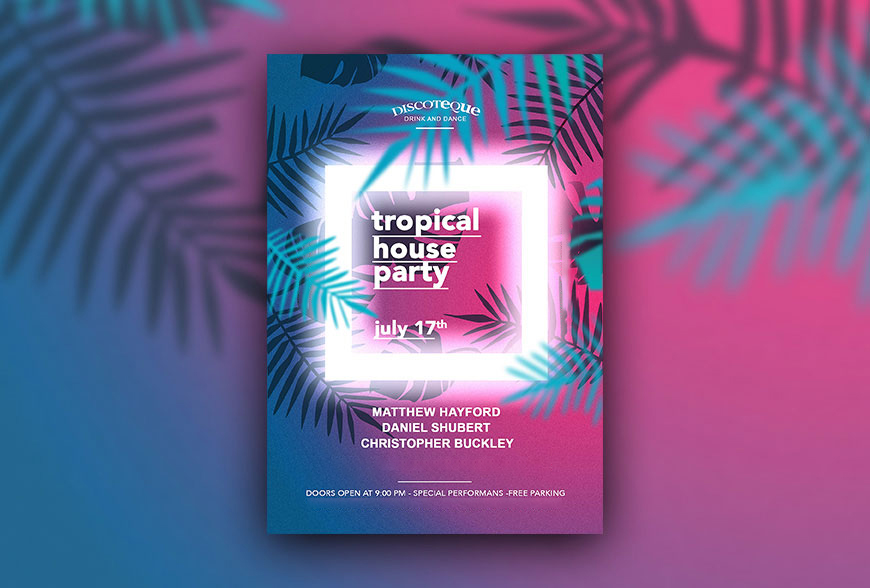
步骤 01
新建文档,大小1400 × 2000PX。双击背景图层的小锁。双击图层1添加图层样式(渐变叠加),并在样式面板打开时,按住鼠标左键在图层上拖动改变样式位置。
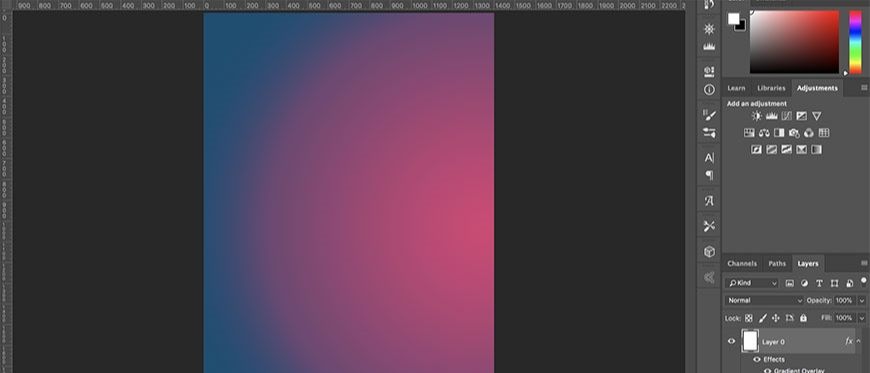
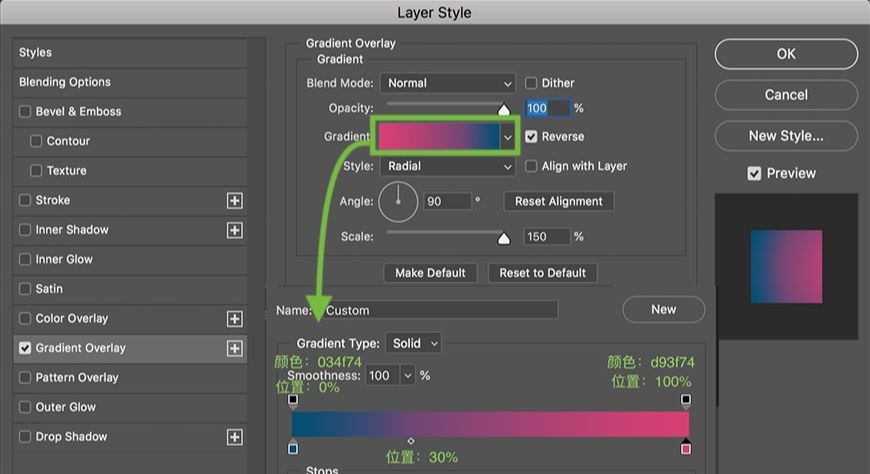
步骤 02
点击右下角添加调整图层中的色相/饱和度,并将饱和度的数值调整为20。再次添加调整图层中的明度/对比度,将明度的数值调整为15,对比度数值调整为10。
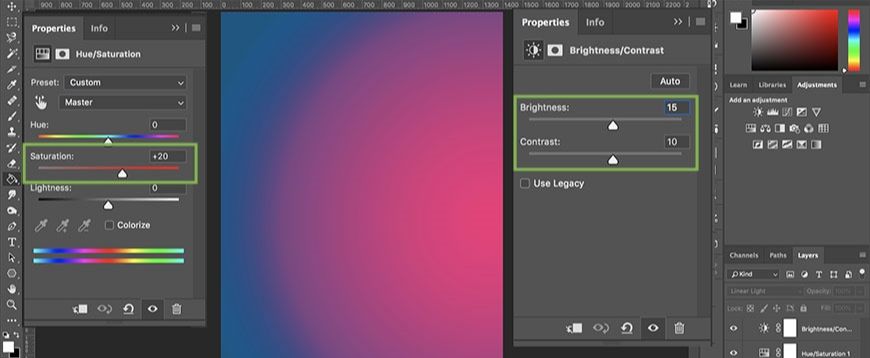
步骤 03
按住shift并选中图层一,色相/饱和度和明度/对比度,ctrl+E(win)/command+E(mac)合并三个图层,将合并的图层命名为【背景】。右键图层将图层转换为智能对象,并且添加杂色,调整数值为7%。
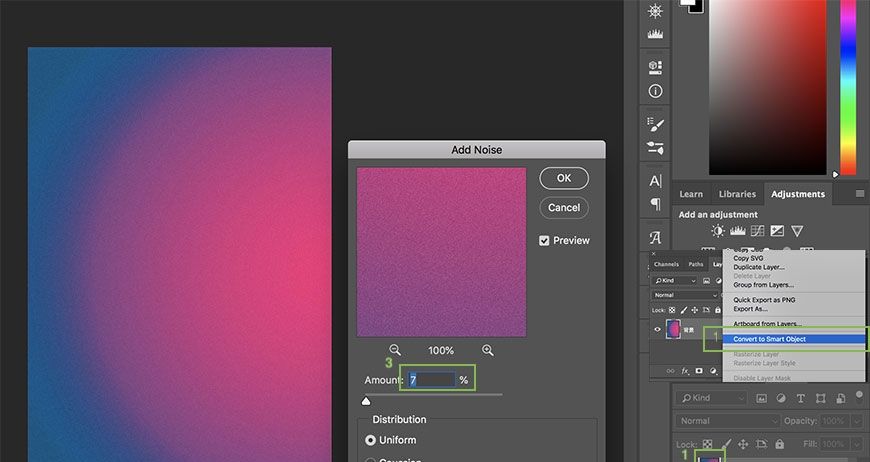
步骤 04
点击钢笔工具,色值#091f2c,在形状图层下分别勾勒出三片叶子形状,图层命名为【左叶子1】,【左叶子2】和【左叶子3】,并将图层透明度改变为70%。
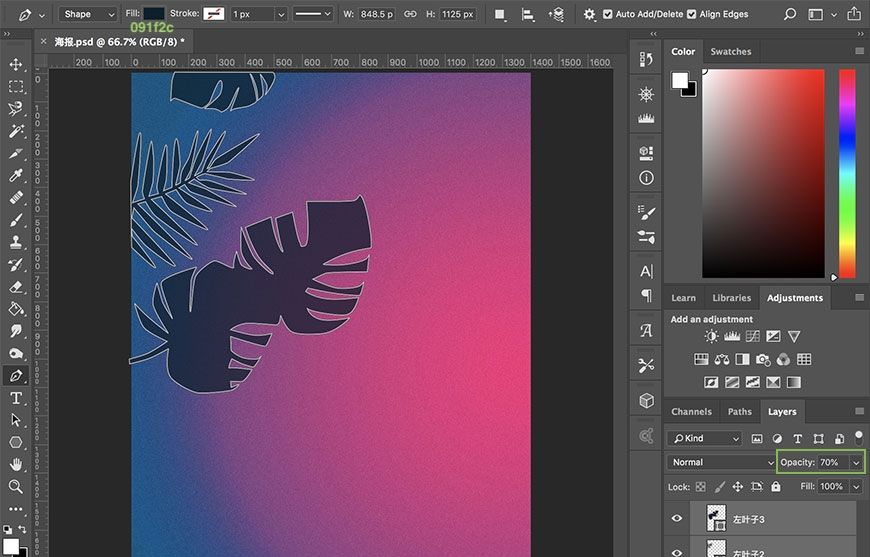
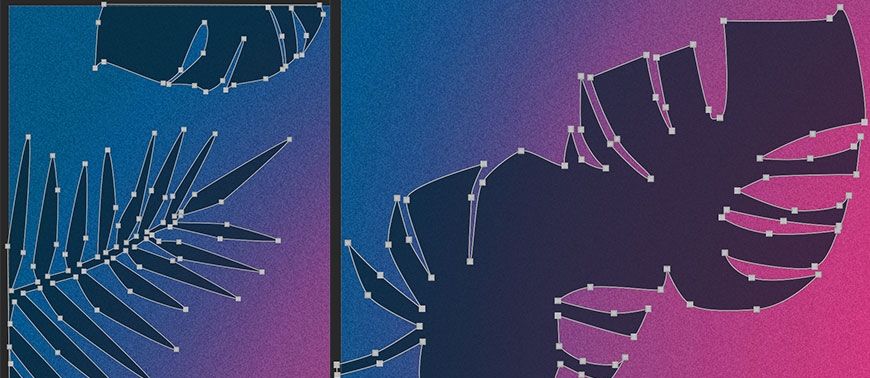
步骤 05
点击钢笔工具,色值#091f2c,在形状图层下勾勒出叶子形状,图层命名为【左叶子4】,改变图层透明度为70%。为图层添加蒙版,再点击蒙版。在蒙版被点击的情况下,按住ctrl(win)/command(mac),点击【左叶子3】的缩略图得到选区,为选区填充黑色。
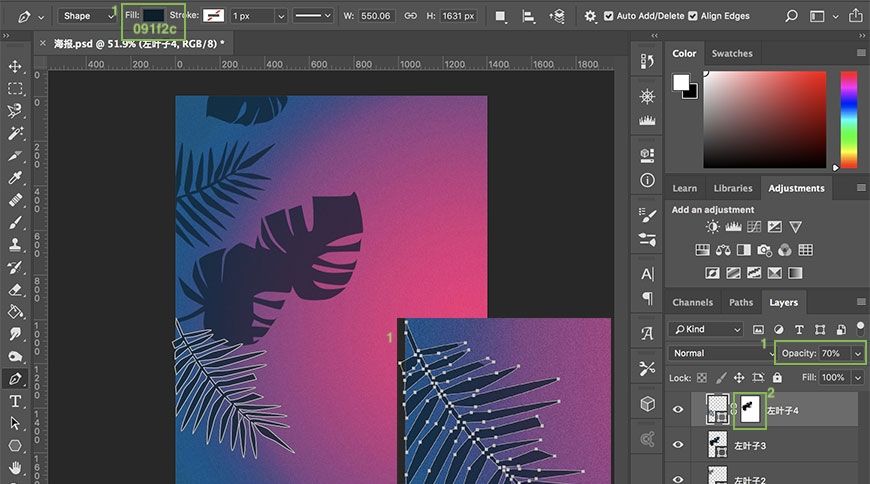
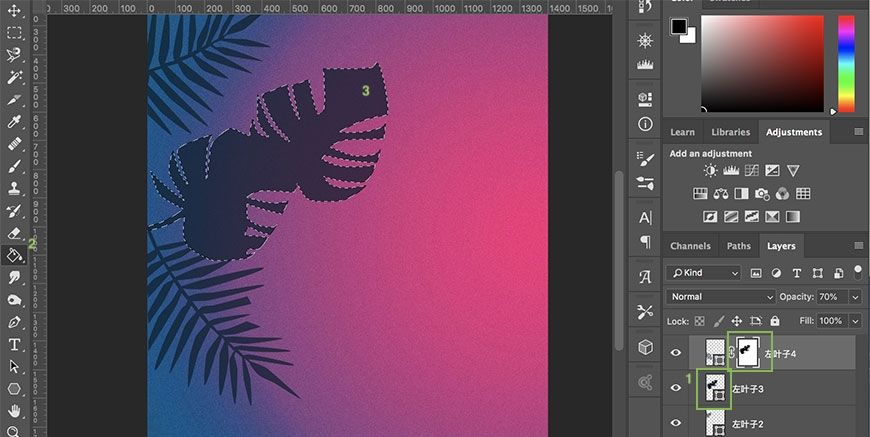
步骤 06
点击钢笔工具,色值#091f2c,在形状图层下勾勒出叶子形状,图层命名为【中间叶子1】,改变图层透明度为70%。
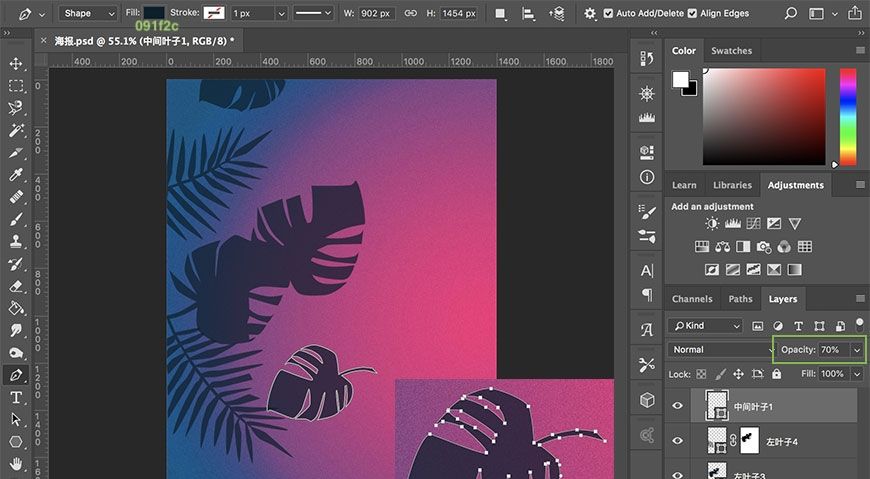
步骤 07
点击钢笔工具,色值#091f2c,在形状图层下勾勒出叶子形状,图层命名为【中间叶子2】,改变图层透明度为75%。
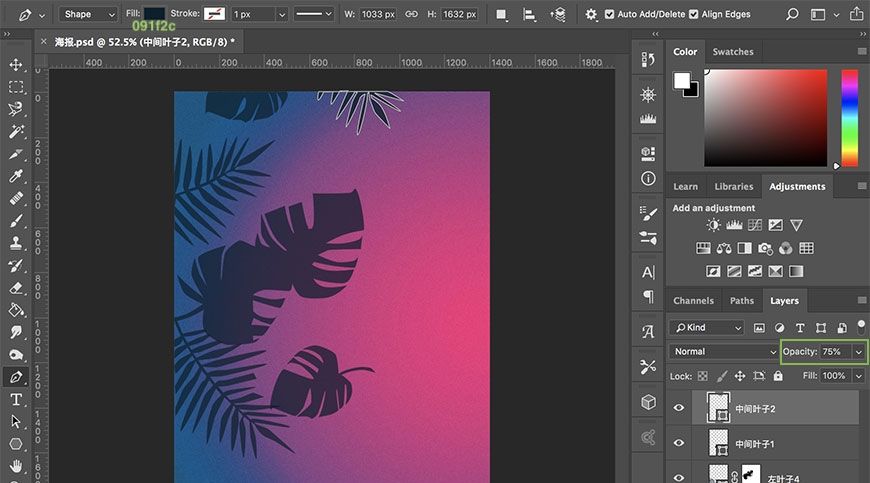
步骤 08
点击钢笔工具,色值# 101d25,在形状图层下勾勒出叶子枝干形状,图层命名为【右叶子1枝干】,改变图层模式为叠加模式。
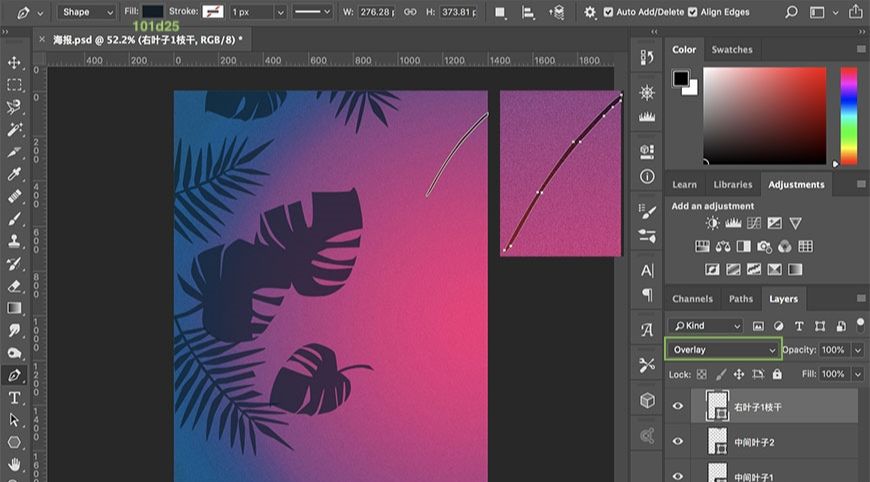
步骤 09
点击钢笔工具,色值# 091f2c,在形状图层下勾勒出叶子形状,图层命名为【右叶子1】,改变图层透明度为70%。如果叶子枝干有超出【右叶子1枝干】部分,添加蒙版,在蒙版上用黑色笔刷把超出部分擦除。
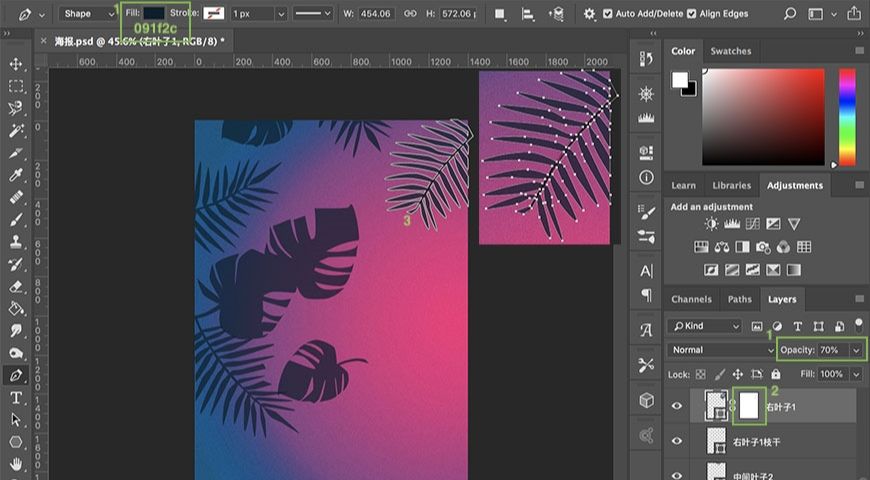
步骤 10
新建图层,将图层命名为【右叶子1黑色阴影】。按住ctrl(win)/command(mac),点击【右叶子1】缩略图得到选区,使用黑色笔刷在叶子尾刷几下填充黑色,并将填充改为25%。按住shift,选择【右叶子1枝干】,【右叶子1】和【右叶子1黑色阴影】并连接三个图层。
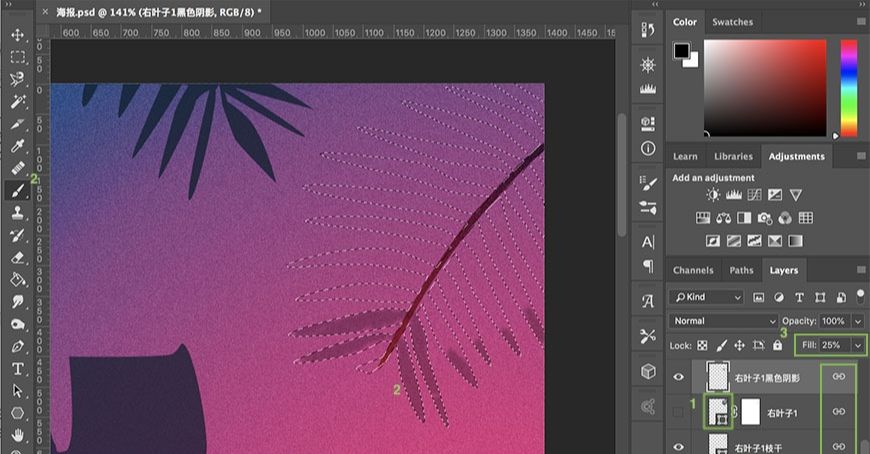
步骤 11
点击钢笔工具,色值#091f2c,在形状图层下勾勒出叶子形状,图层命名为【右叶子2】。为图层添加蒙版,选择黑白渐变和径向渐变,在蒙版上拉一次渐变,使得叶子从右向左逐渐透明。
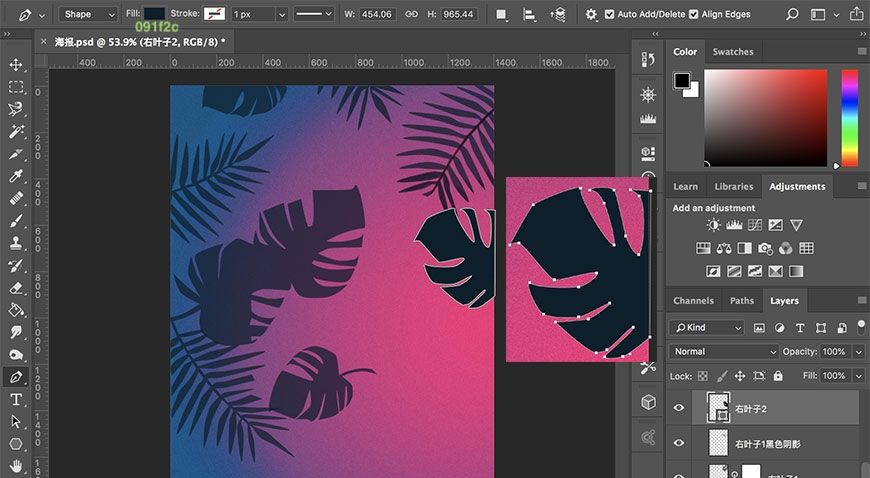
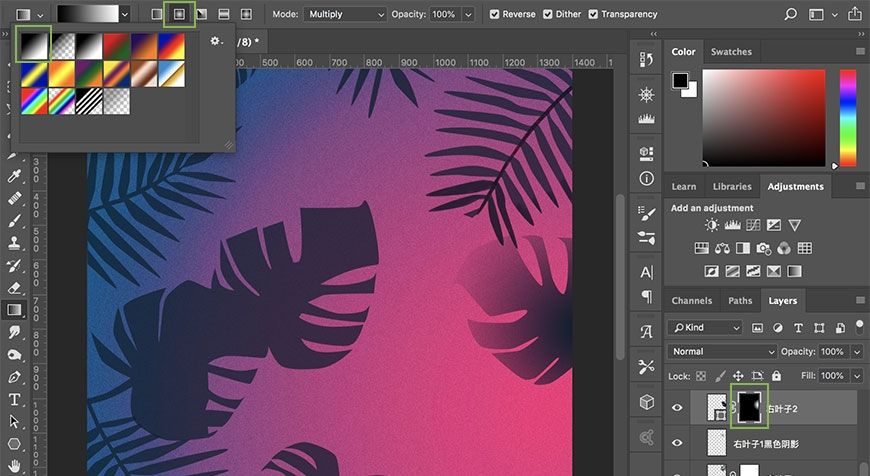
步骤 12
点击钢笔工具,色值#091f2c,在形状图层下勾勒出叶子形状,图层命名为【右叶子3】,改变图层透明度为70%。按住shift,选中【右叶子3】和【左叶子1】图层。Ctrl(win)/command(mac)+G对图层进行编组,并改名为【发光物后的叶子】。
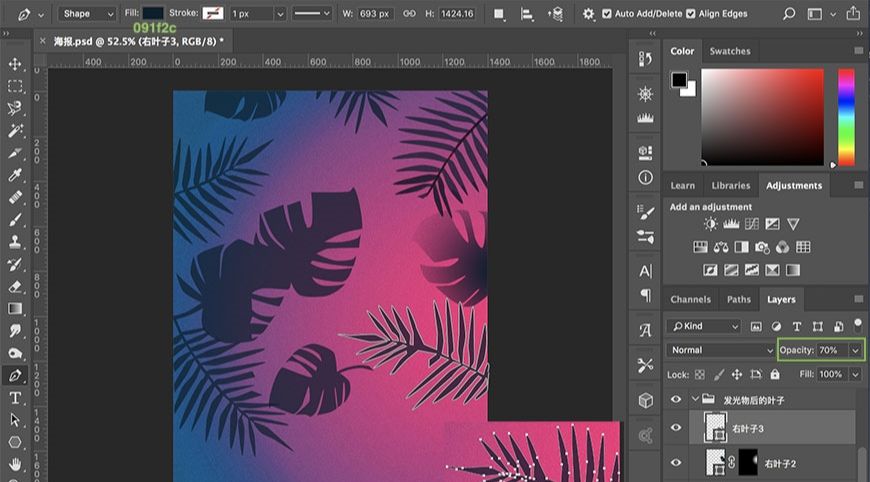
步骤 13
使用矩形工具创建930 × 901PX的矩形,色值#ffffff。再创建710 × 679PX的矩形,将布尔运算改为减去上层,将图层命名为【发光物】。为图层添加图层样式(外发光)。
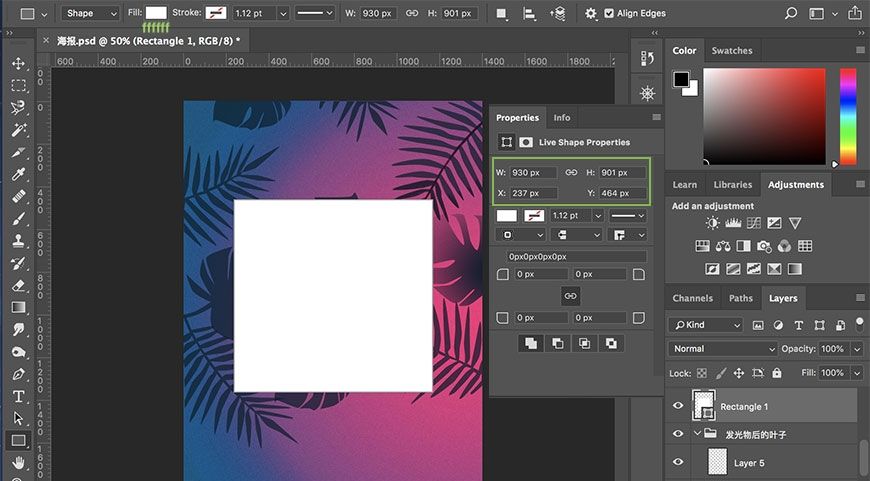
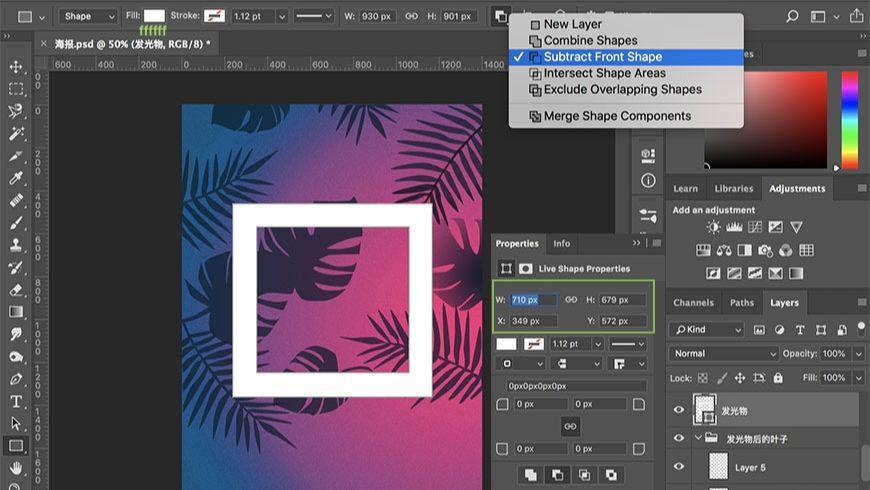
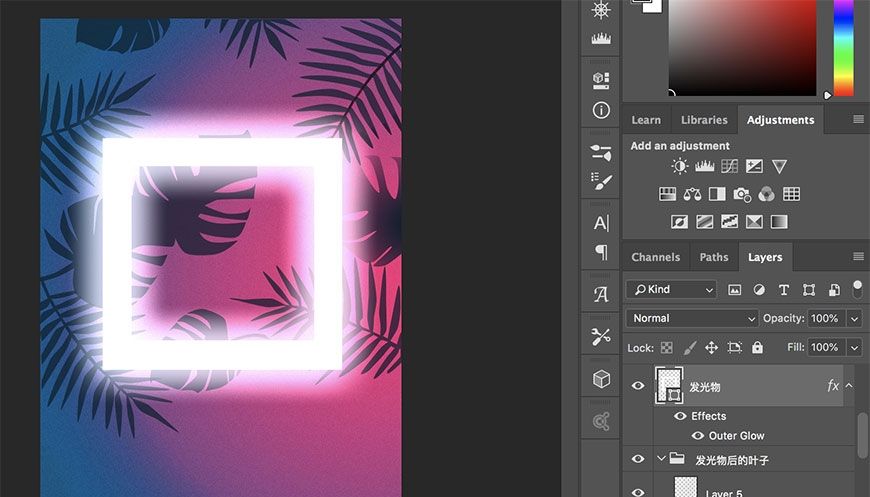
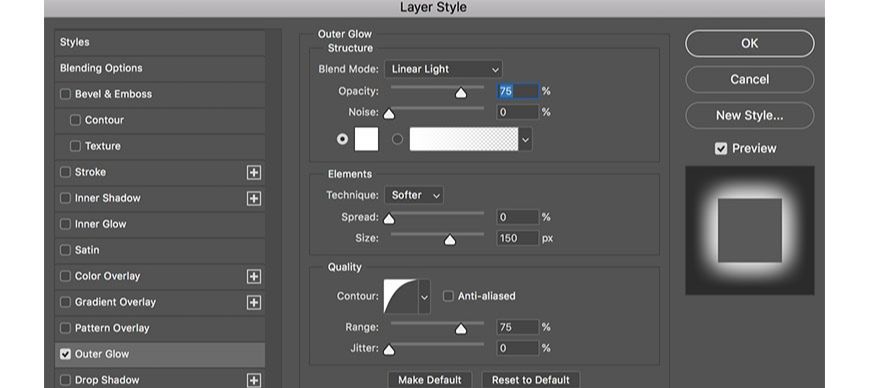
步骤 14
点击钢笔工具,色值# 05a9ab,在形状图层下勾勒出四个叶子形状,图层分别命名为【右上叶子1】,【右上叶子2】,【右上叶子3】和【右上叶子4】,改变羽化为7PX,并且连接四个图层。
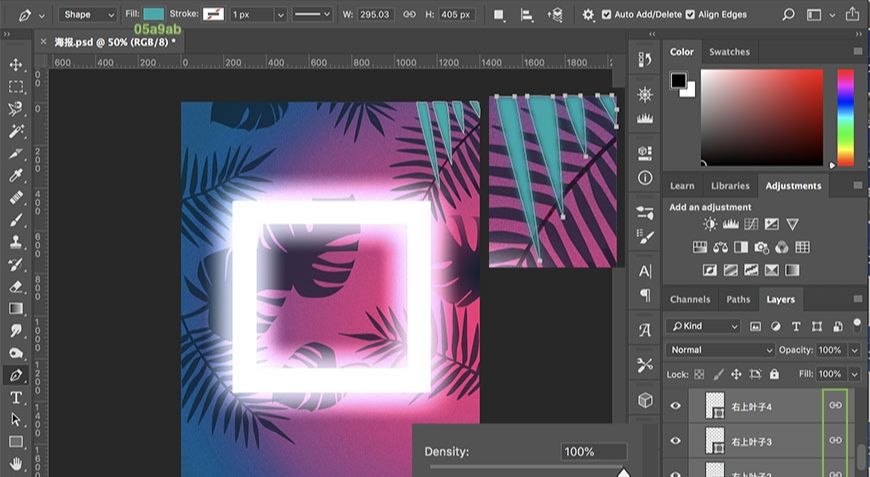
步骤 15
点击钢笔工具,色值# 06a0c2,在形状图层下勾勒出叶子形状,图层命名为【右上叶子整体】,改变羽化为8PX。
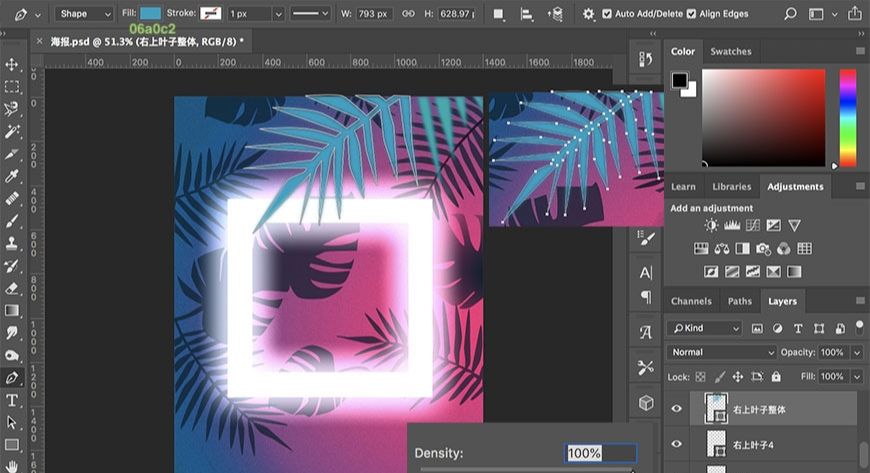
步骤 16
点击钢笔工具,在形状图层下勾勒出叶子形状,图层命名为【右中叶子3】,添加渐变。点击钢笔工具,在形状图层下勾勒出叶子形状,图层命名为【右中叶子2】添加渐变。将两个图层改变羽化为7PX。按住shift,选择并且连接两个图层。
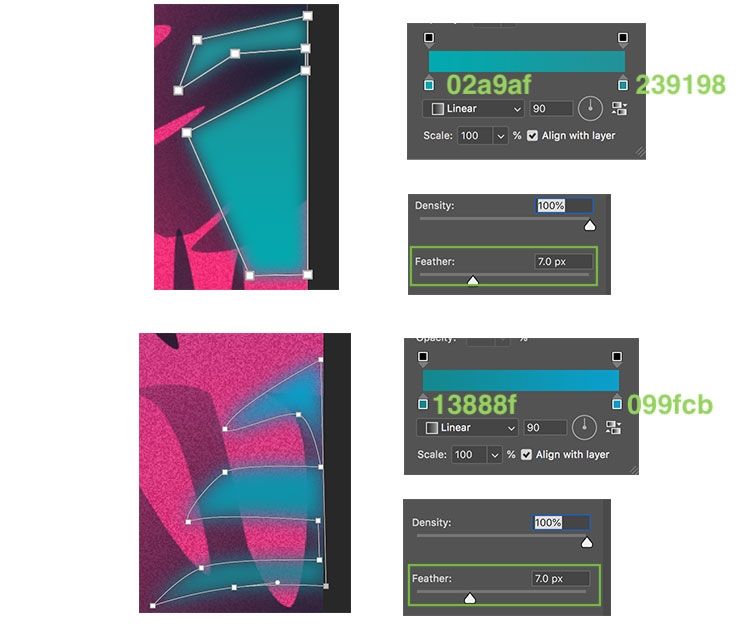
步骤 17
点击钢笔工具,色值# 04b0c7,在形状图层下勾勒出两片叶子形状,图层命名为【右下叶子】和【左叶子】,【右下叶子】改变羽化为10PX,【左叶子】改变羽化为5PX。Ctrl(win)/command(mac)+G对图层进行编组,并改名为【发光物前的叶子】。
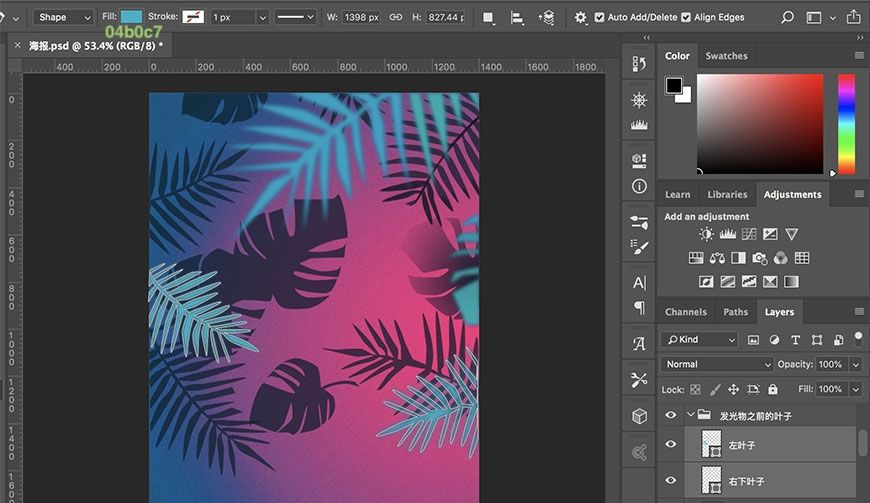
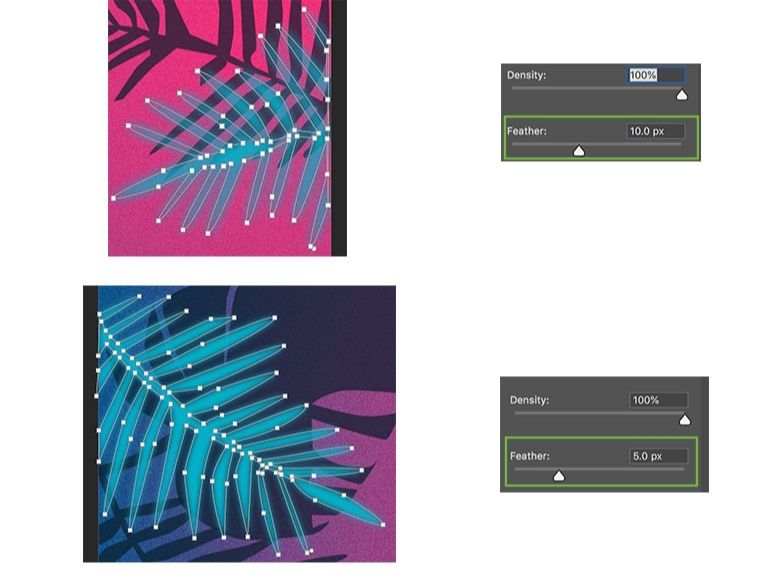
步骤 18
使用文字工具分别输入文字。选择顺时针和逆时针旋转90度。
步骤 19
使用文字工具输入DISCOTeQue。然后创建弯曲字体。设置小写字母偏移为-5PX。并将所有文字ctrl(win)/command(mac)+G编组并命名为【文字】。
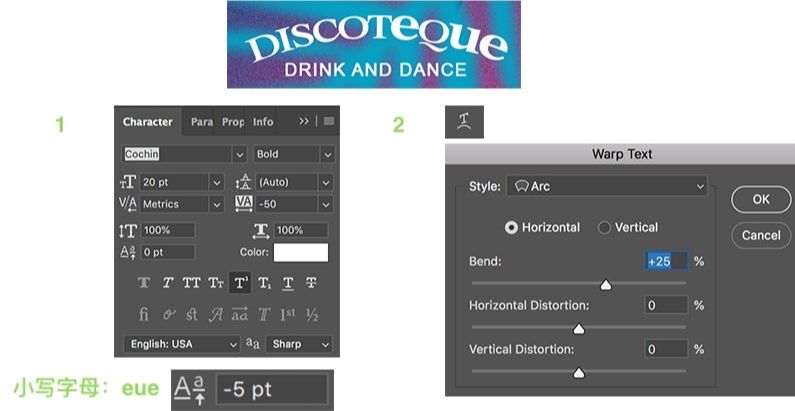
步骤 20
使用钢笔工具画出一条宽度为1PX的线条。再使用钢笔工具分别画出五条宽度为1.5PX的线条,并将所有线条ctrl(win)/command(mac)+G编组并命名为【线条】。
步骤 21
点击多边形工具,在设置里勾星型,再画出两个五角星,并将图层命名为【五角星1】和【五角星2】,然后ctrl(win)/command(mac)+G编组并命名为【五角星】。
步骤 22
Ctrl(win)/command(mac)+shift+alt+E盖印图层,右键转化为智能对象。图层改为线性光模式,然后点击滤镜-其他-高反差保留,半径数值为0.7。
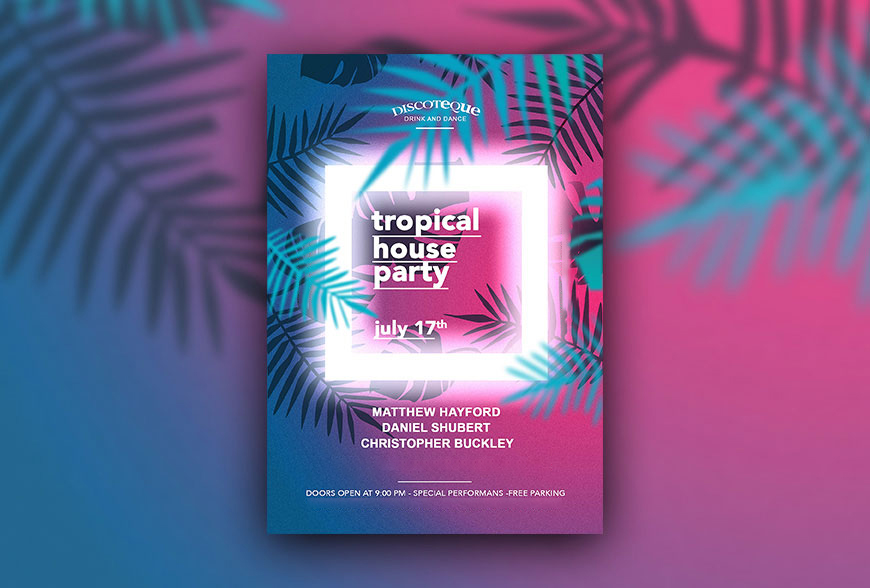
用PS合成夏季派对宣传海报相关文章:
无相关信息扫一扫手机观看!

最新更新的教程榜单
- photoshop做立体铁铬字03-08
- ps制作字体雪花效果03-08
- ps需要win10或者更高版本得以运行03-08
- adobe03-08
- ps怎么撤销的三种方法和ps撤销快捷键以及连03-08
- ps神经滤镜放哪里03-08
- Photoshopcs6和cc有什么差别,哪个好用,新手03-08
- ps怎么给文字加纹理03-08
- ps怎么修图基本步骤03-08
- adobephotoshop是什么意思03-08











