教程网首页 > 百科教程 > ps教程 》 PS鼠绘逼真立体相机图标
PS鼠绘逼真立体相机图标
效果图:

步骤一:
打开ps,新建画布800*600画布,命名为相机,填充背景颜色#c5c3c6
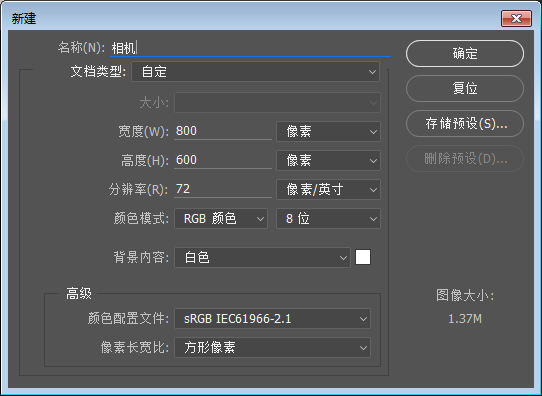
步骤二:
使用圆角矩形、绘制一个280*280,圆角半径为50px的图层,并为它添加图层样式。
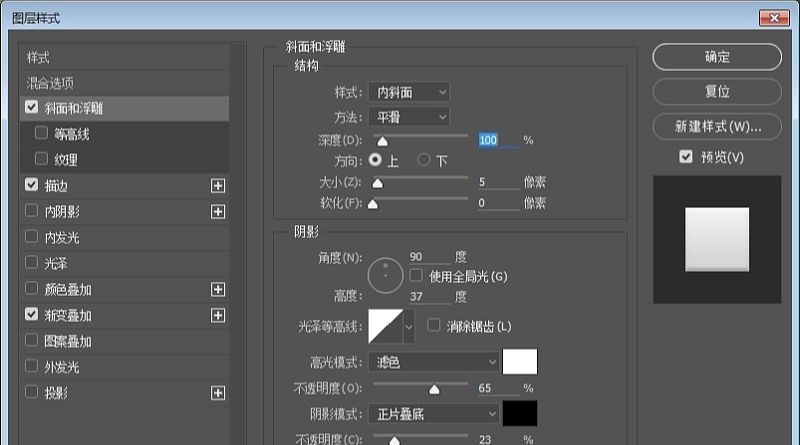
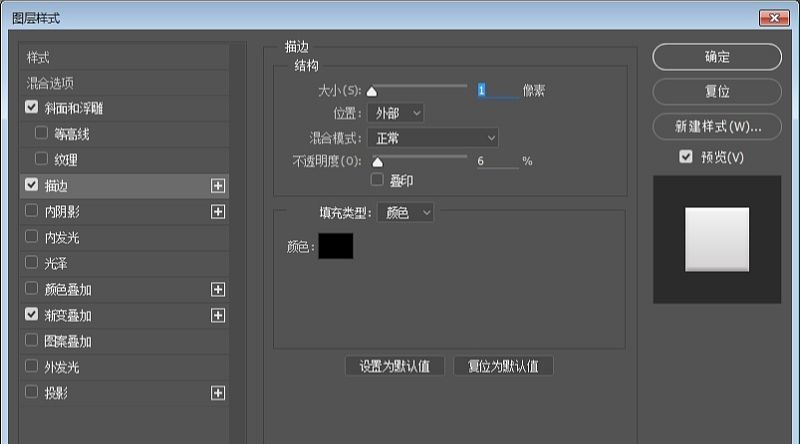
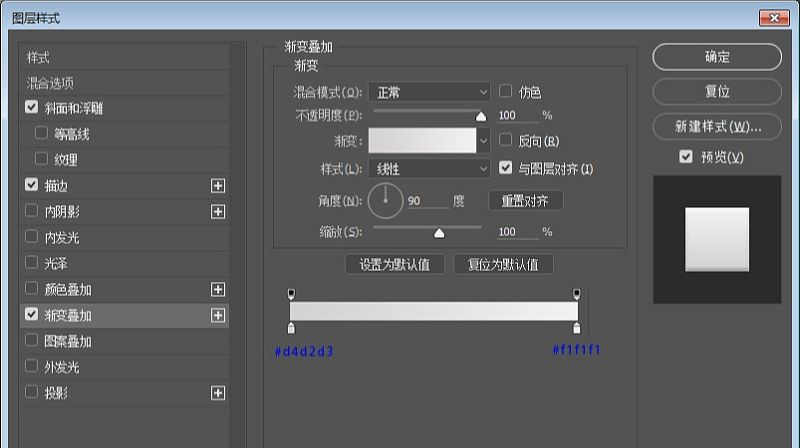
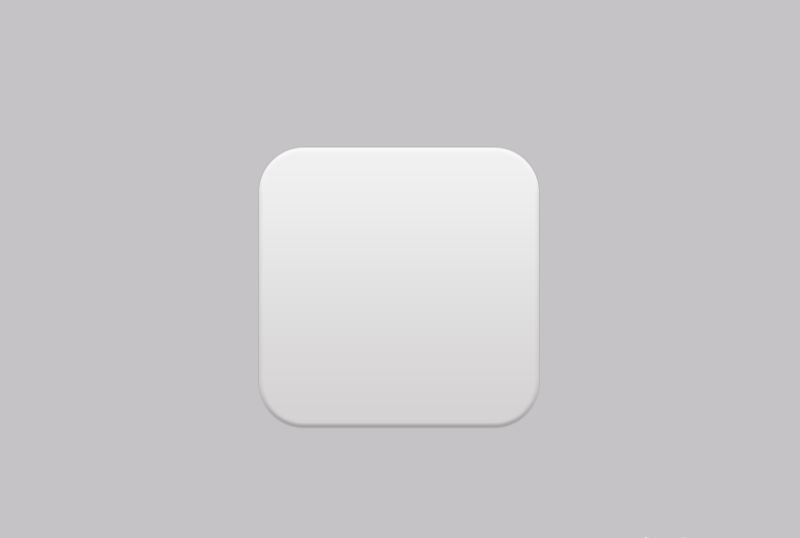
步骤三:
新建85*280的矩形,命名为绿条、添加图层样式。
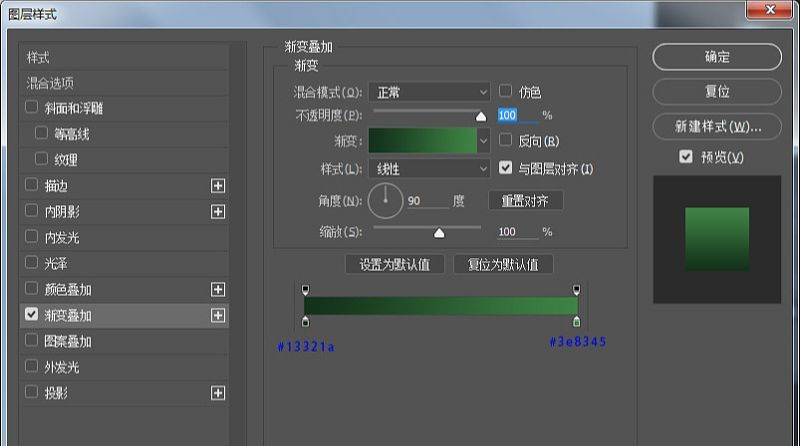
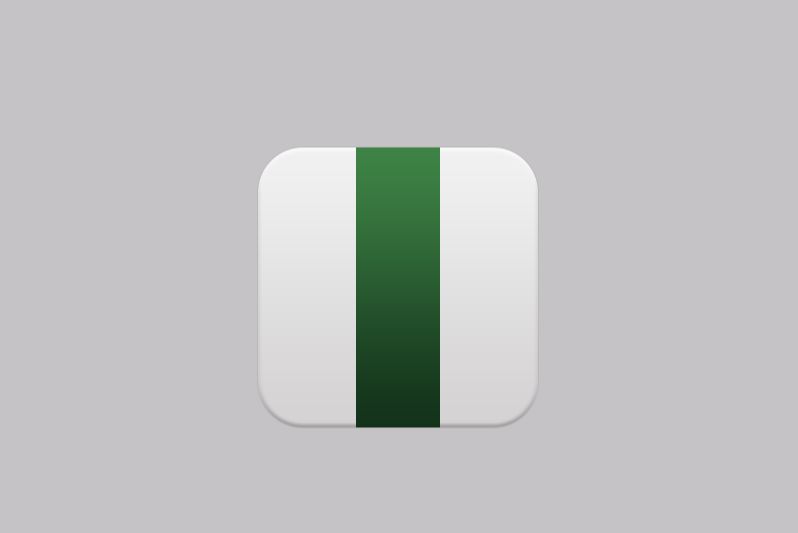
步骤四:
使用椭圆工具、绘制一个170*170的大圆,并为它添加图层样式。
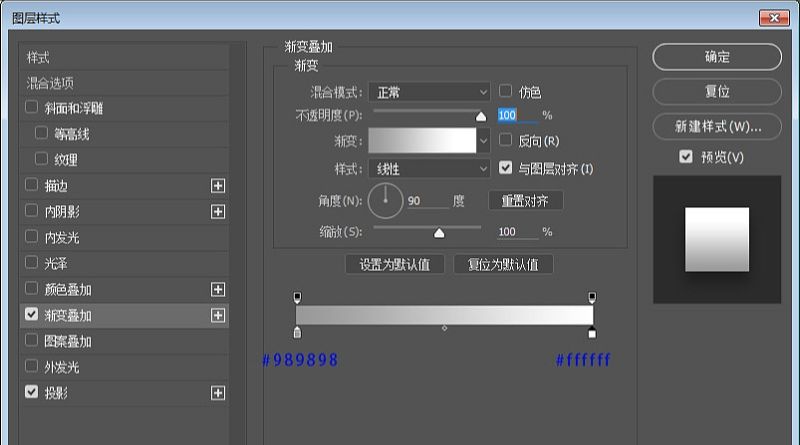
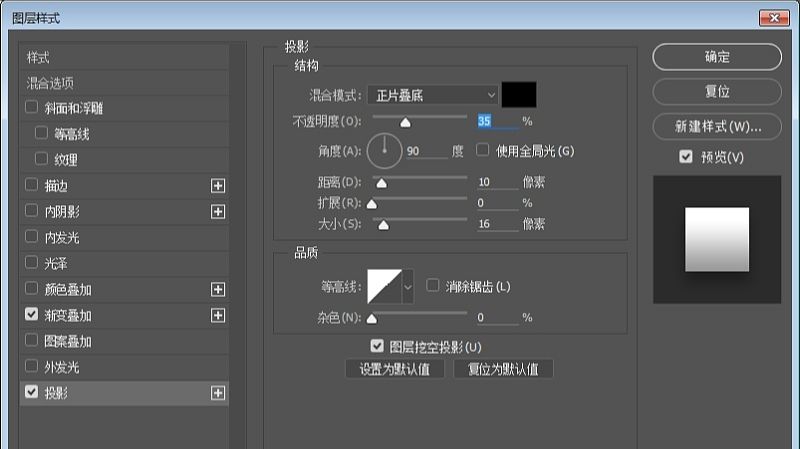
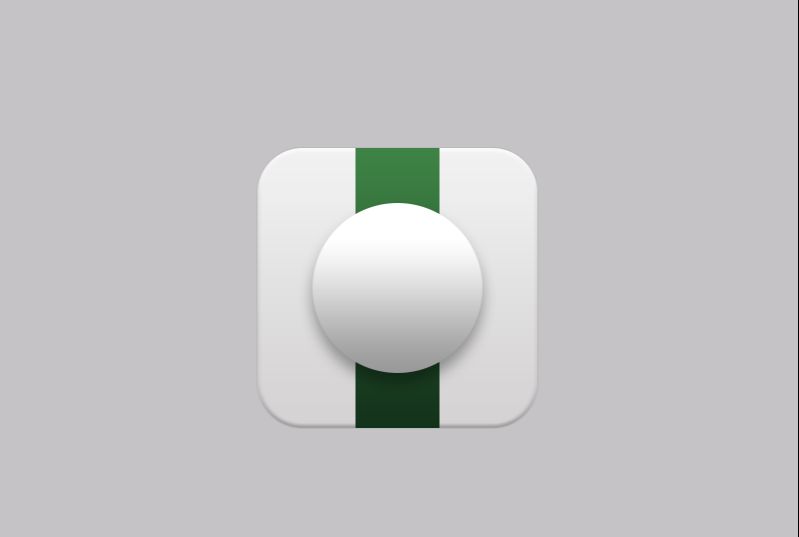
步骤五:
继续使用椭圆工具、绘制一个150*150的圆,并为它添加图层样式。
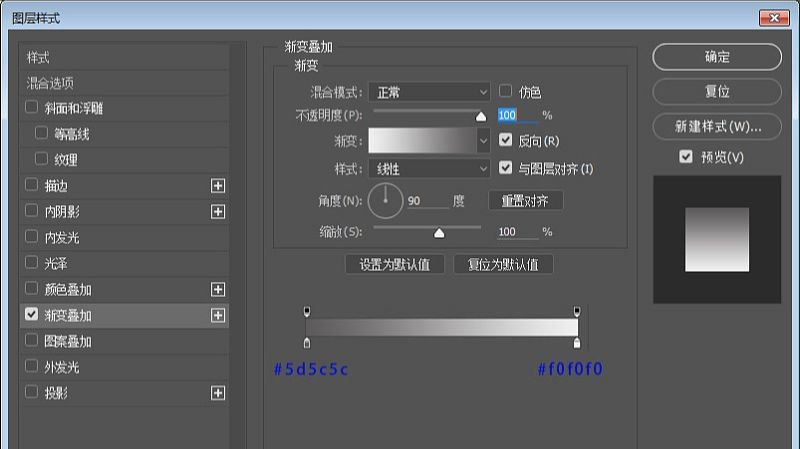
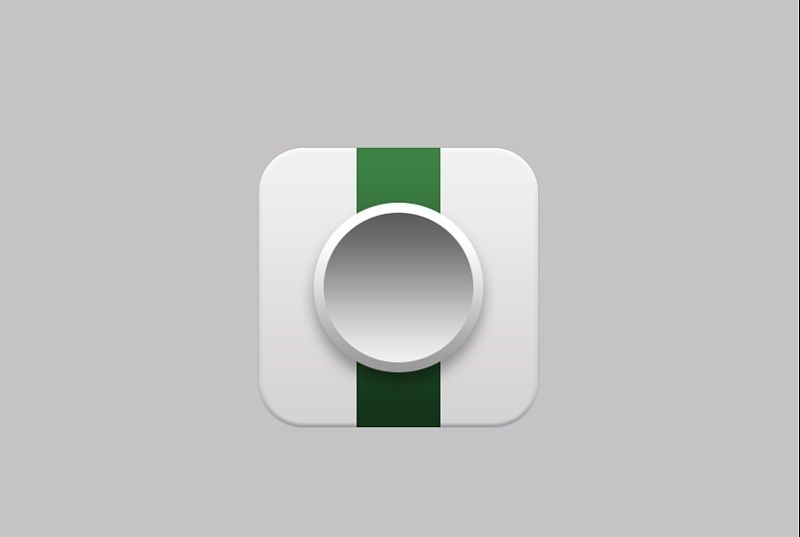
步骤六:
继续使用椭圆工具、绘制一个135*135的圆,并为它添加图层样式。
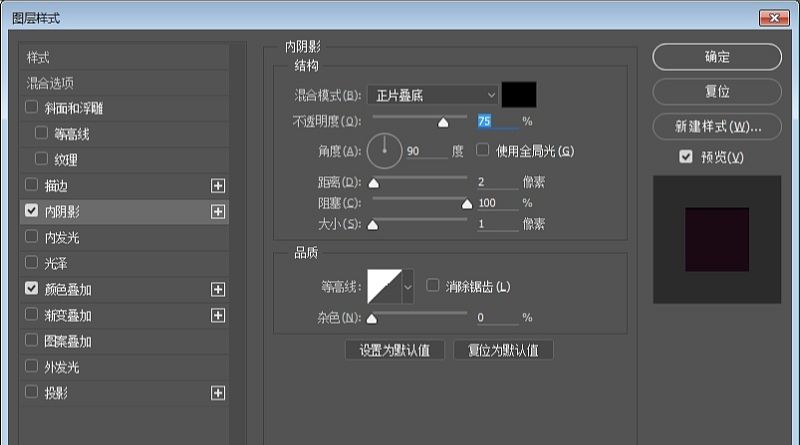
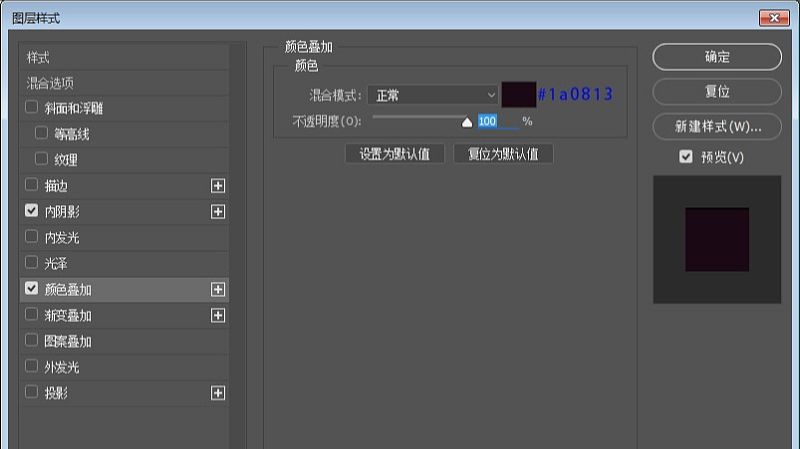
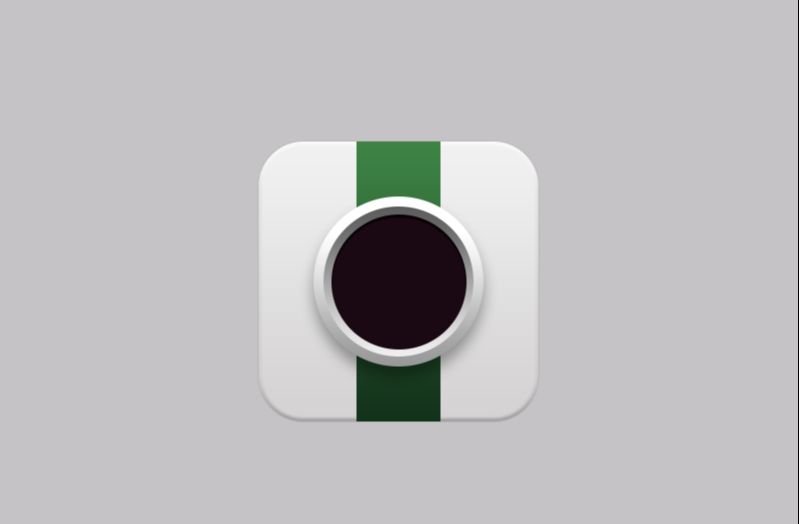
步骤七:
使用椭圆工具、绘制一个115*115的圆,并为它添加图层样式。
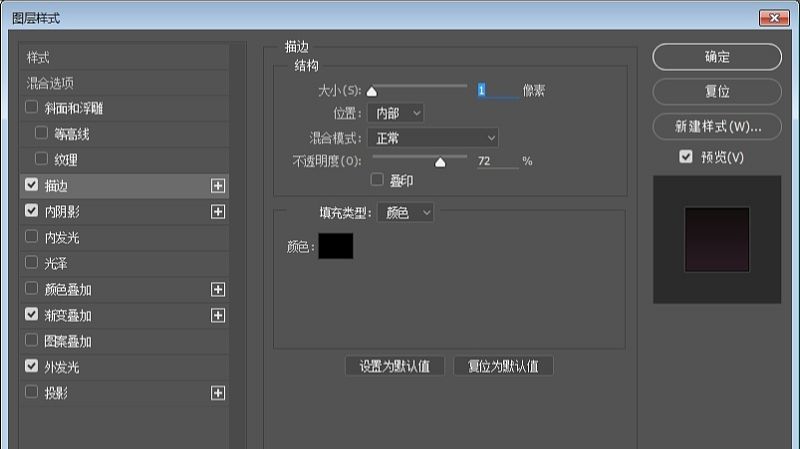
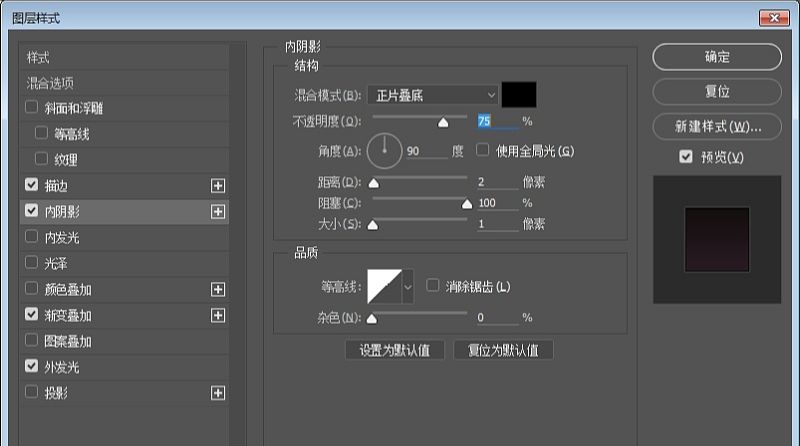
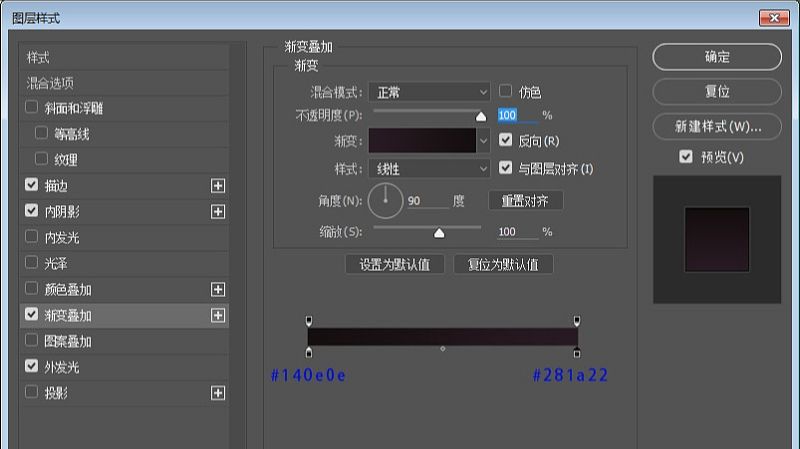
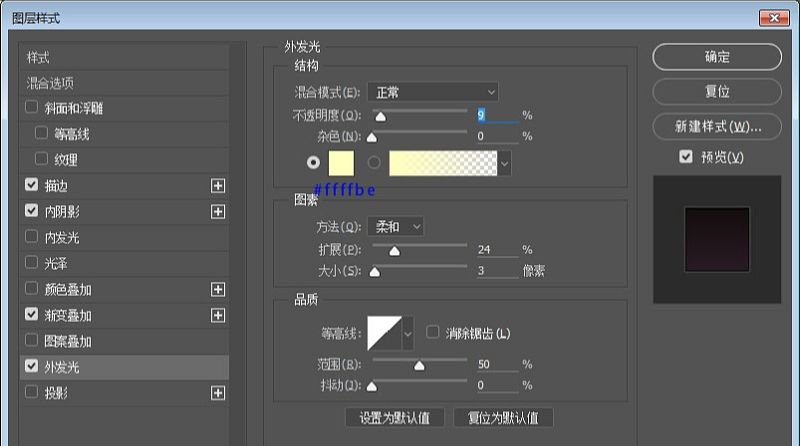
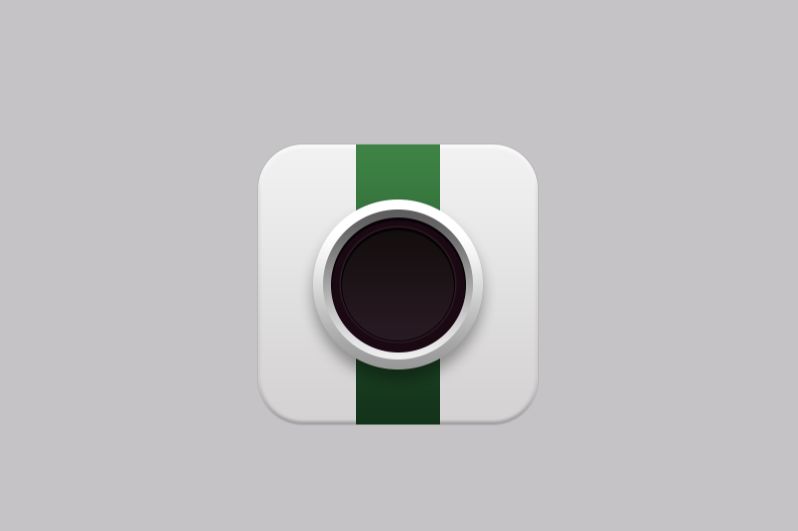
步骤八:
继续使用椭圆工具、绘制一个70*70的圆,并为它添加图层样式。
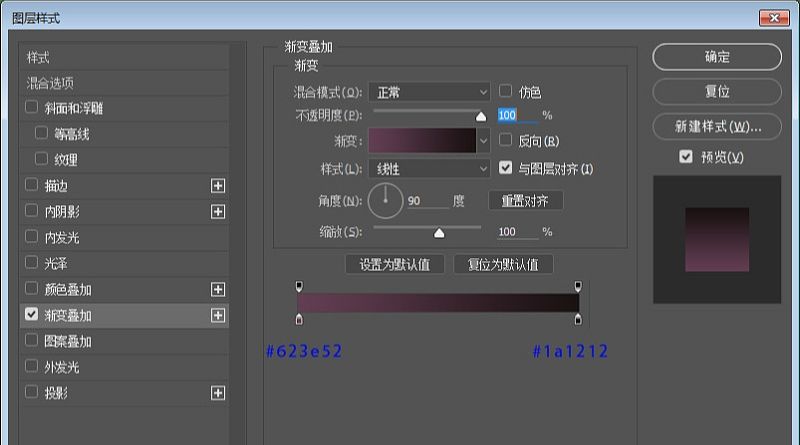
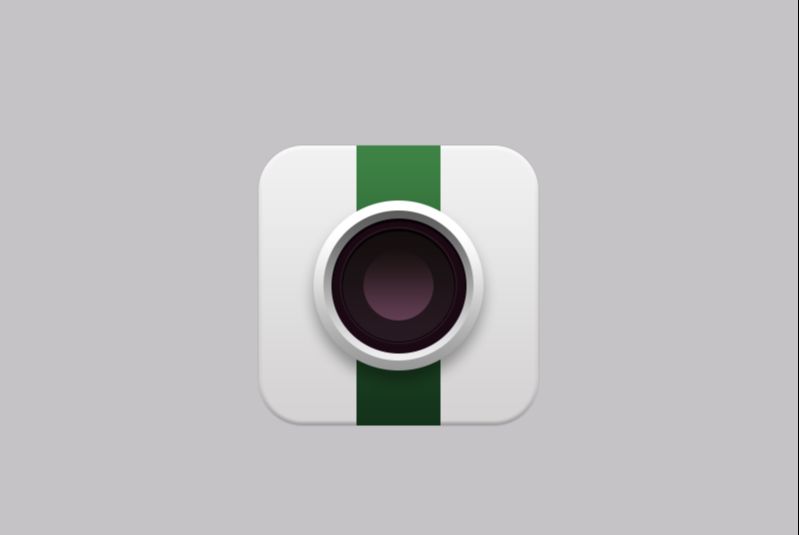
步骤九:
继续使用椭圆工具、绘制一个65*65的圆,并为它添加图层样式。
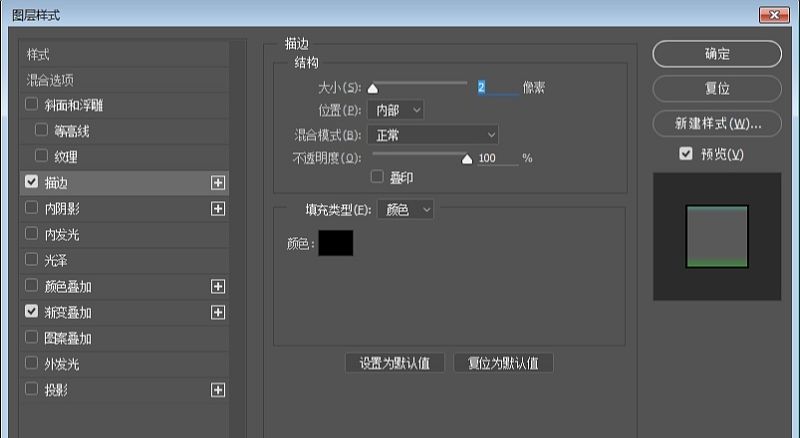
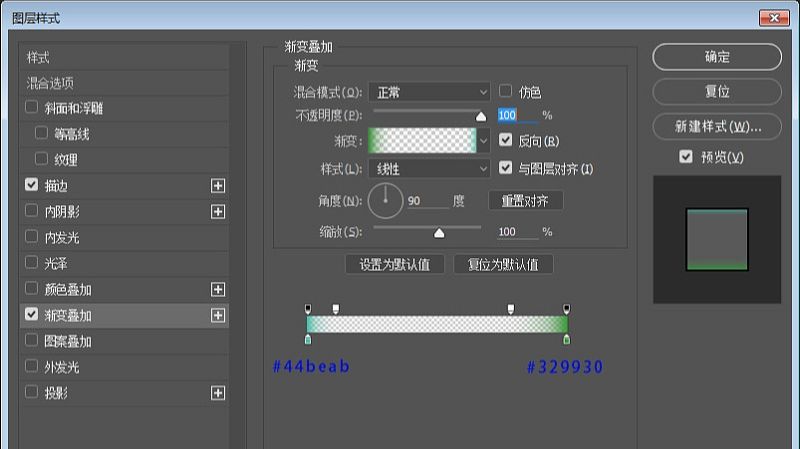
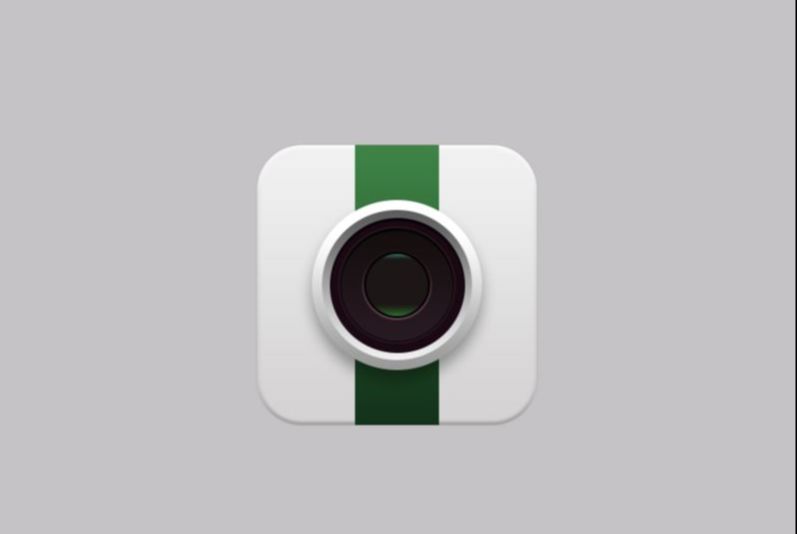
步骤十:
使用椭圆工具、绘制一个28*28的圆,并为它添加图层样式。
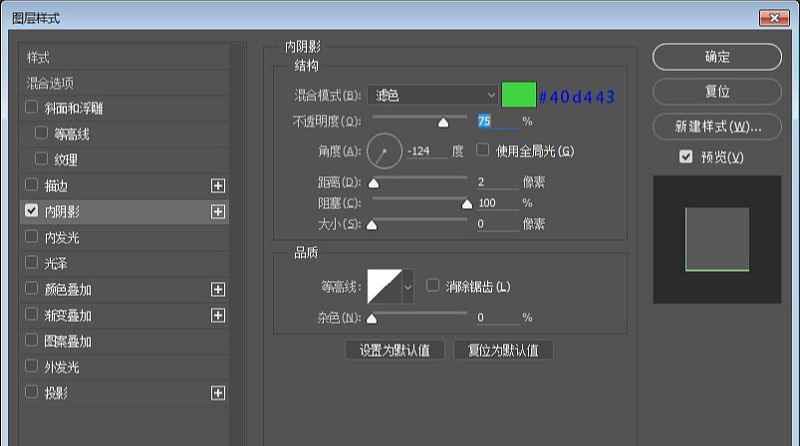
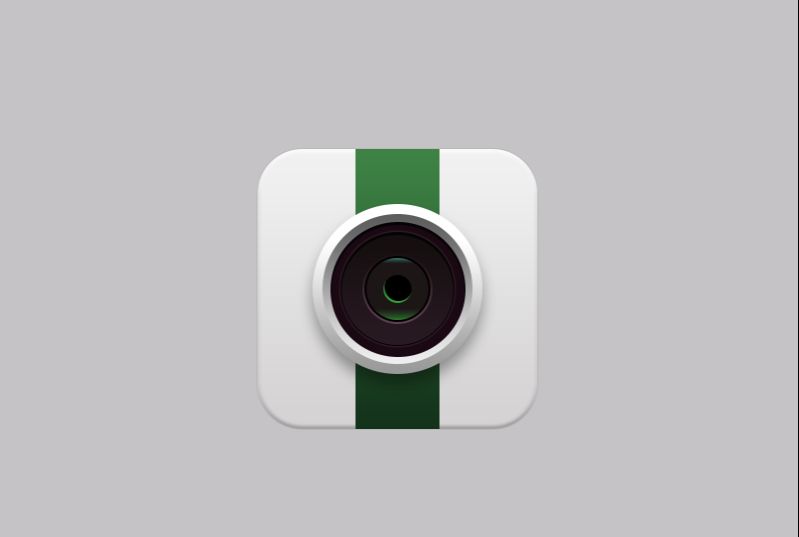
步骤十一:
使用椭圆工具、绘制二个白色的圆,调节变换大小。
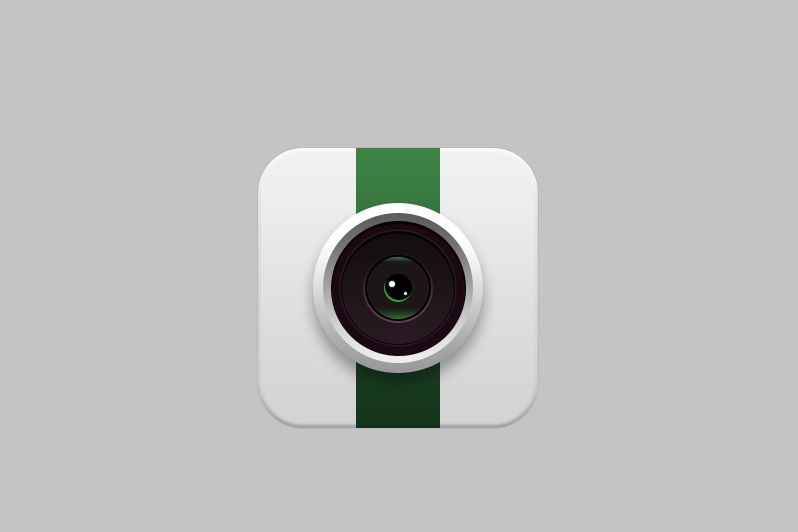
步骤十二:
使用形状工具布尔运算为镜头添加高光、绘制两个正圆相交命令下留取高光形状,颜色为白色。
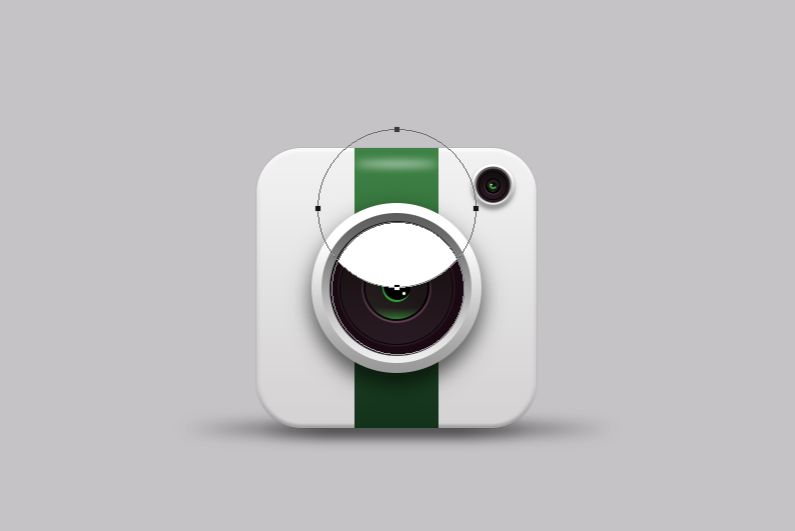
步骤十三:
高光添加图层蒙版擦除不需要的位置,将填充数值重新设置。
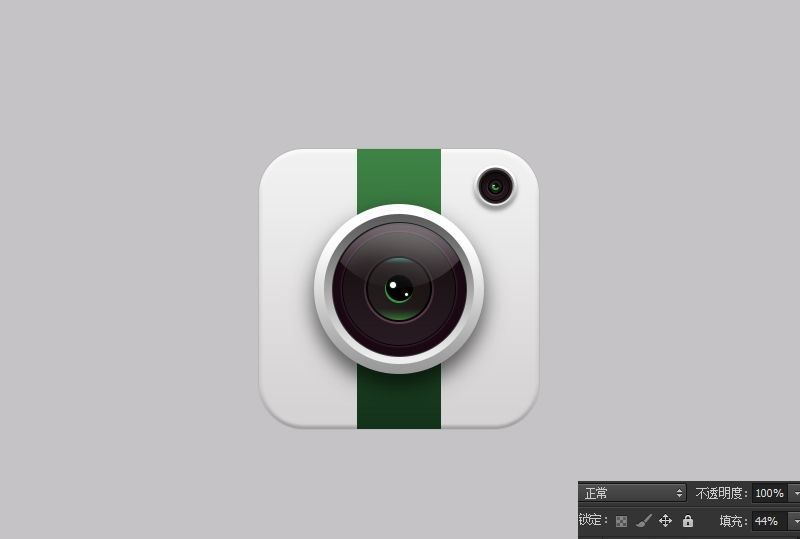
步骤十四:
用形状工具,高斯模糊命令将投影位置处理一下。

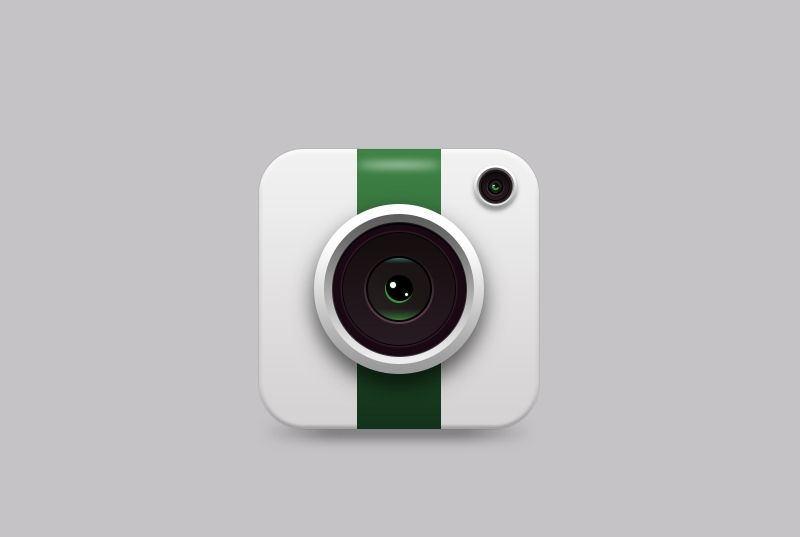

PS鼠绘逼真立体相机图标相关文章:
无相关信息扫一扫手机观看!

最新更新的教程榜单
- photoshop做立体铁铬字03-08
- ps制作字体雪花效果03-08
- ps需要win10或者更高版本得以运行03-08
- adobe03-08
- ps怎么撤销的三种方法和ps撤销快捷键以及连03-08
- ps神经滤镜放哪里03-08
- Photoshopcs6和cc有什么差别,哪个好用,新手03-08
- ps怎么给文字加纹理03-08
- ps怎么修图基本步骤03-08
- adobephotoshop是什么意思03-08











