教程网首页 > 百科教程 > ps教程 》 PS鼠绘水晶胸章教程
PS鼠绘水晶胸章教程
效果图:

步骤1、新建或Ctrl+N,创建1000x 800像素大小,分辨率72像素/英寸,RGB颜色,8位,背景内容为白色的新文件。
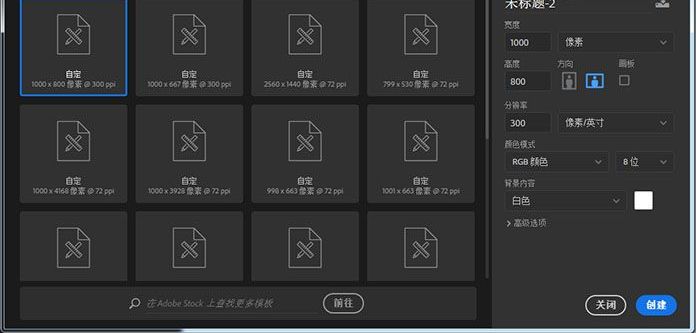
步骤2、在图层面板中新建图层1,然后选择椭圆选框工具,按住Shift键在画布中间画一个圆。
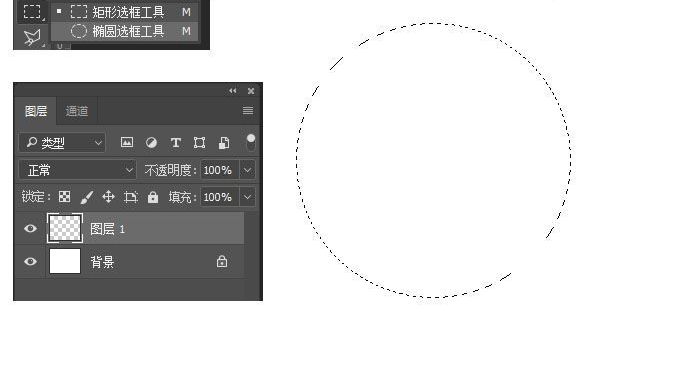
步骤3、设置前景色为蓝色#1659e2,按Alt+Delete键填充蓝色,得到一个蓝色的圆。
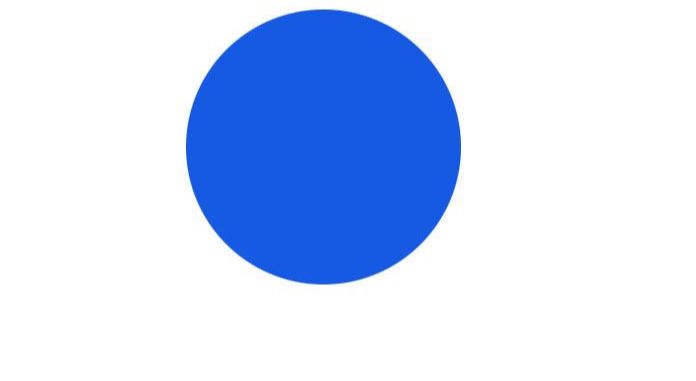
步骤4、转到图层面板双击图层1打开图层样式,设置圆的内阴影,混合模式:叠加,不透明度:65%,距离:1,大小:40,等高线:环形-双。
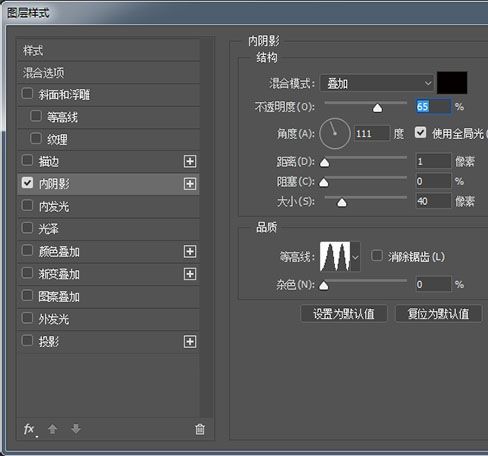
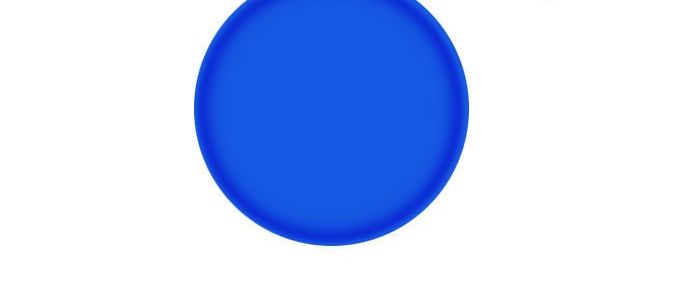
步骤5、设置内发光,使微章更有水晶的光泽。混合模式:滤色,不透明度:30%。

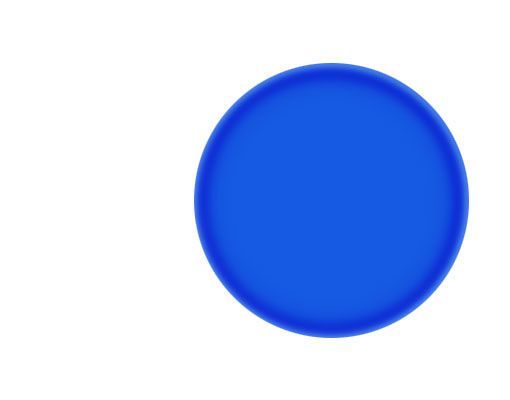
步骤6、设置光泽,使微章更有光泽感和立体感。混合模式:滤色,不透明度:23%,距离:16,大小:29,等高线:环形-双。
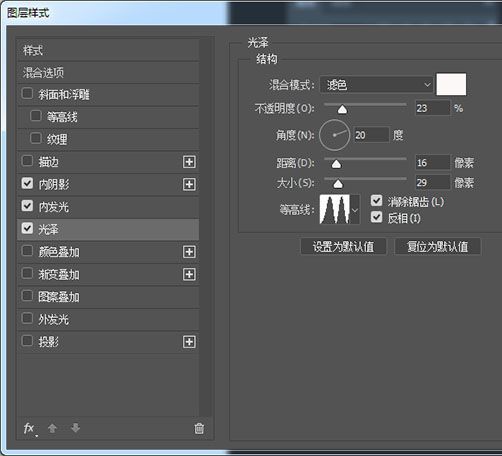
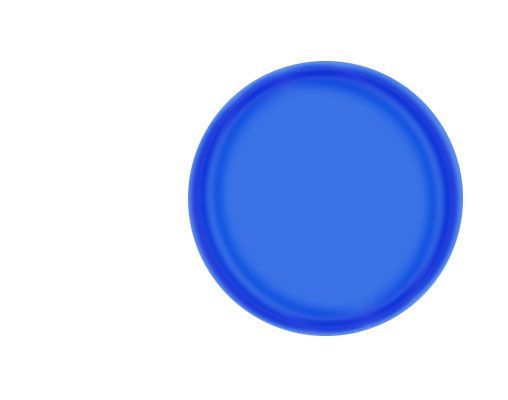
步骤7、给微章添加投影效果,混合模式:正片叠底,不透明度:35%,距离:5,大小:13。
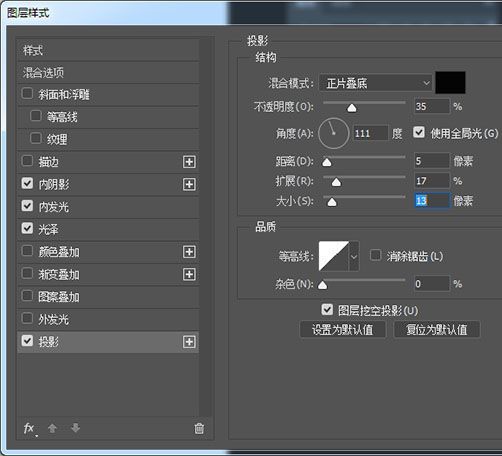
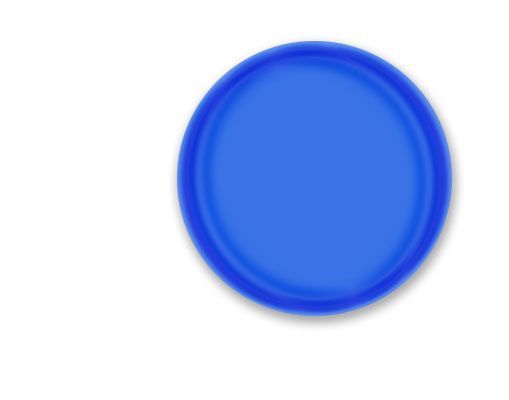
步骤8、给微章进行描边处理,大小:1,不透明度:38%,位置:内部,大小:13,混合模式:叠加。
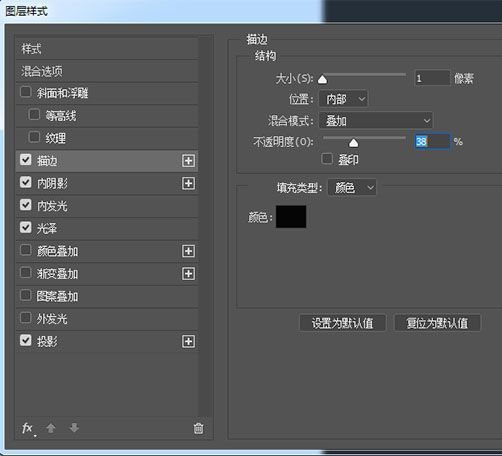
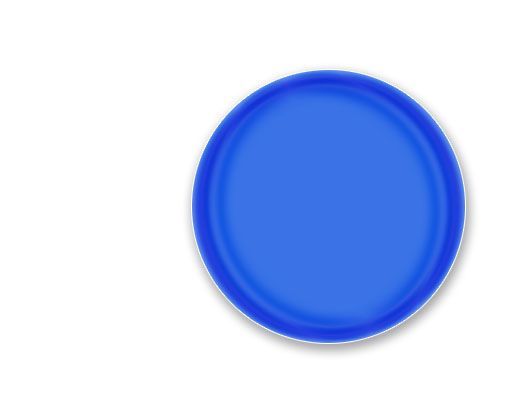
步骤9、处理微章的高光部分,转到图层中新建图层2,选椭圆选框工具,在圆上画一个椭圆形。
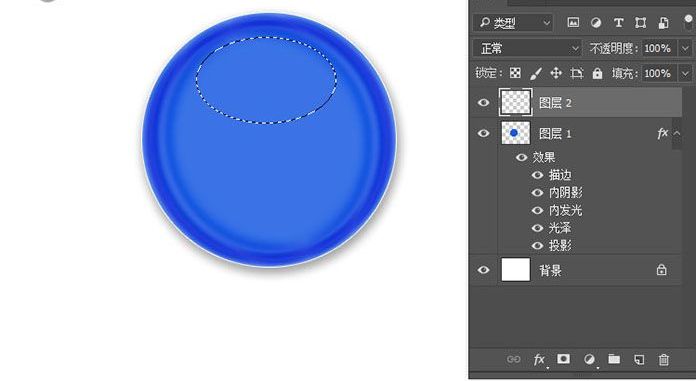
步骤10、使前景色为白色,选渐变工具中的前景色到透明渐变,按住Shift键从上往下向拉渐变效果。
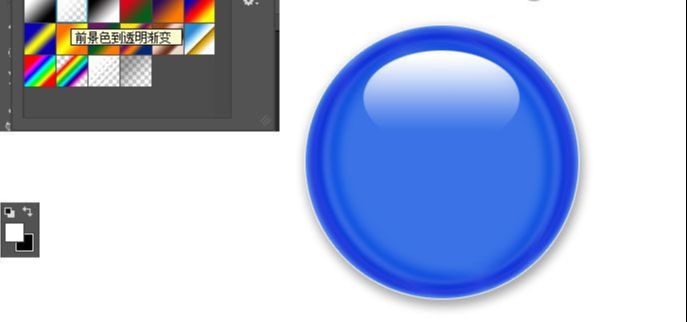
步骤11、Ctrl+T选中椭圆,变换椭圆的位子,将椭圆转到右上角。
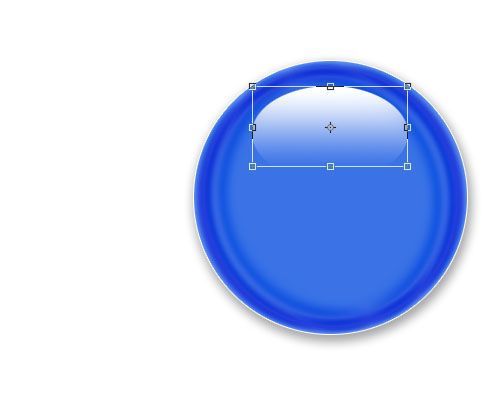
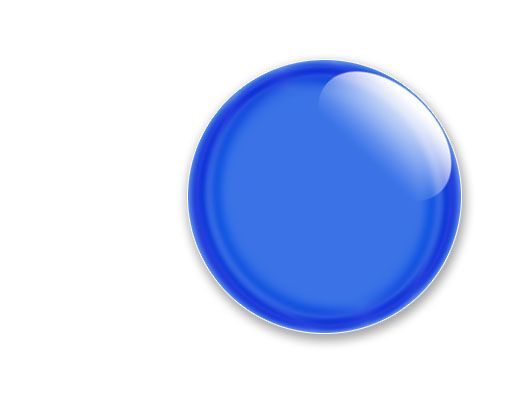
步骤12、给微章再加一些小的高光效果。转到图层,复制图层2复到图层2拷贝,把图层2边上的眼睛关闭使图层不可见。按住Ctrl键点击图层1,得到圆形选区,通过键盘上的左键和下键来控制选区,移动位置,然后点击delete键。
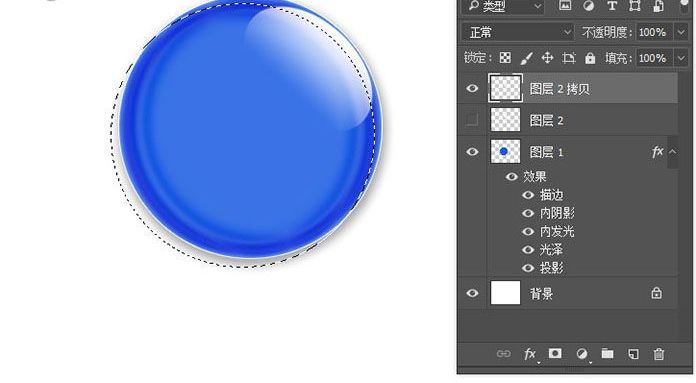
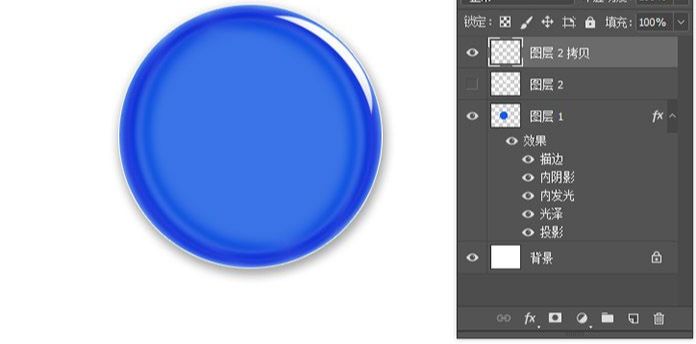
步骤13、转到图层给图层2拷贝层添加图层蒙版,按D键使前景色为黑色,选画笔工具,把高光的两头涂一下,使高光效果变的自然。
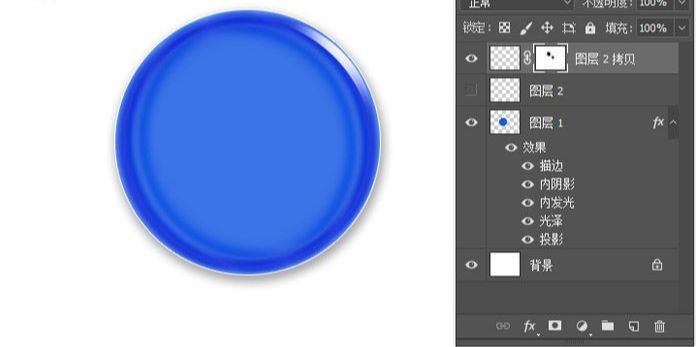
步骤14、打开图层2边上的眼睛,使图层可见。复制图层2拷贝层,得到图层2拷贝2。Ctrl+T选中图层2拷贝2层,把角度设为180度,变换小高光的位子,并移到圆形微章左下角。
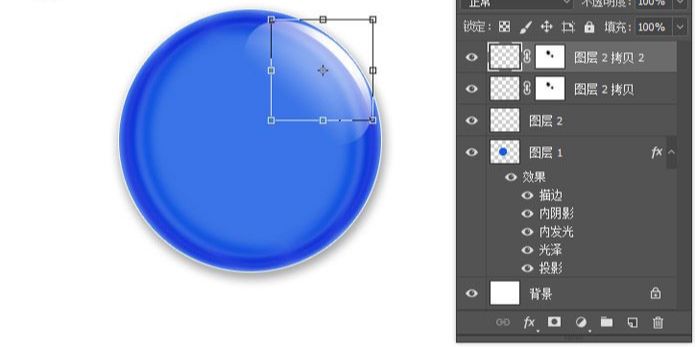
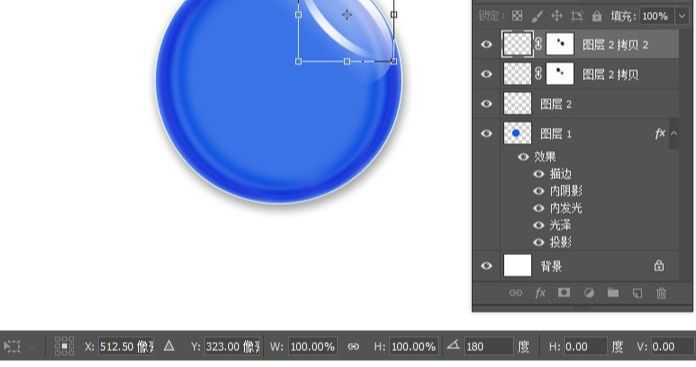
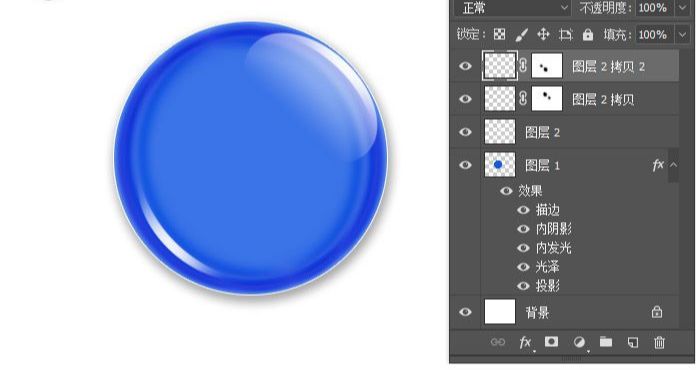
步骤15、添加背景图层颜色,转到图层选中背景图层,将前景色设为灰色#646363,Alt+Delete填充灰色。
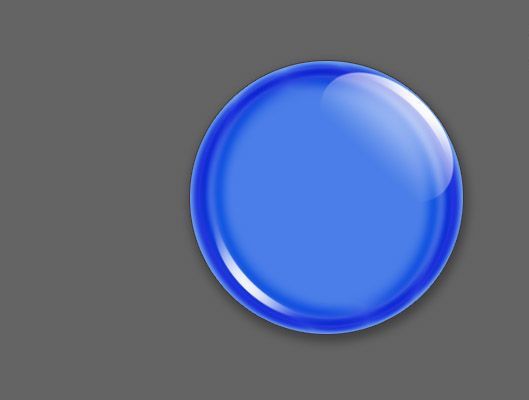
步骤16、对微章进行透明处理,双击图层1打开图层样式,将混合选项中高级混合填充不透明度设为0。
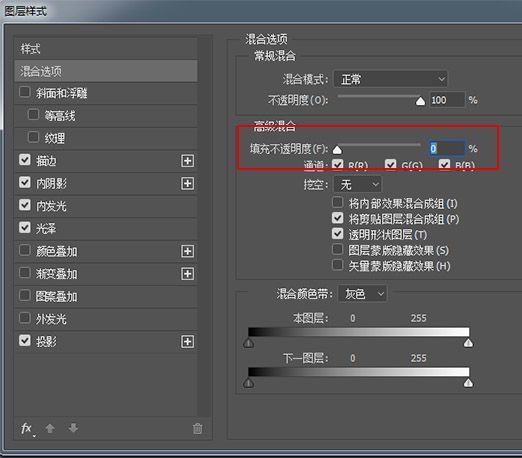

步骤17、把喜欢的图片添加到微章中了,打开素材拉入微章图层中,注意素材图片必须放在图层1下面,按Ctrl键点击图层1得到圆形选区,然后点击图层下方的添加图层蒙版按钮给素材加上蒙版。

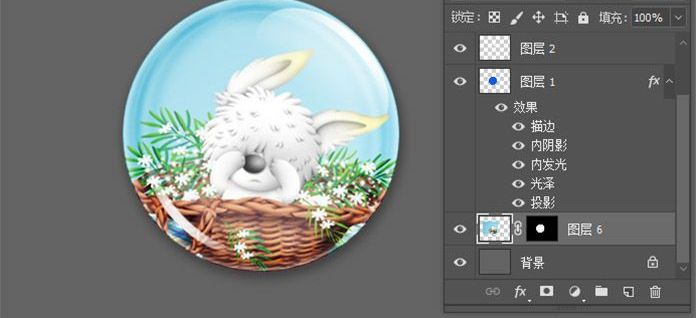


PS鼠绘水晶胸章教程相关文章:
无相关信息扫一扫手机观看!

最新更新的教程榜单
- photoshop做立体铁铬字03-08
- ps制作字体雪花效果03-08
- ps需要win10或者更高版本得以运行03-08
- adobe03-08
- ps怎么撤销的三种方法和ps撤销快捷键以及连03-08
- ps神经滤镜放哪里03-08
- Photoshopcs6和cc有什么差别,哪个好用,新手03-08
- ps怎么给文字加纹理03-08
- ps怎么修图基本步骤03-08
- adobephotoshop是什么意思03-08











