教程网首页 > 百科教程 > ps教程 》 PS鼠绘质感玻璃球图标
PS鼠绘质感玻璃球图标
效果图

一.建立背景
1.打开ps,创建,
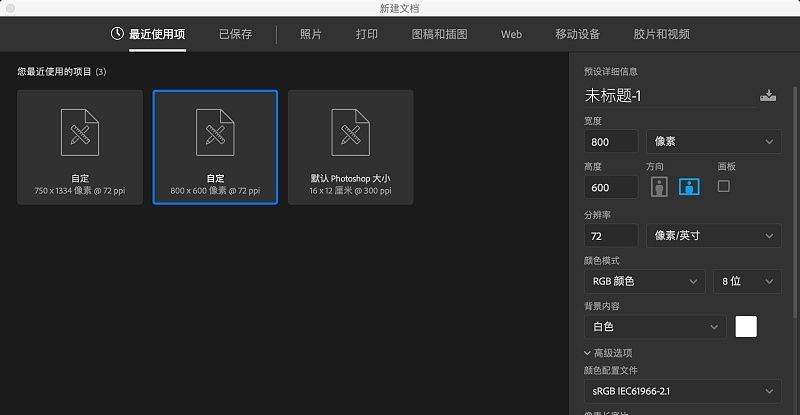
![]()
二.建立外层的玻璃体
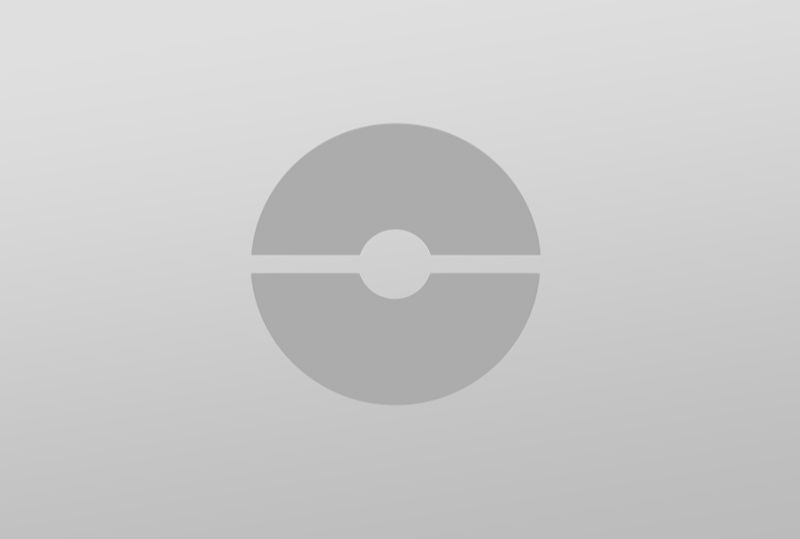
2.形状在"混合选项"把填充不透明度变为"0"
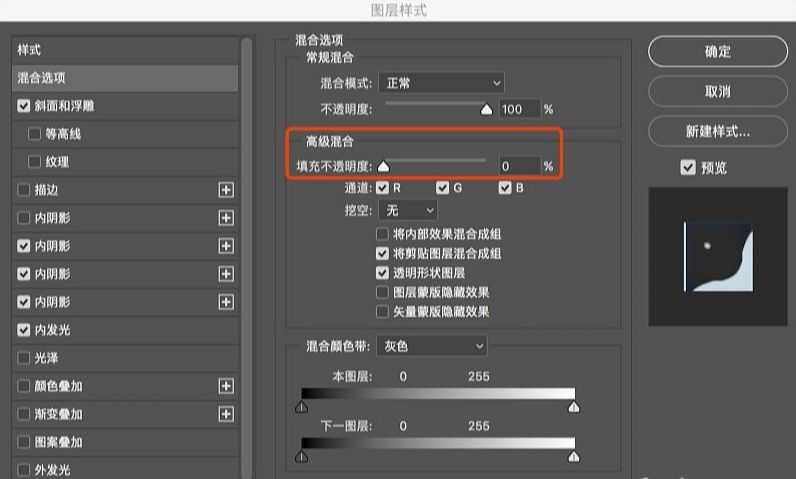
3.接着就是应用各种"图层样式"。
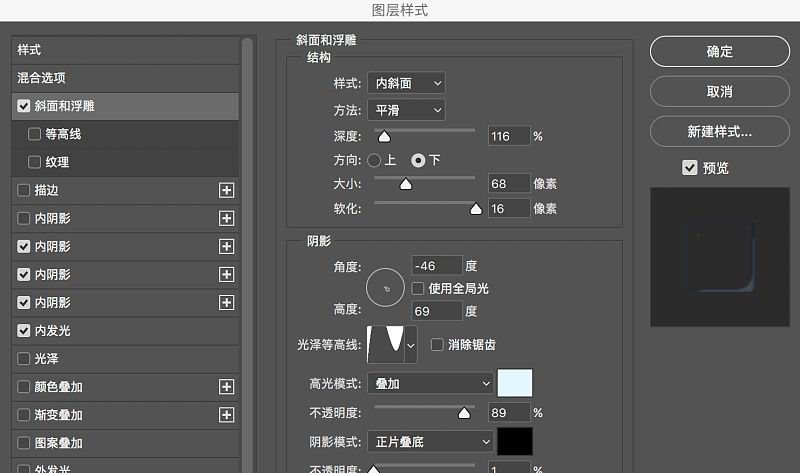
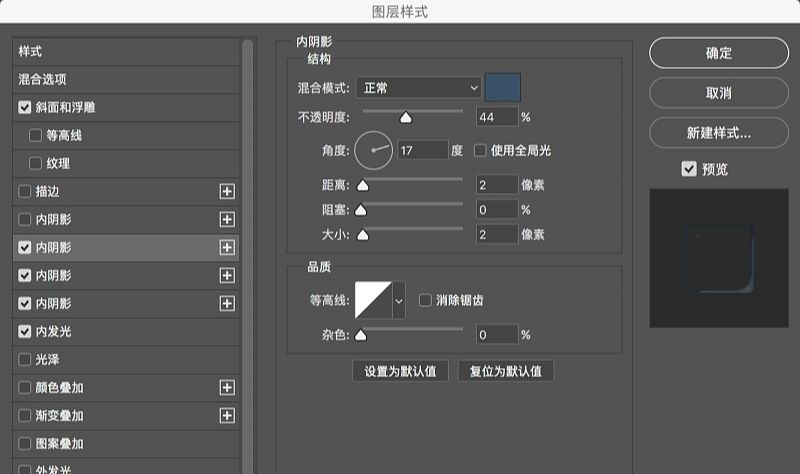
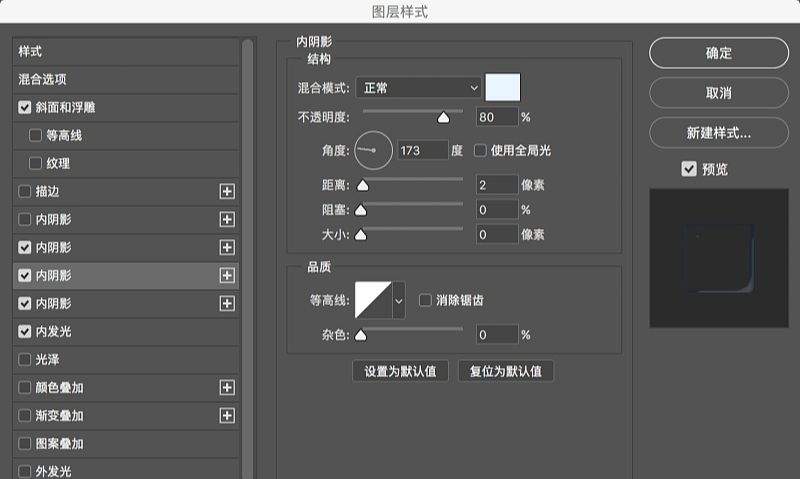
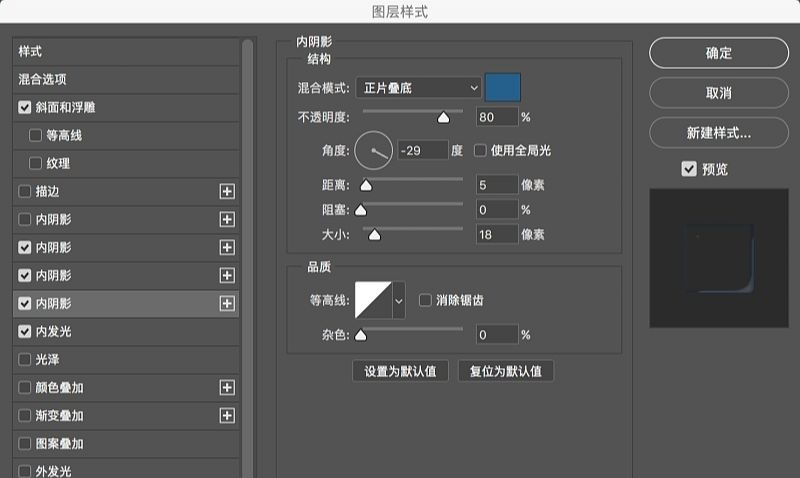
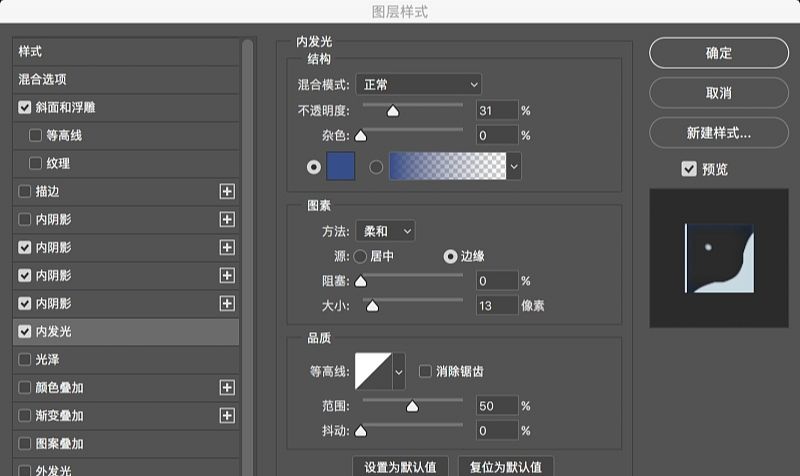
4.通过参数设置后:
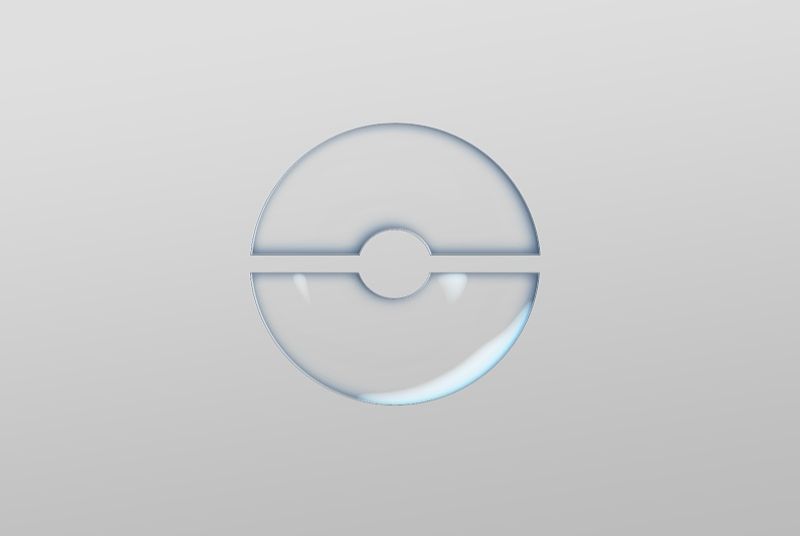
5.接下做衔接部分,用形状画出样式。
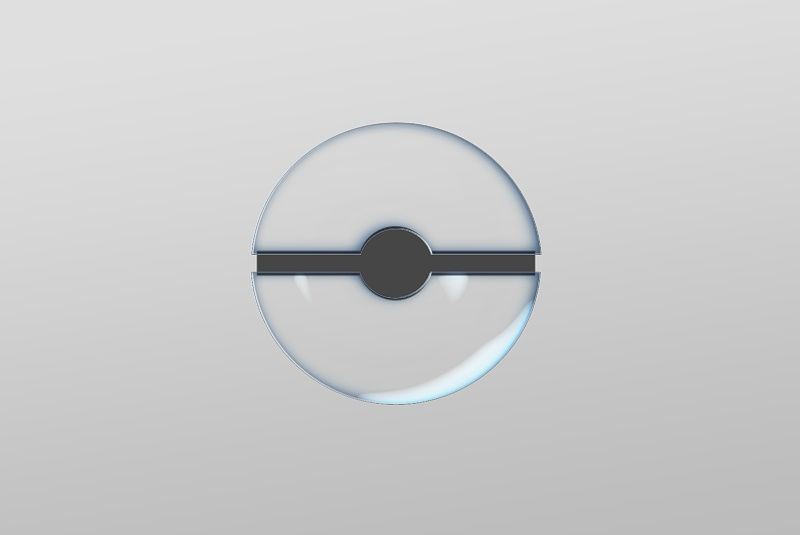
6.对刚才的衔接部分图形应用"图层样式"里的渐变叠加。
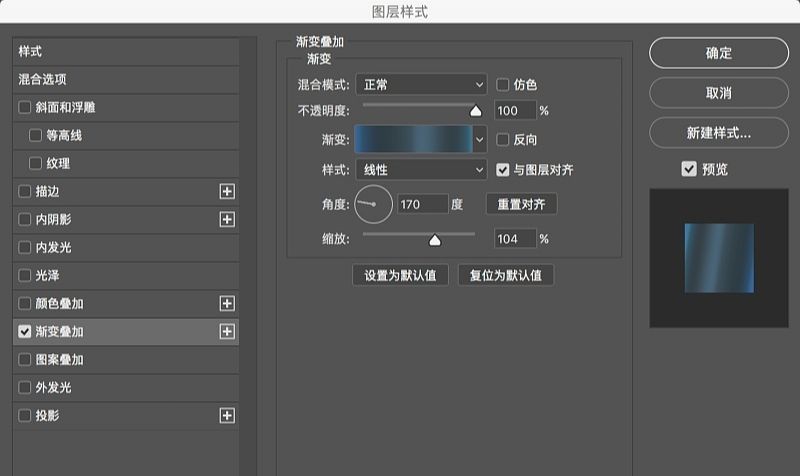
7.然后加上线和投影得到效果:
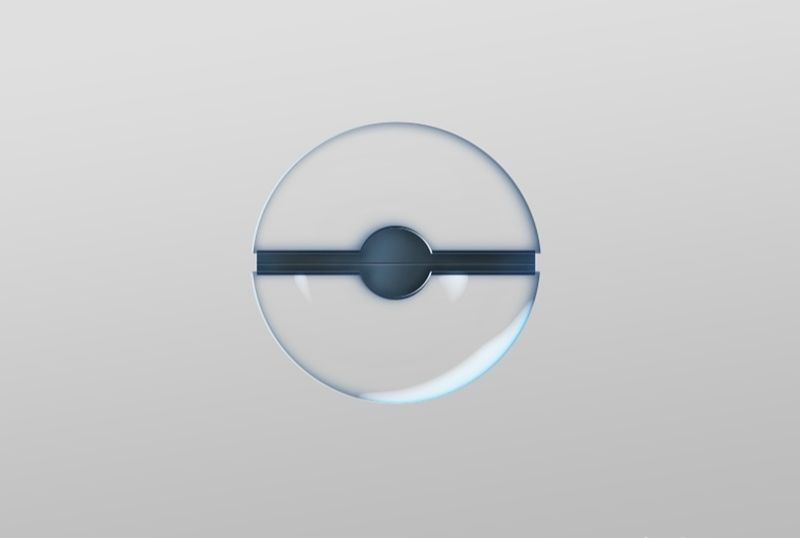
8.画出一个圆形。
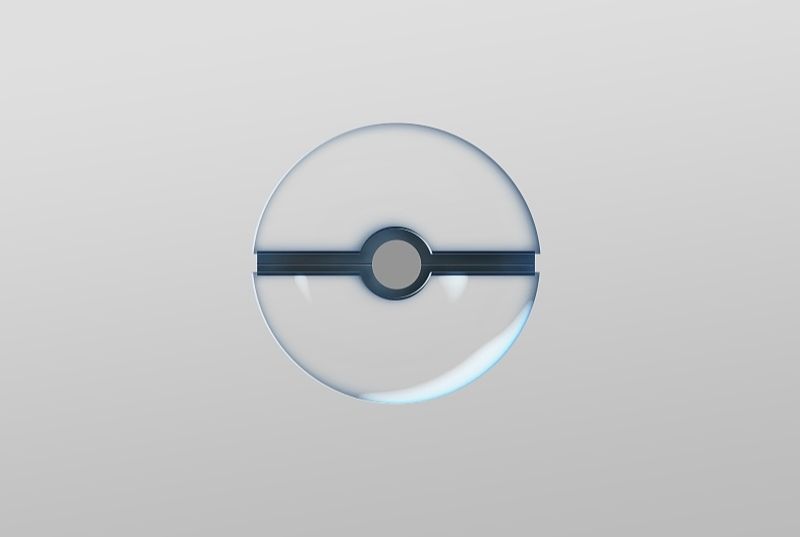
9. 接下来对刚才的圆形设置参数:
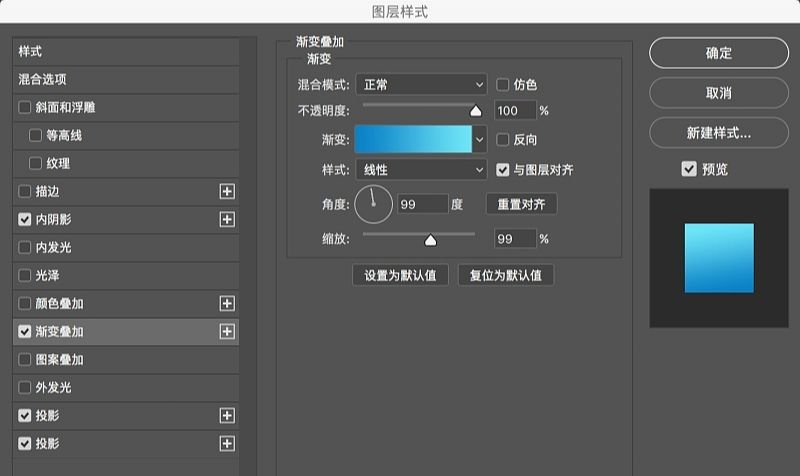
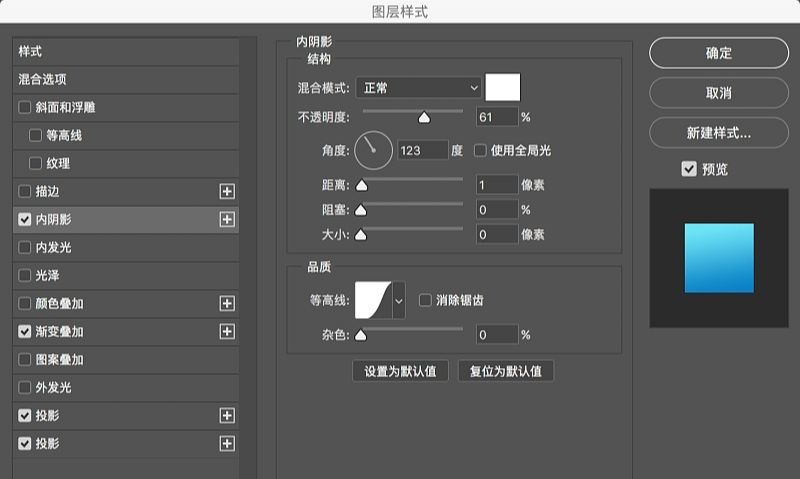
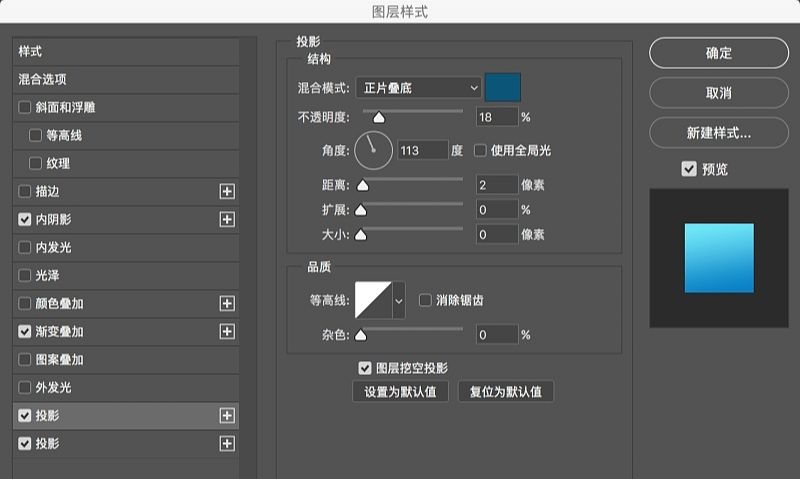
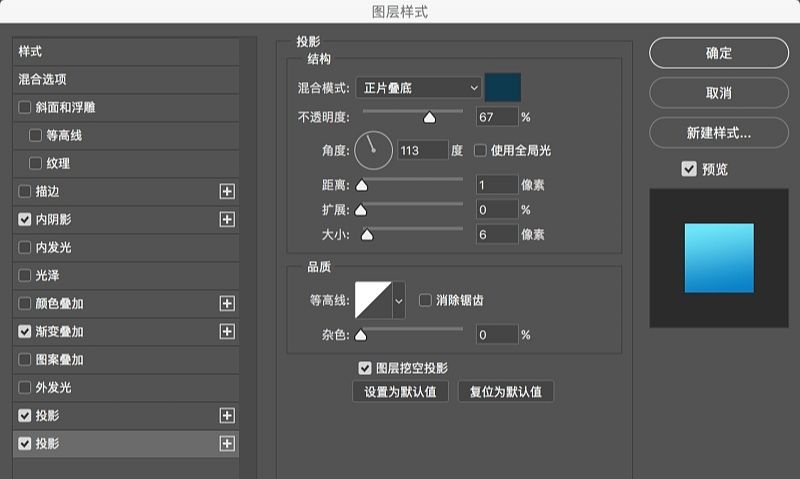
10.底座部分基本绘制完成。
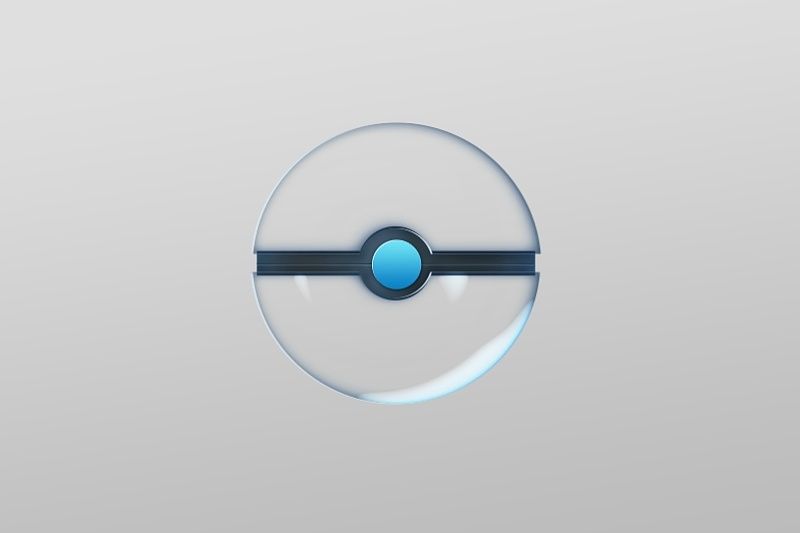
11.按照上面的步骤做出按钮部分。
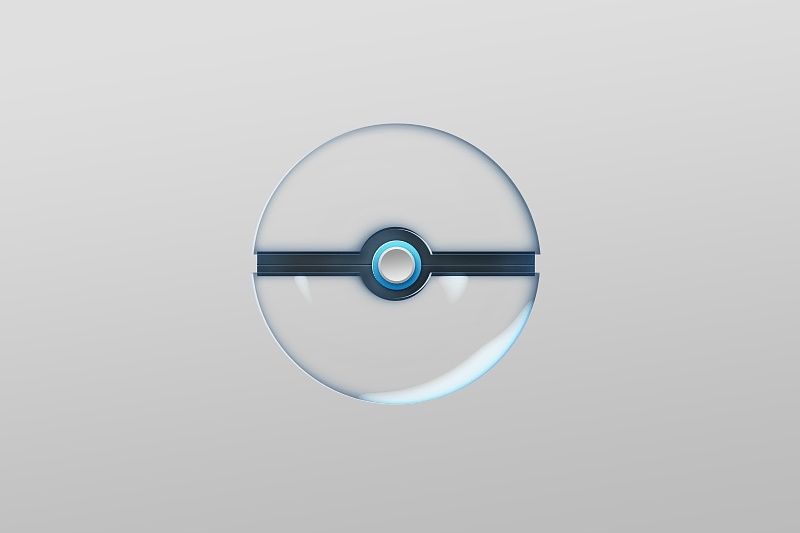
三.绘制液体部分
1.给玻璃球里加上液体,先如图绘制一个波浪形。
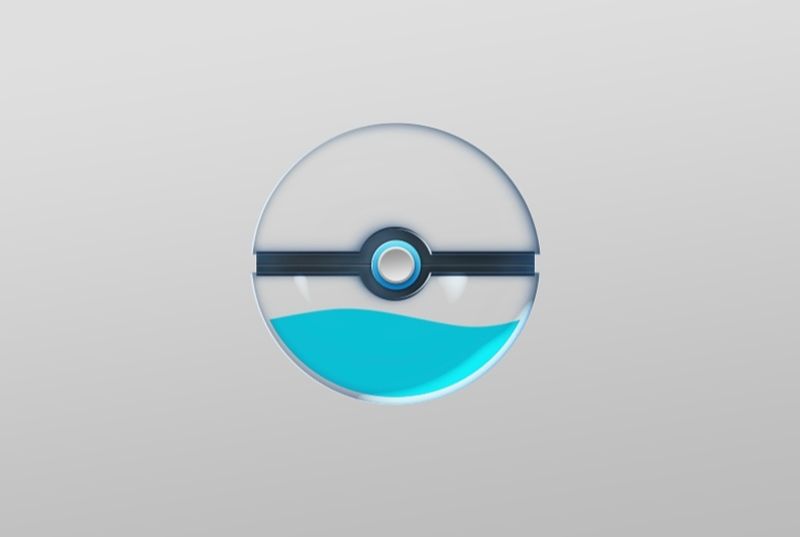
2.给波浪形加上各种参数:
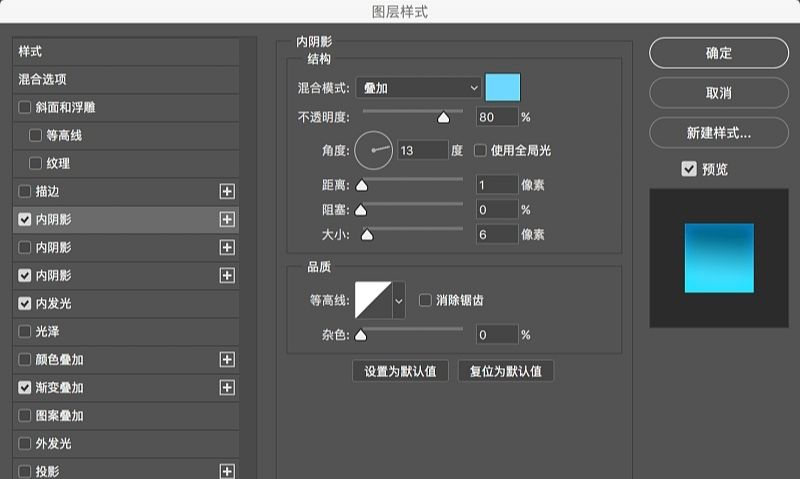
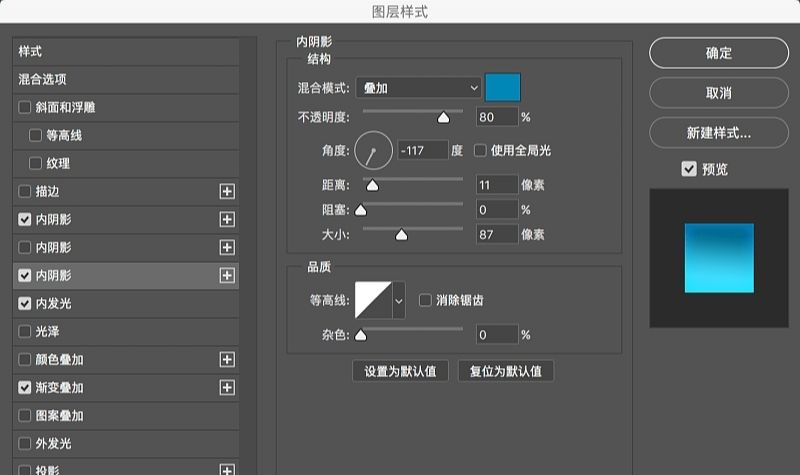
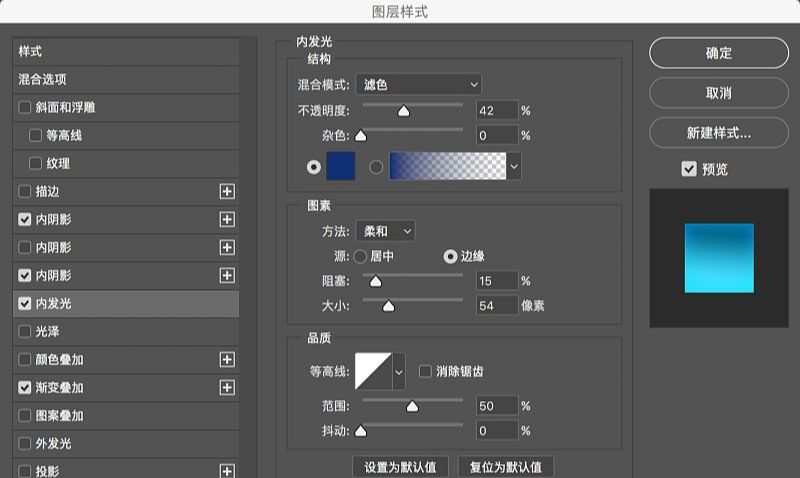
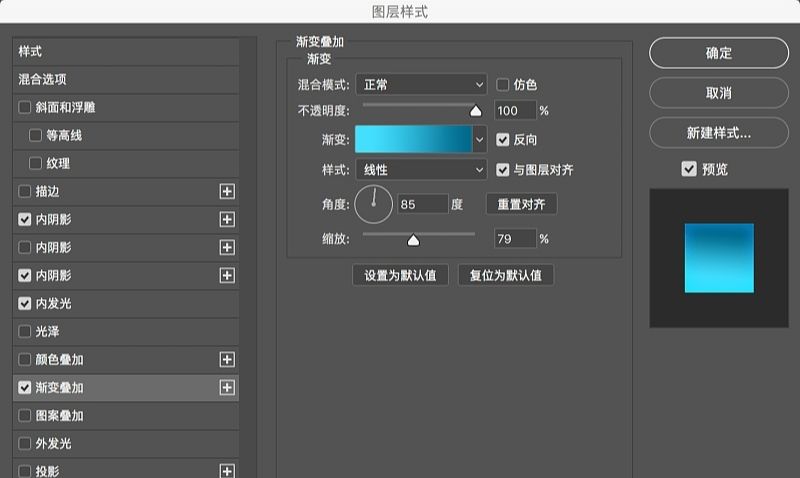
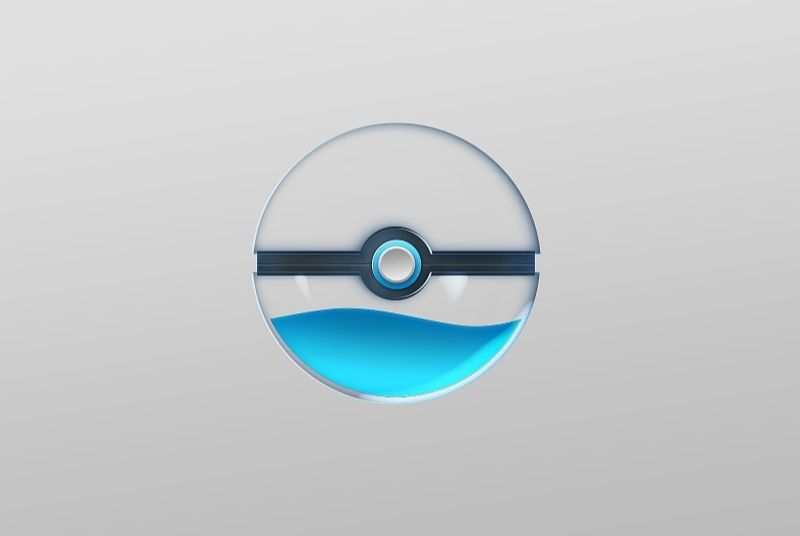
3.接下来用上面同样的方法给液体加上后面的厚度部分。(渐变的颜色变深)
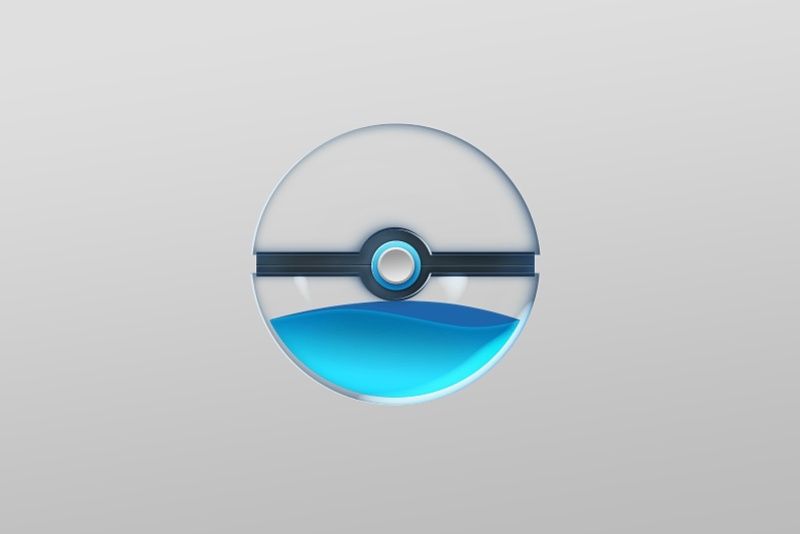
四.绘制气泡
1. 液体内部加上小气泡。
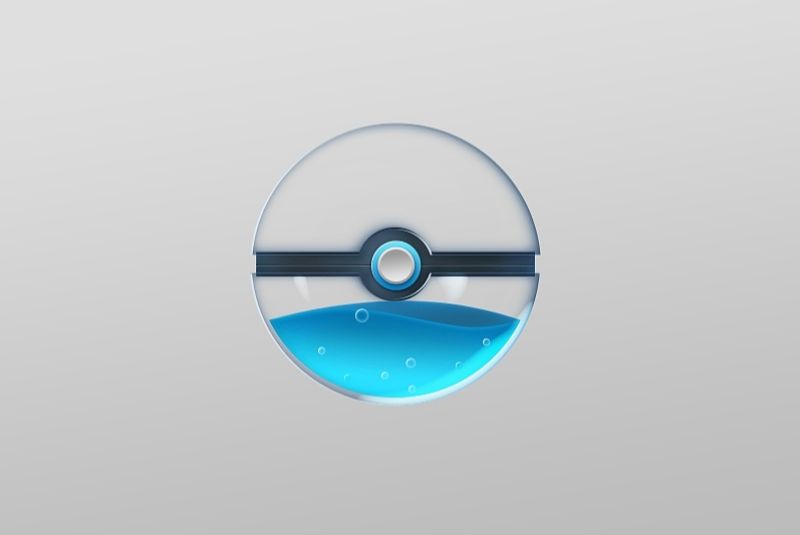
2.先画出一个个小圆圈然后进行参数设置。
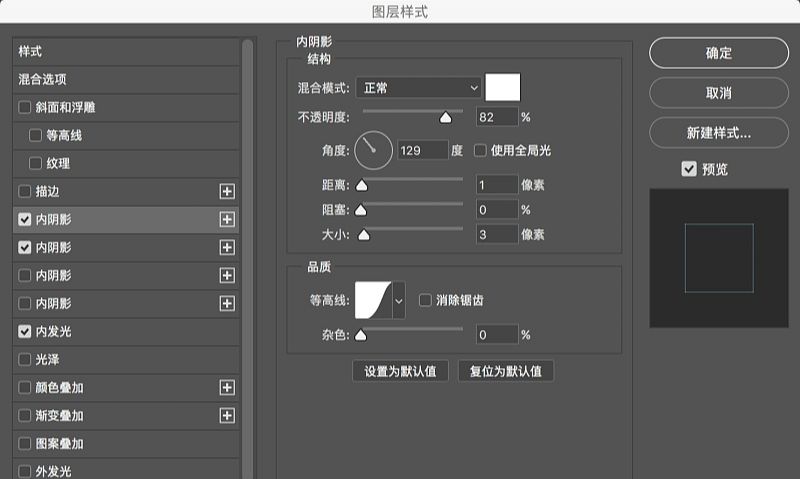
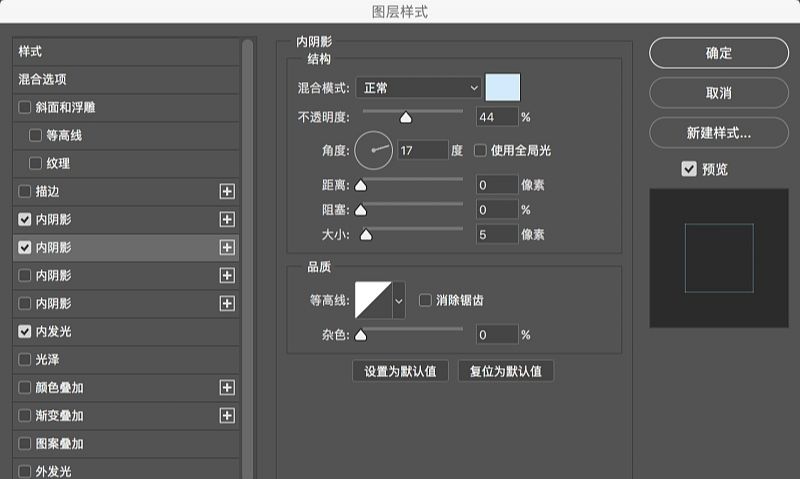
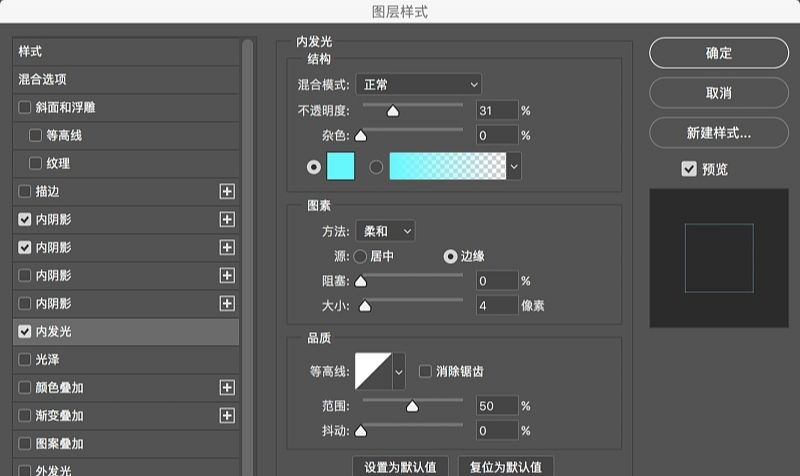
五.光和投影
用形状工具绘制出球体的高光,投影和玻璃球的折射部分。
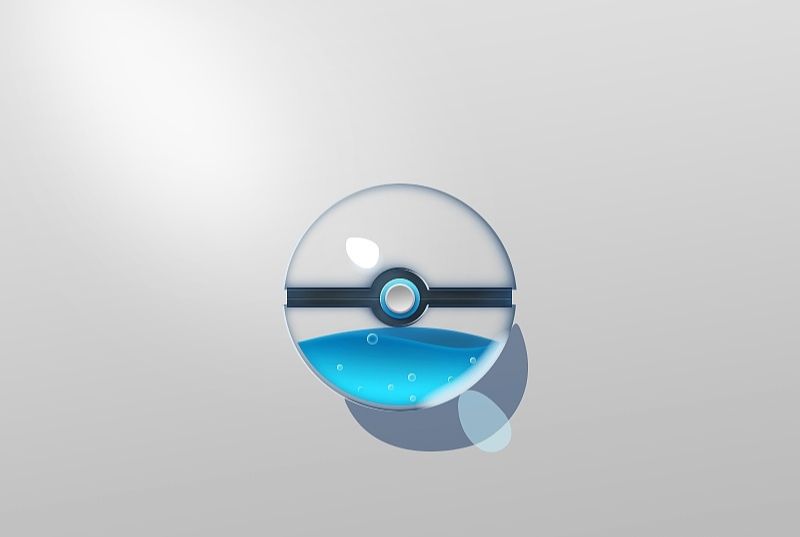
2.对刚才生硬的形状分别调节羽化参数
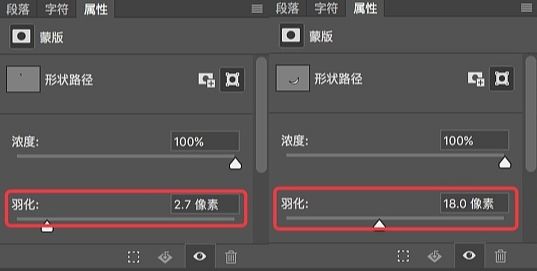
3.最终投影和光的羽化效果
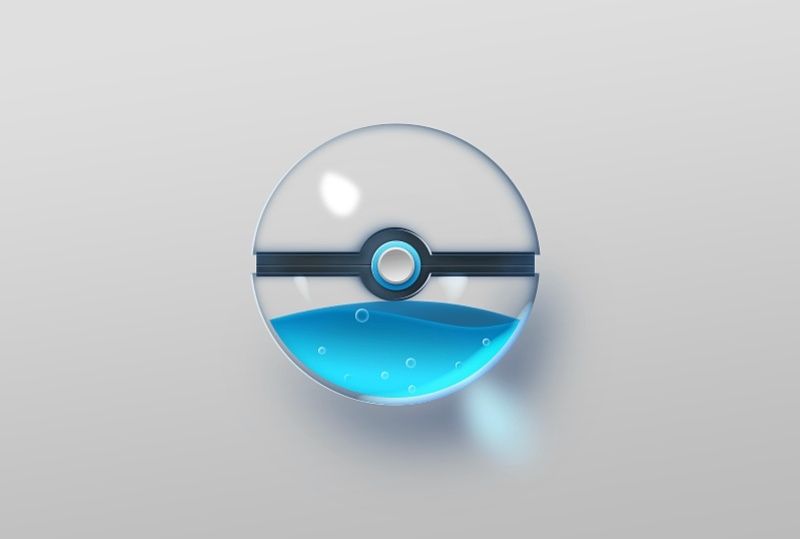
六.最终润色
![]()
1.加cameraraw滤 镜效果进行调节。
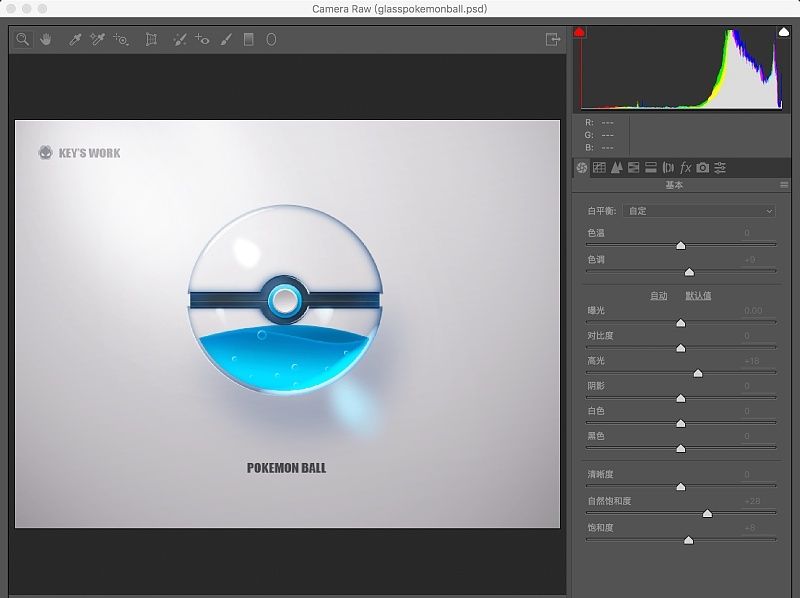

PS鼠绘质感玻璃球图标相关文章:
无相关信息扫一扫手机观看!

最新更新的教程榜单
- photoshop做立体铁铬字03-08
- ps制作字体雪花效果03-08
- ps需要win10或者更高版本得以运行03-08
- adobe03-08
- ps怎么撤销的三种方法和ps撤销快捷键以及连03-08
- ps神经滤镜放哪里03-08
- Photoshopcs6和cc有什么差别,哪个好用,新手03-08
- ps怎么给文字加纹理03-08
- ps怎么修图基本步骤03-08
- adobephotoshop是什么意思03-08











