教程网首页 > 百科教程 > ps教程 》 PS调出校园人像小清新效果
PS调出校园人像小清新效果
效果图:

原图:

第一步: ACR导图一基础层次调整 勾选“删除色差”,可以一定程度上去除前期拍摄时片子产生的紫边或绿边 配置文件校正,在解决镜头产生畸变的同时,也会一定程度上去除片子四周的暗角
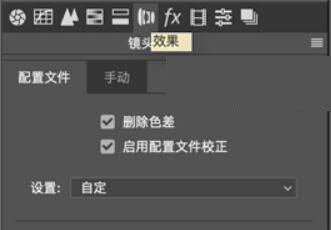
减少曝光是因为在调整完高光和白色之后,片子的亮度有点儿高,所以减了一点高光,也是为了进入PS之后预留更多的调整空间 片子局部有些过曝,减高光,拉回亮部的细节、 高光减少之后,片子整体发闷,所以加白色,提升片子的呼吸感和通透度。
提亮阴影,让头发等暗部显示更多的细节。阴影提亮之后片子暗部会减少导致片子发灰,所以减黑色,让该暗的地方暗下去。去除薄雾:可以一定程度上去除片子灰的问题。
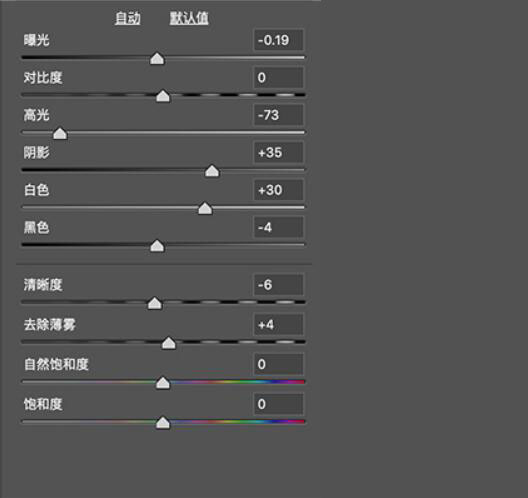
ACR导图一HSL调整
调整HSL主要是为了调整人物的肤色,让肤色更统一干净一些
影响肤色的主要是红色,橙色和黄色,但在这个片子里面主要是橙色和黄色、所以先调整黄色的色相,让黄色往橙去偏,让肤色从颜色上看上去更统一一些。
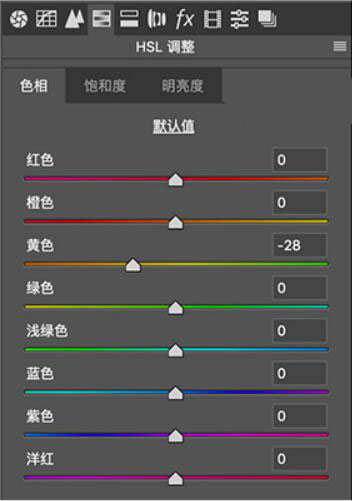
因为人物肤色中橙色的饱和比较高,减少橙色的饱和,让肤色饱和低一些。
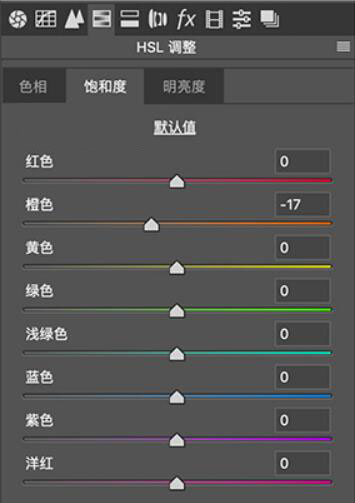
在降完橙色饱和之后,调整橙色的明度,让人物皮肤透亮一些、这里需要注意的是明度也会影响饱和,在提亮明度的同时,肤色的饱和也会降低。
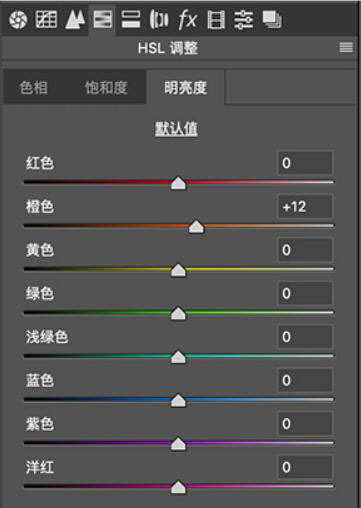
ACR导图-三原色的调整
先调整背景的绿色,让绿色更纯一些,调整完绿色之后,会发现人物的肤色会受到影响,所以此时去调整红色色相,让红色往橙走,挽回人物的肤色,加蓝色饱和度,片子会更透一些。
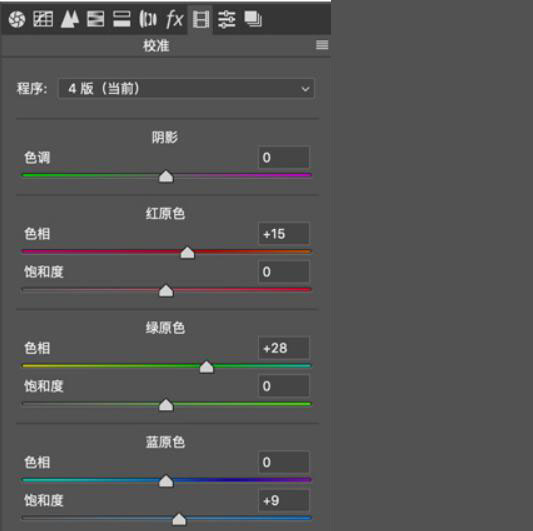
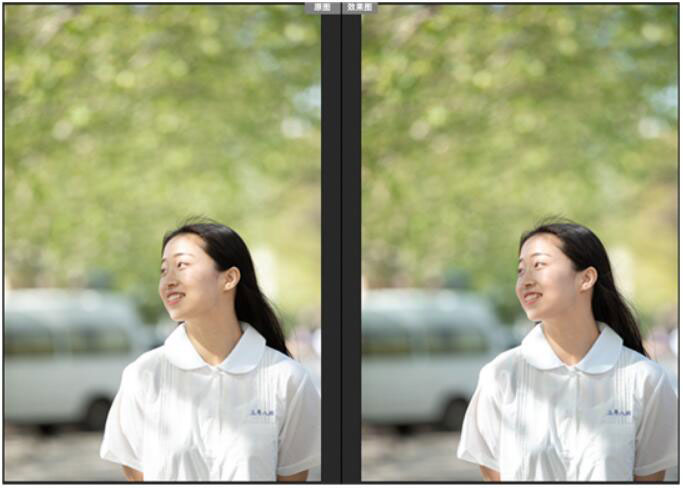
接下来进入PS调整
第二步: PS局部调整

瑕疵图层:修人物皮肤上的瑕疵,使用的是修补工具,快捷键J选取颜色1:新建的的是一个可选颜色图层对黄色进行调整抽掉了画面中的一些黄色,影响的地方主要是人物肤色和背景,肤色会更统一红润一些,而背景也没那么黄了。
肤色:新建一个可选额色图层,对红色调整,并提亮了肤色的明度,让肤色看起来干净透亮一些;背景组:组里面是两个可选颜色图层,对背景色调整,让背景整体颜色往青绿色取偏。
高低频组:是盖印了两个图层,快捷键Command + Option + Shift+ E,然后对组添加一个蒙版,对局部皮肤磨皮。
提亮暗部:高光亮度够了,是因为暗部亮度不够导致,所以对暗部做选区然后曲线提亮、暗部选区:先做出高光选区(Command + option+2), 然后Command + Shift+ i:新建一个曲线图层,加对比,让文字突出一些,然后结合蒙版用画笔擦出文字。
牙齿组:里面新建了一个可选颜色和曲线图层,用来美白牙齿,可选颜色抽调牙齿中的黄,曲线提亮牙齿。
液化:盖印一个图层,然后液化(Command + Shift + x),主要调整了人物胳膊、肩膀、脖子、和面部。
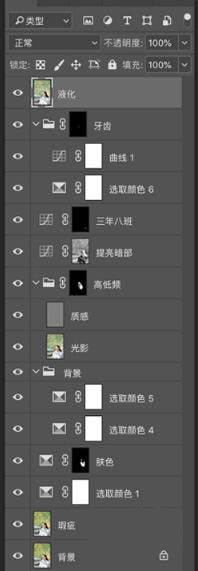

PS调出校园人像小清新效果相关文章:
无相关信息扫一扫手机观看!

最新更新的教程榜单
- photoshop做立体铁铬字03-08
- ps制作字体雪花效果03-08
- ps需要win10或者更高版本得以运行03-08
- adobe03-08
- ps怎么撤销的三种方法和ps撤销快捷键以及连03-08
- ps神经滤镜放哪里03-08
- Photoshopcs6和cc有什么差别,哪个好用,新手03-08
- ps怎么给文字加纹理03-08
- ps怎么修图基本步骤03-08
- adobephotoshop是什么意思03-08











