教程网首页 > 百科教程 > ps教程 》 PS用自带的滤镜制作漂亮的栅格字
PS用自带的滤镜制作漂亮的栅格字
1、新建文件。
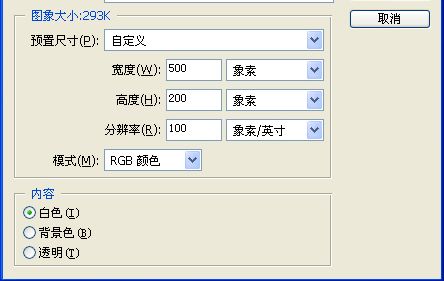
2、设定前景色为红色,背景色为黄色。

3、执行“滤镜”→“渲染”→“云彩”。
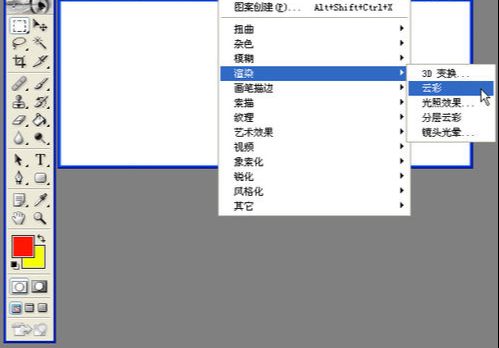

4、输入文字。
5、复制文字层。
6、将第三层设为不可见,第二层字体颜色改为白色。
7、选定白色文字层,执行“图层”→“象素化”→“文字”。
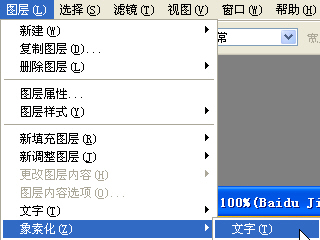
8、执行“滤镜”→“模糊”→“高斯模糊”。
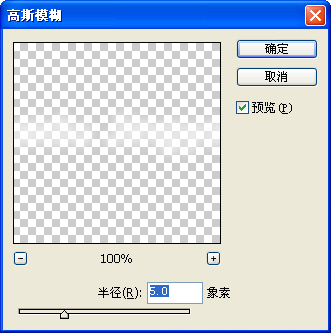
9、执行“滤镜”→“象素化”→“马赛克”。
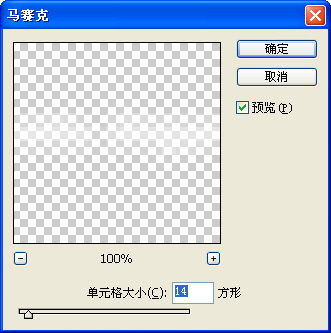
10、执行“滤镜”→“锐化”,重复执行6次。
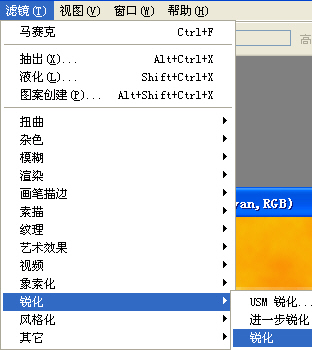
11、使红色文字层可见,点击右键,打开图层样式,勾选“投影”、“外发光”、“斜面和浮雕”。
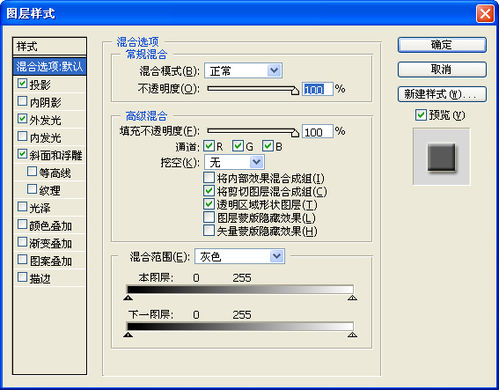
PS用自带的滤镜制作漂亮的栅格字相关文章:
无相关信息扫一扫手机观看!

最新更新的教程榜单
- photoshop做立体铁铬字03-08
- ps制作字体雪花效果03-08
- ps需要win10或者更高版本得以运行03-08
- adobe03-08
- ps怎么撤销的三种方法和ps撤销快捷键以及连03-08
- ps神经滤镜放哪里03-08
- Photoshopcs6和cc有什么差别,哪个好用,新手03-08
- ps怎么给文字加纹理03-08
- ps怎么修图基本步骤03-08
- adobephotoshop是什么意思03-08











