教程网首页 > 百科教程 > ps教程 》 photoshop制作水波流动GIF字体
photoshop制作水波流动GIF字体
1、新建一个文件,宽度设置得稍微大一点,高度200即可。
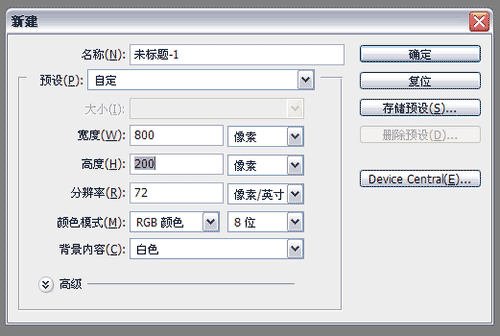
2、然后新建一层,用矩形选框工具在二分之一处画出一个框,填充蓝色。
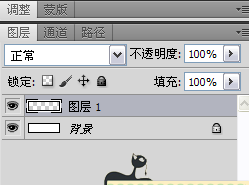
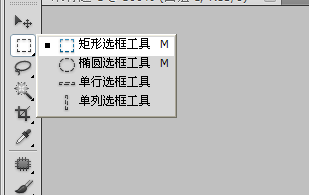
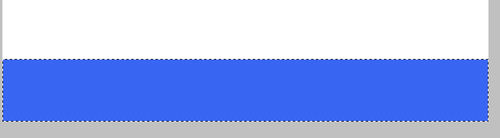
3、滤镜——扭曲——波浪,参数设置。
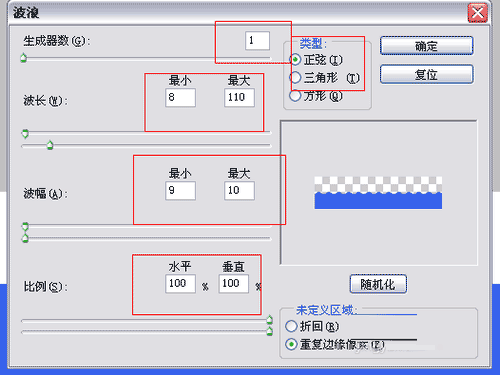
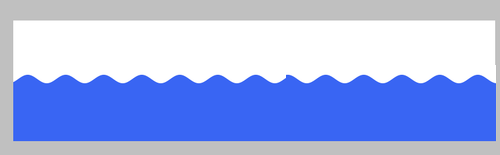
4、按住ctrl+t,把水波体缩小到一半,然后复制一层,将两个水波连接在一起,合并这两个图层。
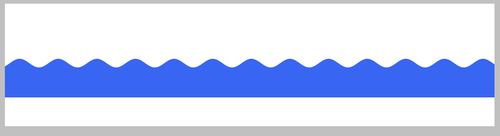

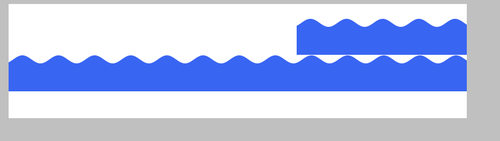
5、新建一个文档,宽度450,高度150,输入文字,然后把刚才做的水波拉进去。
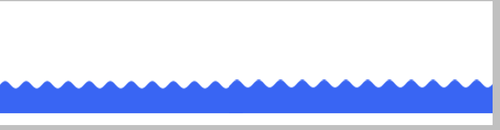
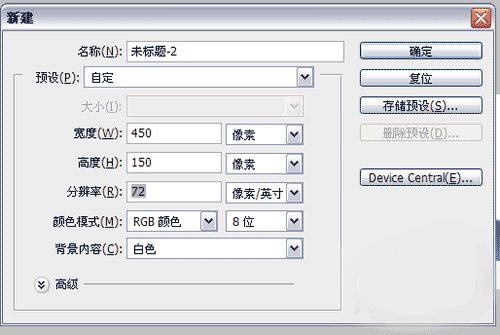
6、把水波体所在的层改为创建剪贴蒙版。
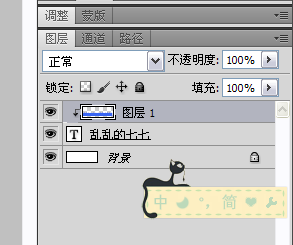
7、打开动画面板,添加一帧,把水波从左边拉到右边。
8、点击过渡帧效果,过渡100帧。
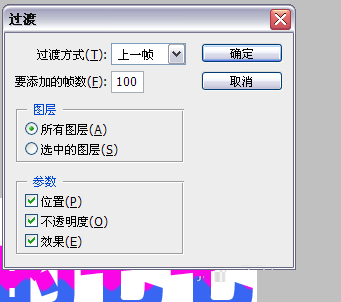
9、点击下面的小三角形可以调整速度。
10、alt+ctrl+shif+s保存为web模式。
photoshop制作水波流动GIF字体相关文章:
无相关信息扫一扫手机观看!

最新更新的教程榜单
- photoshop做立体铁铬字03-08
- ps制作字体雪花效果03-08
- ps需要win10或者更高版本得以运行03-08
- adobe03-08
- ps怎么撤销的三种方法和ps撤销快捷键以及连03-08
- ps神经滤镜放哪里03-08
- Photoshopcs6和cc有什么差别,哪个好用,新手03-08
- ps怎么给文字加纹理03-08
- ps怎么修图基本步骤03-08
- adobephotoshop是什么意思03-08











